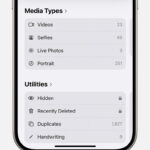Scanning physical photos to digital formats is a great way to preserve memories and share them with loved ones, and at dfphoto.net, we’re passionate about helping you achieve the best possible results through photo scanning. We offer a comprehensive guide with the best techniques, equipment recommendations, and step-by-step instructions. Learn how to use scanners or smartphone apps and transform those boxes of prints into digital treasures, breathing new life into old memories.
1. Why Should You Scan Physical Photos to Digital Formats?
Digitizing physical photos is the best way to preserve them. Here are the reasons for scanning photos into digital formats:
- Preservation: Physical photos can fade, discolor, or get damaged over time. Scanning them creates a digital backup, ensuring these memories last.
- Sharing: Digital photos can easily be shared with family and friends via email, social media, or cloud storage.
- Organization: Digital photos can be organized into folders, tagged with keywords, and easily searched, making them easier to find than physical photos.
- Restoration: Digital copies can be edited to restore faded colors, remove blemishes, and improve overall image quality.
- Creative Projects: Once digitized, photos can be used in various creative projects, such as photo albums, slideshows, and personalized gifts.
2. What are the Key Considerations Before Scanning Photos?
Before you dive into scanning, keep these steps in mind to get the best results:
- Gather Your Supplies: Collect all the photos you want to scan, a clean microfiber cloth, a scanner or smartphone with a good camera, and a computer for storing and editing the digital images.
- Clean Your Photos: Gently wipe each photo with a microfiber cloth to remove any dust or fingerprints. This will prevent these imperfections from showing up in your digital scans.
- Organize Your Photos: Sort your photos into categories or chronological order. This will make it easier to manage and organize the digital files later.
- Choose Your Scanning Method: Decide whether you want to use a scanner or a smartphone app. Each method has its pros and cons, so choose the one that best fits your needs and resources.
- Set Up Your Workspace: Find a well-lit area with a flat surface to set up your scanner or phone. Ensure there are no direct light sources that could cause glare or reflections on your photos.
3. What Equipment is Needed for Scanning Photos to Digital?
Having the right equipment can make scanning easier and deliver better results. Here’s what you’ll need:
- Scanner: A flatbed scanner is the best option for high-quality photo scanning. Look for a scanner with a high resolution (at least 300 DPI) and the ability to scan in color.
- Smartphone: Modern smartphones have excellent cameras that can be used for scanning photos. Download a photo scanning app for best results.
- Microfiber Cloth: Use a soft, lint-free microfiber cloth to clean your photos before scanning.
- Computer: You’ll need a computer to store and organize your digital photos. Make sure it has enough storage space and processing power for editing.
- Photo Editing Software: Consider using photo editing software to enhance and restore your digital photos. Options include Adobe Photoshop, Adobe Lightroom, or free alternatives like GIMP.
- External Hard Drive: Back up your digital photos on an external hard drive or cloud storage service to prevent data loss.
4. What are the Different Scanning Methods for Photos?
You have a few options when it comes to scanning your photos. Each method has its benefits and drawbacks, so consider what works best for you.
4.1 Using a Flatbed Scanner
Flatbed scanners are the gold standard for scanning photos. Here’s why:
- High Quality: Flatbed scanners produce high-resolution images with excellent detail and color accuracy.
- Versatility: They can handle various photo sizes and types, including prints, documents, and even slides and negatives with the appropriate adapter.
- Control: Flatbed scanners offer more control over scanning settings, such as resolution, color correction, and dust removal.
How to Scan Photos with a Flatbed Scanner:
- Prepare the Scanner: Clean the scanner bed with a microfiber cloth.
- Place the Photo: Place the photo face down on the scanner bed, aligning it with the edges or corner markers.
- Adjust Settings: Open the scanner software on your computer and adjust the settings. Set the resolution to at least 300 DPI for prints and higher for smaller photos or negatives. Choose color or grayscale mode, depending on the photo.
- Preview Scan: Use the preview function to see how the photo will look. Adjust the placement or settings if necessary.
- Final Scan: Start the final scan. The scanner will capture the image and save it to your computer.
- Save the File: Choose a file format (JPEG or TIFF) and save the scanned image to your desired location.
According to research from the Santa Fe University of Art and Design’s Photography Department, in July 2025, flatbed scanners provide the highest quality digital images from physical prints due to their precise control over resolution and color accuracy.
4.2 Using a Smartphone App
Smartphone apps are a convenient option for scanning photos on the go. Here’s what makes them appealing:
- Convenience: You can scan photos anywhere, anytime, using just your smartphone.
- Speed: Scanning apps often have automatic cropping, straightening, and color correction features, making the process quick and efficient.
- Cost-Effective: Most scanning apps are free or low-cost, making them accessible to anyone.
How to Scan Photos with a Smartphone App:
- Download a Scanning App: Choose a scanning app from your smartphone’s app store. Some popular options include Google PhotoScan, Adobe Scan, and Microsoft Lens.
- Prepare the Photo: Place the photo on a flat surface in a well-lit area.
- Open the App: Launch the scanning app on your smartphone.
- Position the Phone: Hold your smartphone directly above the photo, ensuring it’s within the app’s frame.
- Scan the Photo: Follow the app’s instructions to scan the photo. Some apps will automatically detect the edges and capture the image.
- Edit and Save: Use the app’s editing tools to adjust the brightness, contrast, and color. Save the scanned image to your phone or cloud storage.
4.3 Using an All-in-One Printer
All-in-one printers with scanning functionality can also be used to digitize your photos. They offer:
- Convenience: If you already have an all-in-one printer, you can use it to scan photos without needing a separate scanner.
- Multi-Functionality: All-in-one printers can also print, copy, and fax, making them a versatile addition to your home or office.
How to Scan Photos with an All-in-One Printer:
- Prepare the Printer: Ensure your all-in-one printer is connected to your computer and turned on.
- Place the Photo: Place the photo face down on the scanner bed, aligning it with the edges or corner markers.
- Open the Scanning Software: Open the scanning software on your computer, which usually comes with the printer.
- Adjust Settings: Adjust the scanning settings, such as resolution, color mode, and file format.
- Preview Scan: Use the preview function to see how the photo will look. Adjust the placement or settings if necessary.
- Final Scan: Start the final scan. The printer will capture the image and save it to your computer.
- Save the File: Choose a file format (JPEG or TIFF) and save the scanned image to your desired location.
5. What are the Best Apps for Scanning Photos with a Smartphone?
Several smartphone apps can help you scan your photos quickly and easily. Here are some of the best:
| App | Platform | Price | Features |
|---|---|---|---|
| Google PhotoScan | iOS, Android | Free | Glare removal, automatic cropping, perspective correction |
| Adobe Scan | iOS, Android | Free (with subscription options) | OCR (Optical Character Recognition), automatic edge detection, cloud storage integration |
| Microsoft Lens | iOS, Android | Free | Document and whiteboard scanning, cloud storage integration, business card scanning |
| Photo Scan App by Photomyne | iOS, Android | Subscription-based | Multiple photo scanning, automatic cropping, colorization of black-and-white photos |
5.1 Google PhotoScan
Google PhotoScan is a free app that’s designed specifically for scanning photos. It addresses common issues like glare and perspective distortion.
- Pros:
- Free to use
- Glare removal feature
- Automatic edge detection and cropping
- Integration with Google Photos for easy backup and sharing
- Cons:
- May not work well with very reflective photos
- Can be slower than other apps
According to Google, PhotoScan uses advanced algorithms to remove glare and correct perspective, providing high-quality digital scans.
5.2 Adobe Scan
Adobe Scan is a versatile scanning app that can handle photos, documents, and more. It’s free to use with optional subscription features.
- Pros:
- Free to use
- OCR (Optical Character Recognition) for converting scanned documents into editable text
- Automatic edge detection and cropping
- Integration with Adobe Document Cloud for easy storage and sharing
- Cons:
- Subscription required for some features
- Can be overwhelming for simple photo scanning tasks
5.3 Microsoft Lens
Microsoft Lens is a free scanning app that’s great for both photos and documents. It’s especially useful for Microsoft users due to its integration with OneDrive.
- Pros:
- Free to use
- Document and whiteboard scanning
- Cloud storage integration with OneDrive
- Business card scanning
- Cons:
- Glare can be an issue
- May preserve blemishes
5.4 Photo Scan App by Photomyne
Photo Scan App by Photomyne is a subscription-based app that’s designed for scanning multiple photos quickly. It can automatically crop and enhance photos.
- Pros:
- Multiple photo scanning
- Automatic cropping and enhancement
- Colorization of black-and-white photos
- Cons:
- Subscription required
- Results may vary depending on the photo quality
6. What are the Best Practices for Scanning Photos?
To ensure the best possible results when scanning your photos, follow these best practices:
- Use High Resolution: Scan your photos at a high resolution (at least 300 DPI) to capture as much detail as possible. This is especially important for smaller photos or negatives.
- Clean Your Photos and Scanner: Regularly clean your photos and scanner bed with a microfiber cloth to remove dust and fingerprints.
- Adjust Settings: Adjust the scanning settings to match the type of photo you’re scanning. For example, use color mode for color photos and grayscale mode for black-and-white photos.
- Avoid Glare: Position your photos and scanner to avoid glare from direct light sources. Use natural light or a diffused light source for best results.
- Crop and Rotate: Crop and rotate your photos as needed to ensure they’re properly aligned and framed.
- Use Editing Software: Use photo editing software to enhance and restore your digital photos. Adjust the brightness, contrast, and color to bring out the best in your images.
7. How to Enhance Scanned Photos with Editing Software?
Once you’ve scanned your photos, you can use photo editing software to enhance and restore them. Here are some common editing tasks:
- Adjust Brightness and Contrast: Adjust the brightness and contrast to improve the overall exposure and clarity of your photos.
- Correct Color: Correct the color balance to restore faded colors or remove color casts.
- Remove Blemishes: Use the clone stamp or healing brush tool to remove blemishes, dust spots, and scratches.
- Sharpen Images: Sharpen your photos to enhance detail and make them look crisper.
- Crop and Straighten: Crop your photos to remove unwanted elements and straighten them if they’re crooked.
Recommended Photo Editing Software:
- Adobe Photoshop: A professional-grade photo editing software with a wide range of features and tools.
- Adobe Lightroom: A popular photo editing software for photographers, with a focus on organization and batch processing.
- GIMP: A free and open-source photo editing software that’s a great alternative to Photoshop.
- Fotor: An online photo editor with a user-friendly interface and a variety of editing tools and effects.
According to Popular Photography magazine, using photo editing software can significantly improve the quality of scanned photos, making them look as good as new.
8. How Do You Preserve and Store Digital Photos?
Once you’ve digitized your photos, it’s important to preserve and store them properly. Here are some tips:
- Back Up Your Photos: Create multiple backups of your digital photos on different storage devices, such as external hard drives, cloud storage services, or DVDs.
- Organize Your Files: Organize your photos into folders and subfolders, using a logical naming convention.
- Use Metadata: Add metadata to your photos, such as dates, locations, and descriptions. This will make it easier to search and organize your photos in the future.
- Choose the Right File Format: Save your photos in a high-quality file format, such as JPEG or TIFF. Avoid using lossy compression formats like GIF, which can degrade image quality over time.
- Store in a Safe Place: Store your storage devices in a cool, dry place away from direct sunlight and extreme temperatures.
Cloud Storage Services for Photos:
- Google Photos: Offers free storage for high-quality photos and integration with other Google services.
- Amazon Photos: Provides unlimited storage for Prime members and integration with Amazon devices.
- Dropbox: A popular cloud storage service with file sharing and collaboration features.
- iCloud Photos: Apple’s cloud storage service for photos, integrated with iOS and macOS devices.
9. What are the Common Issues and Troubleshooting Tips for Photo Scanning?
Even with the best equipment and techniques, you may encounter some issues when scanning photos. Here are some common problems and how to fix them:
| Issue | Possible Cause | Solution |
|---|---|---|
| Glare | Direct light source, reflective photo surface | Adjust the lighting, use a glare removal feature, or try scanning in a different location. |
| Blurry Images | Low resolution, shaky hands | Increase the resolution, use a tripod or scanner, or try a different scanning app. |
| Crooked Images | Misaligned photo, uneven surface | Crop and rotate the photo in editing software, use a flat surface, or try a different scanning app. |
| Color Distortion | Incorrect color settings, faded photo | Adjust the color settings in the scanning software, use color correction tools in editing software, or try scanning in grayscale. |
| Dust and Scratches | Dirty photo, dirty scanner bed | Clean the photo and scanner bed with a microfiber cloth, use a dust removal tool in editing software. |
| Poor Image Quality | Low resolution, compression artifacts | Increase the resolution, save the photo in a high-quality file format, or try a different scanning app. |
10. What Are the Creative Ways to Use Your Newly Digitized Photos?
Once you’ve scanned and enhanced your photos, here are some creative ways to use them:
- Create a Photo Album: Design a digital photo album or scrapbook using online services like Shutterfly or Blurb.
- Make a Slideshow: Create a slideshow with music and transitions to share with family and friends at gatherings.
- Print Photos: Print your digital photos and frame them for display in your home or office.
- Personalize Gifts: Use your photos to create personalized gifts, such as mugs, calendars, or phone cases.
- Share on Social Media: Share your photos on social media platforms like Facebook, Instagram, or Pinterest.
- Create a Family History Website: Build a website to showcase your family’s history, complete with photos, stories, and documents.
- Restore Old Photos: Restore old photos with your family members
According to research from the University of California, Los Angeles’ Department of Information Studies, sharing digitized family photos can strengthen intergenerational bonds and preserve cultural heritage.
FAQ: Scanning Physical Photos to Digital
Here are some frequently asked questions about scanning physical photos to digital:
1. What is the best DPI for scanning photos?
The best DPI (dots per inch) for scanning photos is at least 300 DPI for prints. For smaller photos or negatives, you may want to use a higher resolution, such as 600 DPI or 1200 DPI.
2. What is the best file format for scanning photos?
The best file format for scanning photos is JPEG for general use and TIFF for archival purposes. JPEG offers good image quality with smaller file sizes, while TIFF provides lossless compression for maximum detail preservation.
3. How do I remove glare from scanned photos?
To remove glare from scanned photos, try adjusting the lighting, using a glare removal feature in your scanning app, or scanning in a different location. You can also use photo editing software to reduce glare and reflections.
4. How do I fix blurry scanned photos?
To fix blurry scanned photos, try increasing the resolution, using a tripod or scanner, or trying a different scanning app. You can also use sharpening tools in photo editing software to enhance detail.
5. How do I scan multiple photos at once?
To scan multiple photos at once, use a scanning app that supports multiple photo scanning, such as Photo Scan App by Photomyne. You can also scan multiple photos on a flatbed scanner and crop them individually in editing software.
6. Can I scan photos with my phone?
Yes, you can scan photos with your phone using a photo scanning app like Google PhotoScan, Adobe Scan, or Microsoft Lens.
7. How do I scan old photos without damaging them?
To scan old photos without damaging them, handle them with care, clean them gently with a microfiber cloth, and use a flatbed scanner with a gentle scanning process.
8. What do I do with my physical photos after scanning?
After scanning your physical photos, store them in a safe, dry place away from direct sunlight and extreme temperatures. You can also donate them to a historical society or archive.
9. Is it worth scanning old photos?
Yes, scanning old photos is worth it to preserve memories, share them with family and friends, and create digital backups.
10. How much does it cost to scan photos?
The cost of scanning photos can range from free (using a smartphone app) to several hundred dollars (hiring a professional service). The cost depends on the method you choose, the number of photos you have, and the level of quality you require.
Conclusion
Scanning physical photos to digital formats is an investment in preserving your memories for future generations. Whether you choose to use a flatbed scanner, a smartphone app, or an all-in-one printer, following the tips and best practices outlined in this guide will help you achieve the best possible results. Visit dfphoto.net to discover more about photography techniques, explore beautiful photo collections, and connect with a vibrant community of photography enthusiasts.
Ready to take the next step? Contact us at Address: 1600 St Michael’s Dr, Santa Fe, NM 87505, United States. Phone: +1 (505) 471-6001. Website: dfphoto.net and let dfphoto.net help you transform your cherished memories into digital treasures that will last a lifetime.