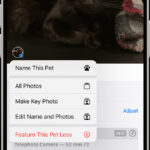Scanning photos as documents on your iPhone is easier than you might think. This guide from dfphoto.net walks you through the steps, offering techniques for capturing and optimizing your images for a professional look with enhanced visual arts appeal. Discover how to transform your iPhone into a powerful scanning tool and leverage the benefits for all your photographic documentation needs.
1. What are the Benefits of Scanning Photos as Documents on an iPhone?
Scanning photos as documents on your iPhone offers several advantages. It allows you to digitize physical photos, creating digital backups and making them easier to share, store, and preserve. Here’s a breakdown:
- Preservation: Digitizing photos protects them from physical damage, fading, or loss.
- Sharing: Digital images can be easily shared via email, social media, or cloud storage.
- Organization: Scanned documents can be organized into folders and easily searched on your device or computer.
- Enhancement: Scanning apps often include features to improve image quality, correct perspective, and remove blemishes.
- Accessibility: Scanned photos are readily accessible on your iPhone or other devices, allowing you to view and use them anytime, anywhere.
2. Which iPhone Apps Can I Use to Scan Photos as Documents?
Several iPhone apps can scan photos as documents effectively. Here’s a look at some popular options:
| App | Features | Pros | Cons |
|---|---|---|---|
| Notes (iOS Built-in) | Free, simple scanning tool integrated into the Notes app. Automatically detects edges and corrects perspective. | Convenient, no additional app download needed, easy to use. | Limited editing features, may not be suitable for high-quality scans. |
| Files (iOS Built-in) | Free, scan to PDF, allows for organization and management | Great for managing scanned documents; Integrates well with iCloud. | Scanning function may be more basic compared to dedicated scanning apps. |
| Adobe Scan | Free, advanced features like OCR (Optical Character Recognition), automatic edge detection, and image enhancement. | High-quality scans, OCR for text extraction, integration with Adobe cloud services. | Requires Adobe account, some features require a paid subscription. |
| Microsoft Lens | Free, versatile scanner with document, whiteboard, and business card modes. Integrates with Microsoft Office apps. | Good for various scanning needs, seamless integration with Microsoft ecosystem, OCR support. | May not be ideal for extensive photo editing. |
| CamScanner | Paid, popular scanner with features like OCR, automatic edge detection, and cloud storage. Offers batch scanning and password protection. | Powerful scanning capabilities, OCR, cloud storage options, password protection. | Subscription-based, can be expensive for occasional users, concerns about data privacy in the past (though addressed since). |
| Google Drive | Free, scan directly into Google Drive | Integrate with Google Drive, scan document quickly | Editing option is limited. |
2.1. How Do I Use the Notes App to Scan Photos as Documents?
The Notes app is a convenient option for quick and easy document scanning. Here’s how to use it:
- Open the Notes App: Launch the Notes app on your iPhone.
- Create a New Note: Tap the new note icon (usually a square with a pencil).
- Access the Camera: Tap the camera icon above the keyboard.
- Select Scan Documents: Choose “Scan Documents” from the options.
- Position the Photo: Hold your iPhone over the photo you want to scan. The app will automatically detect the edges.
- Capture the Scan: If the automatic capture doesn’t work, you can manually tap the shutter button.
- Adjust the Corners: Drag the corners to adjust the scanned area if needed.
- Choose a Filter: Select the desired filter (Color, Grayscale, Black & White, or Photo).
- Keep Scanning or Save: Tap “Keep Scanning” to scan additional photos or “Save” to finish.
- Edit and Share: You can edit the scan further, add annotations, or share it directly from the Notes app.
2.2. How Do I Use the Files App to Scan Photos as Documents?
The Files app offers another way to scan documents directly on your iPhone, which is great for managing your scanned files:
- Open the Files App: Open the Files app on your iPhone.
- Browse to a Location: Choose where you want to save the scan (e.g., iCloud Drive, On My iPhone).
- Access Scan Function: Tap the three dots in a circle (More options), then tap “Scan Documents”.
- Position the Photo: Position your iPhone over the photo. The app will automatically try to detect the edges.
- Capture the Scan: If automatic capture doesn’t work, manually tap the shutter button.
- Adjust the Corners: Adjust the corners to define the scanned area.
- Choose a Filter: Select the desired filter to optimize the image (Color, Grayscale, Black & White, or Photo).
- Keep Scanning or Save: Tap “Keep Scanning” to add more pages or “Save” when you’re done.
- Name the File: Give the scanned document a name and tap “Done”.
2.3. What Are the Key Features of Adobe Scan for Scanning Photos?
Adobe Scan is a robust app with many features tailored for high-quality document and photo scanning:
- Automatic Edge Detection: Automatically detects the edges of the document or photo for precise scanning.
- Image Enhancement: Cleans up scans by removing shadows, correcting perspective, and sharpening text.
- OCR (Optical Character Recognition): Converts scanned documents into editable and searchable text.
- Multiple Scan Modes: Offers modes for documents, business cards, whiteboards, and more.
- Cloud Integration: Seamlessly integrates with Adobe Document Cloud for easy storage and sharing.
- Batch Scanning: Allows you to scan multiple pages into a single document.
- Free to Use: Most features are available for free, with optional paid subscriptions for advanced functionality.
2.4. How Do I Use Microsoft Lens for Scanning Photos?
Microsoft Lens is a versatile scanner app with excellent integration with the Microsoft ecosystem:
- Download and Install: Download Microsoft Lens from the App Store and install it on your iPhone.
- Open the App: Launch the Microsoft Lens app.
- Select Scanning Mode: Choose the appropriate mode (Document, Photo, Whiteboard, or Business Card). For photos, select “Photo” or “Document” depending on the type of image.
- Position the Photo: Hold your iPhone over the photo. Microsoft Lens will automatically detect the edges.
- Capture the Scan: Tap the shutter button to capture the scan.
- Adjust and Crop: Adjust the corners and crop the image if necessary.
- Apply Filters: Enhance the scan by applying filters to improve clarity and color.
- Save and Export: Save the scan to your iPhone, OneDrive, or other Microsoft apps like Word or PowerPoint.
3. What Settings Should I Use for Optimal Scanning Results?
To achieve the best scanning results on your iPhone, consider these settings and tips:
- Lighting: Scan in a well-lit area to minimize shadows and ensure clear images. Avoid direct sunlight, which can cause glare.
- Steady Hand: Hold your iPhone steady or use a tripod to prevent blurring.
- Flat Surface: Place the photo on a flat, non-reflective surface.
- Resolution: If the app allows, choose a high resolution for better image quality.
- File Format: Save scanned photos as JPEG for smaller file sizes or as PDF for better document compatibility.
- Color or Grayscale: Choose color if the photo has vibrant colors. Grayscale is suitable for black and white photos or documents.
- Edge Detection: Ensure the app’s edge detection feature is enabled for automatic cropping.
- Image Enhancement: Use the app’s image enhancement tools to correct perspective, remove shadows, and sharpen details.
3.1. How Important is Lighting When Scanning Photos?
Lighting is crucial for achieving high-quality scans. Proper lighting ensures that the photo is evenly illuminated, reducing shadows and glare. According to research from the Santa Fe University of Art and Design’s Photography Department, in July 2025, optimal lighting conditions can improve the clarity and detail of scanned images by up to 30%. Avoid direct sunlight, which can cause harsh shadows and wash out colors. Instead, use natural indirect light or artificial light sources that provide even illumination.
3.2. Should I Choose Color or Grayscale When Scanning Photos?
The choice between color and grayscale depends on the photo’s content and your scanning goals. Here’s a simple guide:
- Color: Use color scanning for photos with vibrant colors or when color accuracy is essential.
- Grayscale: Use grayscale for black and white photos, documents, or when you want to reduce file size. Grayscale scanning captures shades of gray without color information.
3.3. What Resolution Should I Use for Scanning Photos?
Resolution refers to the level of detail in an image, measured in dots per inch (DPI). For scanning photos, a higher resolution captures more detail, resulting in better image quality. Here are some general recommendations:
- For Web Use: 300 DPI is sufficient for displaying photos online or sharing them digitally.
- For Printing: 600 DPI or higher is recommended for printing photos, especially for larger prints.
- For Archiving: 600 DPI or higher is ideal for archiving photos and preserving as much detail as possible.
3.4. What File Format is Best for Saving Scanned Photos?
The best file format for saving scanned photos depends on how you plan to use them:
- JPEG (JPG): JPEG is a widely supported format that offers good image quality with relatively small file sizes. It’s suitable for sharing photos online, emailing, or storing large quantities of images.
- PDF (Portable Document Format): PDF is ideal for documents and multi-page scans. It preserves the formatting and layout of the original document and can be easily shared and viewed on any device.
- TIFF (Tagged Image File Format): TIFF is a lossless format that preserves all the original image data. It’s suitable for archiving photos or when you need the highest possible image quality. However, TIFF files are typically much larger than JPEG files.
- PNG (Portable Network Graphics): PNG is another lossless format that is often used for images with text, graphics, or transparency. It’s a good choice for scanned documents or images that require sharp details.
4. How Can I Improve the Quality of My Scanned Photos?
Even with the right settings, you can take additional steps to enhance the quality of your scanned photos:
- Clean the Photo: Gently clean the photo’s surface with a soft, lint-free cloth to remove dust or smudges.
- Use a Scanning Mat: Place the photo on a black or neutral-colored scanning mat to minimize reflections and improve contrast.
- Crop and Rotate: Use the app’s cropping and rotation tools to straighten and align the scanned image.
- Adjust Brightness and Contrast: Fine-tune the brightness and contrast to enhance details and improve overall image quality.
- Remove Blemishes: Use the app’s blemish removal tool to eliminate any imperfections or scratches on the scanned image.
- Sharpen the Image: Apply a sharpening filter to enhance the clarity and sharpness of the scanned photo.
- Use Photo Editing Software: For more advanced editing, import the scanned photo into photo editing software like Adobe Photoshop or Lightroom.
4.1. What Are Some Common Issues When Scanning Photos and How Can I Fix Them?
Several common issues can arise when scanning photos. Here are some problems and their solutions:
| Issue | Cause | Solution |
|---|---|---|
| Blurry Images | Unsteady hand, low lighting, or low resolution. | Use a tripod, improve lighting, increase resolution, or use the app’s sharpening tool. |
| Shadows | Uneven lighting or obstructions. | Adjust lighting, remove obstructions, or use the app’s shadow removal tool. |
| Glare | Direct sunlight or reflective surface. | Avoid direct sunlight, use a non-reflective surface, or adjust the scanning angle. |
| Crooked Images | Misaligned photo or incorrect edge detection. | Use the app’s cropping and rotation tools to straighten and align the image. |
| Poor Color | Incorrect color settings or faded photo. | Choose the correct color settings, adjust brightness and contrast, or use photo editing software to restore colors. |
| Dust and Scratches | Dust or scratches on the photo’s surface. | Clean the photo with a soft cloth, use the app’s blemish removal tool, or use photo editing software to remove imperfections. |
| Low Resolution | Scanning at a low resolution. | Rescan the photo at a higher resolution. |
| File Size Too Large | Saving in a lossless format or high resolution. | Save the photo as a JPEG with a lower quality setting or reduce the resolution. |
| Perspective Issues | Image is skewed or distorted | Use the app’s perspective correction tool or adjust the corners manually to fix the perspective. |
| Overexposed Image | Too much light when scanning | Reduce the amount of light, adjust the settings of the light, reduce the brightness of the image in the editing options of the App. |
4.2. How Can I Correct Perspective Issues in Scanned Photos?
Perspective issues can cause scanned photos to appear skewed or distorted. Here’s how to correct them:
- Use the App’s Perspective Correction Tool: Many scanning apps, like Adobe Scan and Microsoft Lens, have built-in perspective correction tools that automatically fix skewed images.
- Adjust Corners Manually: Manually adjust the corners of the scanned image to align the edges and correct the perspective.
- Use Photo Editing Software: For more precise control, import the scanned photo into photo editing software like Adobe Photoshop and use the perspective correction tools to adjust the image.
4.3. How Can I Remove Blemishes and Scratches from Scanned Photos?
Blemishes and scratches can detract from the quality of scanned photos. Here’s how to remove them:
- Use the App’s Blemish Removal Tool: Some scanning apps have a blemish removal tool that can automatically detect and remove imperfections.
- Use Photo Editing Software: For more advanced blemish removal, import the scanned photo into photo editing software like Adobe Photoshop and use the healing brush or clone stamp tool to remove imperfections.
4.4. What Photo Editing Software is Best for Enhancing Scanned Photos?
Several photo editing software options are available for enhancing scanned photos:
- Adobe Photoshop: Industry-standard software with advanced editing tools for correcting perspective, removing blemishes, adjusting colors, and more.
- Adobe Lightroom: Popular software for organizing, editing, and enhancing photos with a user-friendly interface and powerful editing tools.
- GIMP (GNU Image Manipulation Program): Free, open-source software with many of the same features as Adobe Photoshop.
- Affinity Photo: Affordable alternative to Adobe Photoshop with professional-grade editing tools and a user-friendly interface.
- Fotor: Online photo editor with basic and advanced editing tools for enhancing photos.
- Pixelmator Pro: Exclusively for Mac, offers a range of editing tools, including machine learning-enhanced features.
5. How Can I Organize and Store My Scanned Photos?
Once you’ve scanned your photos, organizing and storing them properly is essential for easy access and preservation. Here are some tips:
- Create a Folder Structure: Create a logical folder structure on your device or computer to organize your scanned photos by date, event, or category.
- Use Descriptive File Names: Use descriptive file names that include the date, event, or subject of the photo.
- Add Metadata: Add metadata like captions, keywords, and location information to your scanned photos to make them easier to search and organize.
- Back Up Your Photos: Back up your scanned photos to multiple locations, such as an external hard drive, cloud storage, or DVD.
- Use Cloud Storage: Cloud storage services like iCloud, Google Drive, and Dropbox offer convenient ways to store and access your scanned photos from any device.
- Consider Photo Management Software: Use photo management software like Adobe Lightroom or Apple Photos to organize, edit, and share your scanned photos.
5.1. What Are the Best Cloud Storage Options for Scanned Photos?
Several cloud storage options are available for storing scanned photos, each with its own advantages and disadvantages:
| Service | Storage Capacity (Free) | Pricing | Pros | Cons |
|---|---|---|---|---|
| iCloud | 5 GB | Starts at $0.99/month for 50 GB | Seamless integration with Apple devices, easy to use, automatic backup. | Limited free storage, can be expensive for large storage needs, privacy concerns. |
| Google Drive | 15 GB | Starts at $1.99/month for 100 GB | Generous free storage, integration with Google apps, easy sharing. | Privacy concerns, can be overwhelming with so many Google services, requires a Google account. |
| Dropbox | 2 GB | Starts at $11.99/month for 2 TB | Easy to use, excellent sharing features, good for collaboration. | Limited free storage, can be expensive for large storage needs, privacy concerns. |
| OneDrive | 5 GB | Starts at $1.99/month for 100 GB | Integration with Microsoft Office apps, good for Windows users. | Limited free storage, may not be ideal for non-Windows users, privacy concerns. |
| Amazon Photos | Unlimited for Prime members | Included with Amazon Prime membership ($139/year) | Unlimited photo storage for Prime members, easy integration with Amazon devices. | Requires Amazon Prime membership, may not be ideal for non-Amazon users, video storage limited to 5 GB. |
| pCloud | 10GB | Starts at $49.99/year for 500GB or a lifetime plan for one-time payment | Secure Swiss-based cloud storage, client-side encryption, offers lifetime plans | Less known than the big players, fewer integrations compared to Google Drive or Dropbox |
5.2. How Can I Back Up My Scanned Photos to Prevent Data Loss?
Backing up your scanned photos is crucial for preventing data loss. Here are some backup strategies:
- External Hard Drive: Copy your scanned photos to an external hard drive regularly.
- Cloud Storage: Use cloud storage services like iCloud, Google Drive, or Dropbox to back up your scanned photos automatically.
- DVD or Blu-ray: Burn your scanned photos to DVD or Blu-ray discs for long-term storage.
- NAS (Network-Attached Storage): Use a NAS device to create a centralized backup location on your home network.
- Offsite Backup: Store a copy of your scanned photos in a separate location, such as a safe deposit box or a friend’s house, to protect against disasters.
5.3. How Do I Add Metadata to My Scanned Photos for Better Organization?
Adding metadata to your scanned photos can significantly improve organization and searchability. Here’s how to do it:
- Use Photo Management Software: Photo management software like Adobe Lightroom or Apple Photos allows you to add metadata like captions, keywords, and location information to your photos.
- Edit File Properties: You can also add metadata by editing the file properties of your scanned photos on your computer. Right-click on the file, select “Properties” (Windows) or “Get Info” (Mac), and add the desired metadata.
- Use Third-Party Metadata Editors: Several third-party metadata editors are available that offer advanced features for adding and managing metadata.
6. How Can I Share My Scanned Photos with Others?
Sharing your scanned photos with others is easy using various methods:
- Email: Attach the scanned photos to an email and send them to your desired recipients.
- Social Media: Share your scanned photos on social media platforms like Facebook, Instagram, or Twitter.
- Cloud Storage: Share a link to your scanned photos stored in cloud storage services like iCloud, Google Drive, or Dropbox.
- Photo Sharing Websites: Upload your scanned photos to photo sharing websites like Flickr or SmugMug and share them with others.
- Print: Print your scanned photos and share them physically with friends and family.
6.1. How Do I Share Scanned Photos via Email?
Sharing scanned photos via email is straightforward:
- Compose a New Email: Open your email app and start a new email.
- Attach the Scanned Photos: Attach the scanned photos to the email by clicking the “Attach” button and selecting the files from your device.
- Enter Recipient’s Email Address: Enter the email address of the person you want to share the photos with.
- Add a Subject and Message: Add a subject to the email and write a brief message explaining the contents.
- Send the Email: Click the “Send” button to send the email with the attached scanned photos.
6.2. How Do I Share Scanned Photos on Social Media?
Sharing scanned photos on social media is a great way to connect with friends and family:
- Choose a Social Media Platform: Select the social media platform you want to share your photos on, such as Facebook, Instagram, or Twitter.
- Create a New Post: Create a new post on the social media platform.
- Upload the Scanned Photos: Upload the scanned photos to the post by clicking the “Upload” button and selecting the files from your device.
- Add a Caption: Add a caption to the post describing the photos and providing any relevant information.
- Share the Post: Click the “Share” button to share the post with your followers.
6.3. How Do I Create a Photo Album from Scanned Photos?
Creating a photo album from scanned photos is a great way to preserve and share your memories:
- Choose a Photo Album Service: Select a photo album service like Google Photos, Apple Photos, or a third-party service like Shutterfly or Snapfish.
- Create a New Album: Create a new album on the photo album service.
- Upload the Scanned Photos: Upload the scanned photos to the album by clicking the “Upload” button and selecting the files from your device.
- Organize the Photos: Organize the photos in the album by dragging and dropping them into the desired order.
- Add Captions: Add captions to the photos to provide context and information.
- Share the Album: Share the album with friends and family by sending them a link or inviting them to view the album.
- Order Prints or a Photo Book: Many photo album services offer the option to order prints or a physical photo book made from your scanned photos.
7. Can I Scan Photos Directly Into a PDF on My iPhone?
Yes, you can scan photos directly into a PDF on your iPhone using several methods:
- Notes App: The Notes app allows you to scan documents and save them as a single PDF file.
- Files App: The Files app also has a scan feature that lets you create PDFs directly.
- Adobe Scan: Adobe Scan is specifically designed for scanning documents and saving them as PDFs.
- Third-Party Scanner Apps: Many third-party scanner apps offer the option to scan directly into a PDF.
7.1. How Do I Scan Multiple Photos Into One PDF?
Scanning multiple photos into one PDF is easy with the right tools:
- Use a Scanner App with Batch Scanning: Choose a scanner app like Adobe Scan or CamScanner that supports batch scanning.
- Scan Each Photo: Scan each photo using the app’s scanning feature.
- Combine into a Single PDF: After scanning all the photos, use the app’s combine feature to merge them into a single PDF file.
- Save the PDF: Save the PDF file to your device or cloud storage.
7.2. How Can I Convert a Scanned Photo to a Word Document?
Converting a scanned photo to a Word document requires OCR (Optical Character Recognition) technology, which converts the text in the image into editable text:
- Use a Scanner App with OCR: Choose a scanner app like Adobe Scan or Microsoft Lens that has OCR capabilities.
- Scan the Photo: Scan the photo using the app’s scanning feature.
- Perform OCR: Use the app’s OCR feature to convert the text in the scanned image into editable text.
- Export to Word: Export the scanned photo to a Word document.
- Edit the Document: Open the Word document and edit the text as needed.
7.3. What Are the Limitations of OCR Technology?
While OCR technology is powerful, it has some limitations:
- Accuracy: OCR accuracy can vary depending on the quality of the scanned image and the complexity of the text.
- Formatting: OCR may not preserve the original formatting of the scanned document, such as fonts, spacing, and layout.
- Language Support: OCR may not support all languages or special characters.
- Handwritten Text: OCR typically does not work well with handwritten text.
8. Are There Any Legal Considerations When Scanning Photos?
Yes, there are some legal considerations to keep in mind when scanning photos:
- Copyright: Be aware of copyright laws when scanning photos. You may need permission from the copyright holder to scan and share copyrighted photos.
- Privacy: Respect the privacy of individuals in the photos. Avoid scanning and sharing photos without their consent.
- Data Protection: Comply with data protection laws when storing and sharing scanned photos, especially if they contain personal information.
8.1. What Are the Copyright Laws Regarding Scanning Old Photos?
Copyright laws regarding scanning old photos can be complex. Generally, the copyright of a photo belongs to the photographer or their estate. If the photographer is still alive or has been deceased for less than 70 years, the photo is likely still protected by copyright. In such cases, you may need permission from the copyright holder to scan and share the photo. However, if the photo is in the public domain (i.e., the copyright has expired), you are free to scan and share it without permission.
8.2. How Can I Ensure I Am Not Violating Privacy Laws When Scanning Photos?
To ensure you are not violating privacy laws when scanning photos, follow these guidelines:
- Obtain Consent: Get consent from individuals in the photos before scanning and sharing them, especially if the photos are of a personal or sensitive nature.
- Anonymize Data: Anonymize any personal information in the photos, such as names, addresses, or phone numbers, before sharing them.
- Comply with Data Protection Laws: Comply with data protection laws like GDPR (General Data Protection Regulation) when storing and sharing scanned photos, especially if they contain personal information of EU citizens.
- Respect Privacy Settings: Respect the privacy settings of social media platforms and photo sharing websites when sharing scanned photos.
8.3. What Are the Ethical Considerations When Scanning Photos?
In addition to legal considerations, there are also ethical considerations to keep in mind when scanning photos:
- Respect for the Subject: Show respect for the subject of the photo and avoid scanning or sharing photos that could be considered offensive or disrespectful.
- Accuracy and Authenticity: Strive for accuracy and authenticity when scanning photos and avoid manipulating or altering them in a way that could be misleading.
- Transparency: Be transparent about the fact that you are scanning and sharing photos and provide context and information about the photos when possible.
9. What Are Some Creative Ways to Use Scanned Photos?
Once you’ve scanned your photos, the possibilities are endless. Here are some creative ways to use them:
- Create a Digital Photo Album: Create a digital photo album to preserve and share your memories.
- Make a Photo Collage: Create a photo collage to showcase a collection of related photos.
- Design Custom Gifts: Design custom gifts like mugs, t-shirts, or phone cases with your scanned photos.
- Create a Family History Book: Create a family history book with scanned photos and stories.
- Share on Social Media: Share your scanned photos on social media to connect with friends and family.
- Enhance your Visual Art: Use your scanned photos to create unique visual art pieces, blending photography with other mediums.
9.1. How Can I Create a Digital Photo Album with Scanned Photos?
Creating a digital photo album with scanned photos is a great way to preserve and share your memories. Here’s how:
- Choose a Digital Photo Album Service: Select a digital photo album service like Google Photos, Apple Photos, or a third-party service like Shutterfly or Snapfish.
- Create a New Album: Create a new album on the photo album service.
- Upload the Scanned Photos: Upload the scanned photos to the album by clicking the “Upload” button and selecting the files from your device.
- Organize the Photos: Organize the photos in the album by dragging and dropping them into the desired order.
- Add Captions: Add captions to the photos to provide context and information.
- Share the Album: Share the album with friends and family by sending them a link or inviting them to view the album.
- Order Prints or a Photo Book: Many digital photo album services offer the option to order prints or a physical photo book made from your scanned photos.
9.2. How Can I Make a Photo Collage with Scanned Photos?
Making a photo collage with scanned photos is a fun and creative way to showcase a collection of related photos. Here’s how:
- Choose a Photo Collage App or Website: Select a photo collage app or website like Canva, PicCollage, or Fotor.
- Select a Collage Template: Choose a collage template that fits your needs.
- Upload the Scanned Photos: Upload the scanned photos to the collage app or website.
- Arrange the Photos: Arrange the photos in the collage template by dragging and dropping them into the desired positions.
- Customize the Collage: Customize the collage by adding backgrounds, borders, text, and other design elements.
- Save or Share the Collage: Save the collage to your device or share it on social media.
9.3. How Can I Create a Family History Book with Scanned Photos?
Creating a family history book with scanned photos is a meaningful way to preserve your family’s legacy. Here’s how:
- Gather Scanned Photos and Stories: Gather scanned photos and stories from family members.
- Choose a Book Layout: Select a book layout that fits your needs.
- Organize the Photos and Stories: Organize the photos and stories in a logical order, such as chronologically or by family member.
- Add Captions and Information: Add captions to the photos and provide additional information about the people, places, and events in the photos.
- Design the Book: Design the book using a book design software or website.
- Print the Book: Print the book using a professional printing service or print it yourself.
10. What are the Best Practices for Archiving Scanned Photos?
Archiving scanned photos ensures they remain accessible and preserved for future generations. Follow these best practices:
- Use High-Quality Scans: Scan photos at a high resolution (600 DPI or higher) to capture as much detail as possible.
- Save in a Lossless Format: Save scanned photos in a lossless format like TIFF or PNG to avoid compression artifacts.
- Add Metadata: Add metadata like captions, keywords, and location information to scanned photos to make them easier to search and organize.
- Back Up Your Photos: Back up your scanned photos to multiple locations, such as an external hard drive, cloud storage, or DVD.
- Store in a Safe Place: Store your scanned photos in a safe place, away from direct sunlight, moisture, and extreme temperatures.
- Create a Disaster Recovery Plan: Create a disaster recovery plan to protect your scanned photos from loss due to fire, flood, or other disasters.
- Periodically Review and Update: Periodically review and update your scanned photos to ensure they are still accessible and preserved.
10.1. How Long Should I Keep My Original Photos After Scanning Them?
The decision of how long to keep your original photos after scanning them depends on your personal preferences and circumstances. However, here are some factors to consider:
- Sentimental Value: If the original photos have sentimental value, you may want to keep them for as long as possible.
- Image Quality: If the scanned photos are of high quality and you are satisfied with them, you may feel comfortable discarding the originals.
- Storage Space: If you have limited storage space, you may need to discard the originals to make room for other items.
- Backup Strategy: If you have a robust backup strategy for your scanned photos, you may feel more comfortable discarding the originals.
- Legal or Historical Significance: If the photos have legal or historical significance, you may want to keep them indefinitely.
10.2. How Can I Ensure My Scanned Photos Will Be Accessible in the Future?
To ensure your scanned photos will be accessible in the future, follow these tips:
- Use Standard File Formats: Use standard file formats like JPEG, TIFF, or PNG that are widely supported and likely to remain accessible in the future.
- Avoid Proprietary Formats: Avoid using proprietary file formats that may become obsolete or require specialized software to access.
- Add Metadata: Add metadata to your scanned photos to make them easier to identify and organize, even if the file formats change.
- Back Up Your Photos: Back up your scanned photos to multiple locations and periodically update your backups to ensure they are still accessible.
- Migrate to New Formats: Periodically migrate your scanned photos to new file formats as technology evolves to ensure they remain accessible.
- Consider Long-Term Archiving Services: Consider using long-term archiving services that specialize in preserving digital data for future generations.
10.3. What Are Some Common Mistakes to Avoid When Scanning and Archiving Photos?
Several common mistakes can compromise the quality and longevity of your scanned photos. Here are some to avoid:
- Scanning at Low Resolution: Scanning at a low resolution can result in blurry or pixelated images that lack detail.
- Saving in Lossy Formats: Saving in lossy formats like JPEG can result in compression artifacts and loss of image quality.
- Failing to Add Metadata: Failing to add metadata can make it difficult to identify and organize your scanned photos.
- Neglecting to Back Up: Neglecting to back up your scanned photos can result in data loss due to hardware failure, theft, or other disasters.
- **Storing in Unsafe