Have you ever encountered a QR code in a photo or screenshot and wondered how to scan it? Perhaps it was sent to you by a friend, or you took a picture of a QR code on a poster from afar. The good news is that scanning QR codes from photos is incredibly easy and can be done directly from your smartphone, whether you’re using an iPhone or an Android device.
In this comprehensive guide, we’ll walk you through the simple steps to scan a QR code from a photo stored in your gallery, eliminating any confusion and making the process seamless. No need for separate QR code scanner apps in most cases – your phone already has the tools you need!
Scanning QR Codes from Photos: An Overview
The ability to scan QR codes from photos provides immense convenience. Imagine you captured a promotional QR code on a flyer but couldn’t scan it immediately. Later, at your leisure, you can simply open the photo and access the information. This functionality is built into modern smartphones, streamlining how we interact with QR codes encountered in images.
Both Apple and Android have integrated features that intelligently recognize and scan QR codes within your photos. For iPhones and iPads running iOS 11 and later, and Android devices with Android 8 and above, the process is remarkably straightforward. Let’s explore the specific methods for each operating system.
How to Scan a QR Code from a Photo on iPhone (iOS)
Apple has made scanning QR codes from photos a breeze with its “Live Text” feature. This intelligent tool not only recognizes text in images but also identifies and decodes QR codes. Here’s how to use it:
- Open the Photos App: Locate the photo containing the QR code in your iPhone’s Photos app. This could be a screenshot or a saved image.
- Identify the Live Text Icon: Look for a small icon that appears in the bottom-right corner of the photo. This icon is the “Live Text” indicator and signifies that your iPhone has detected text or a QR code in the image.
- Tap the QR Code: Tap the QR code within the photo. The Live Text feature will recognize it and display a pop-up option related to the QR code’s content.
- Follow the Prompt: The pop-up will present you with actions based on the QR code’s data, such as “Open in Safari” for website links or “Copy” for text content. Select the appropriate action to access the information encoded in the QR code.
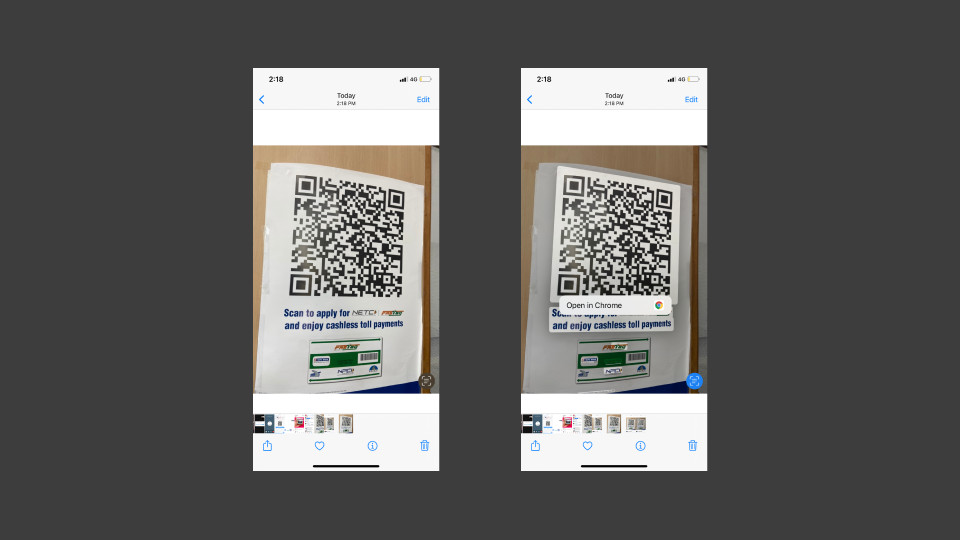 An iPhone user scanning a QR code from a photo in the gallery using the Live Text feature.
An iPhone user scanning a QR code from a photo in the gallery using the Live Text feature.
For users with iPads or Macs, the process is equally intuitive and utilizes the same Live Text functionality. Apple’s ecosystem ensures a consistent and user-friendly experience across devices when it comes to scanning QR codes from images.
How to Scan a QR Code from a Photo on Android
Android devices offer multiple ways to scan QR codes from photos, leveraging the power of Google Lens and built-in gallery features. Google’s image recognition technology makes the process seamless and efficient. Here are the primary methods:
1. Using Google Lens
Google Lens is a powerful image recognition tool integrated into various Android apps. It can easily identify and scan QR codes from your photo gallery.
- Launch Google Lens: Open the Google Lens app on your Android device. You might find it as a standalone app or integrated within the Google app or Google Assistant.
- Select the Photo: Within Google Lens, navigate to your photo gallery and choose the image containing the QR code you want to scan.
- QR Code Detection: Google Lens will automatically detect the QR code in the image. A pop-up link or relevant information will appear on the screen once the QR code is recognized.
- Access the Content: Tap the pop-up link to be redirected to the website, video, or other content linked to the QR code.
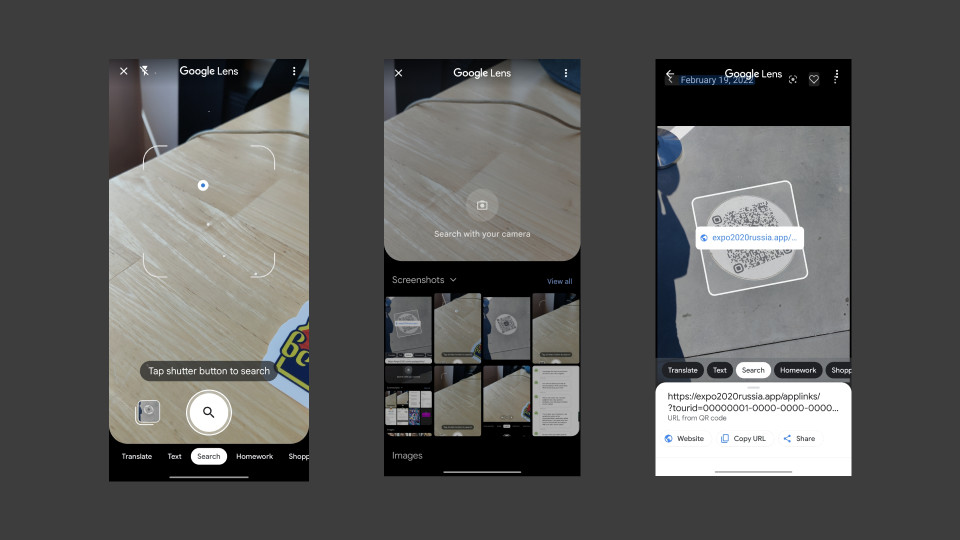 An Android user scanning a QR code from a photo using the Google Lens application.
An Android user scanning a QR code from a photo using the Google Lens application.
2. Directly from Your Phone Gallery
Many Android phones have Google Lens functionality directly integrated into the default gallery app, making scanning even quicker.
- Open the Gallery App: Open your phone’s gallery app and find the photo with the QR code.
- Look for Google Lens Icon: In the top or bottom menu of the image viewing screen, look for the Google Lens icon (it usually resembles a square with a dot inside).
- Tap the Google Lens Icon: Tap the Google Lens icon. Your phone will use Google Lens to analyze the image.
- Access the Link: Once the QR code is detected, a link or a pop-up with relevant options will appear, allowing you to access the QR code’s content.
3. Using Bixby Vision (Samsung Devices)
For Samsung users, Bixby Vision provides another convenient way to scan QR codes from photos.
- Open the Gallery App (Samsung): Open the Gallery app on your Samsung phone and select the photo containing the QR code.
- Access Bixby Vision: Tap the “Bixby Vision” icon. You might need to tap “More” options (three vertical dots) to find the Bixby Vision icon.
- Scan with Bixby Vision: Ensure “Lens” mode is selected in Bixby Vision, then let it scan the QR code in the image.
- Follow the Prompt: Bixby Vision will display a pop-up with a link or options related to the QR code’s content, allowing you to proceed to the destination.
Pro Tip: Improving Scan Accuracy
If you encounter issues scanning a QR code from a photo, especially if the image is blurry or low-quality, consider these tips:
- Sharpen the Image: Use online image sharpening tools or photo editing apps to enhance the clarity of the QR code in the photo. Sharpening can significantly improve scan accuracy.
- Increase Brightness: Ensure the QR code is well-lit in the photo. If the image is dark, try increasing the brightness or adjusting the lighting conditions to make the QR code more visible to the scanner.
- Crop the Image: Crop the photo to focus solely on the QR code, removing any unnecessary background elements. This can help the scanner focus on the relevant part of the image.
Troubleshooting Common Issues
While scanning QR codes from photos is generally straightforward, here are a few common issues and how to resolve them:
- QR Code Not Detected: If your phone doesn’t detect the QR code, ensure the entire QR code is visible in the photo and is not obstructed. Try adjusting the image size or zoom level on your screen.
- App is Outdated: Make sure your phone’s operating system and relevant apps like Google Lens or the Photos app are updated to the latest versions. Updates often include improvements to QR code scanning capabilities.
- Permissions Issues: Ensure that Google Lens or your gallery app has the necessary permissions to access your photos and camera (if applicable). Check app permissions in your phone’s settings.
Frequently Asked Questions
1. Do I need a separate QR code scanner app to scan from photos?
No, in most cases, you don’t need a third-party app. Modern iPhones and Android phones have built-in features like Live Text (iOS) and Google Lens (Android) that can scan QR codes directly from your photo gallery.
2. Can I scan a QR code from a screenshot?
Yes, absolutely. The process for scanning a QR code from a screenshot is the same as scanning from any other photo in your gallery. Simply follow the steps for your iOS or Android device outlined above.
3. Is it possible to scan blurry QR codes from photos?
Scanning blurry QR codes can be challenging. However, using image sharpening tools or trying to improve the image quality can sometimes help. Ensure the QR code is as clear and well-lit as possible in the photo for the best scanning results.
4. How do I open a QR code from a picture if the automatic scan doesn’t work?
If automatic scanning fails, try manually using Google Lens or Bixby Vision (on Samsung devices) by launching the respective app and selecting the photo. These apps often provide more robust scanning capabilities than the default gallery scanner.
Scanning QR codes from photos is a valuable skill in today’s digital world. With the built-in features on iPhones and Android devices, accessing information from QR codes embedded in images is easier than ever. By following these simple steps, you can effortlessly unlock the content behind any QR code you encounter in your photos.
If you’re looking to create your own QR codes for marketing campaigns, personal use, or business purposes, explore our free QR code generator to get started!
- Author Details
Author Details
Monika Adarsh
Monika Adarsh is the Director of Inbound Marketing at Uniqode, where she focuses on helping users understand and utilize QR codes effectively. She closely monitors QR code usage trends and develops strategies for successful QR code campaigns. Monika shares her insights on the QR code market through blog posts and playbooks. She also hosts a podcast exploring innovative applications of QR codes in DTC/CPG brands. Outside of work, she enjoys gardening and interior decorating.
https://www.uniqode.com/qr-code-generator
