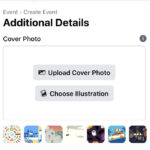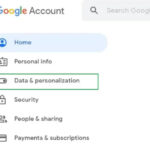Digitizing your physical photos has never been easier, thanks to the power of your iPhone. No need for bulky scanners; your phone is equipped with tools to quickly and effectively scan photos directly into a digital format. This guide will show you exactly how to scan photos on your iPhone using two convenient methods: the Notes app and the Files app.
Scanning Photos Using the Notes App
The Notes app, often used for quick memos, also includes a handy document scanning feature that works perfectly for photos. Here’s how to use it:
-
Open Notes and Start a New Note: Launch the Notes app on your iPhone. You can scan photos into an existing note or create a new one specifically for your scanned images.
-
Access the Scan Function: In your chosen note, look for the Attachment button (it looks like a plus symbol within a circle, often located above the keyboard). Tap this button, and a menu will appear. From this menu, select Scan Documents.
-
Position Your Photo: Place the photo you want to scan on a flat, well-lit surface. Hold your iPhone directly above the photo, ensuring it’s in the camera’s view.
-
Capture the Scan: By default, your iPhone is likely in Auto mode, and it will automatically detect and scan the photo. You’ll see a yellow box outline the photo as it’s recognized. If auto-scan doesn’t activate, or if you prefer manual control, tap the Shutter button (the white circle at the bottom) or press one of the Volume buttons to capture the scan.
-
Adjust and Keep Scan: After capturing, you might need to adjust the corners of the scan to perfectly frame your photo. Drag the circles at each corner to crop out any unwanted background. Once you are satisfied with the scanned area, tap Keep Scan.
-
Save or Continue Scanning: You can tap Save to finalize the scan and insert the photo into your note. If you have more photos to scan, tap add additional scans to continue the process before saving them all at once.
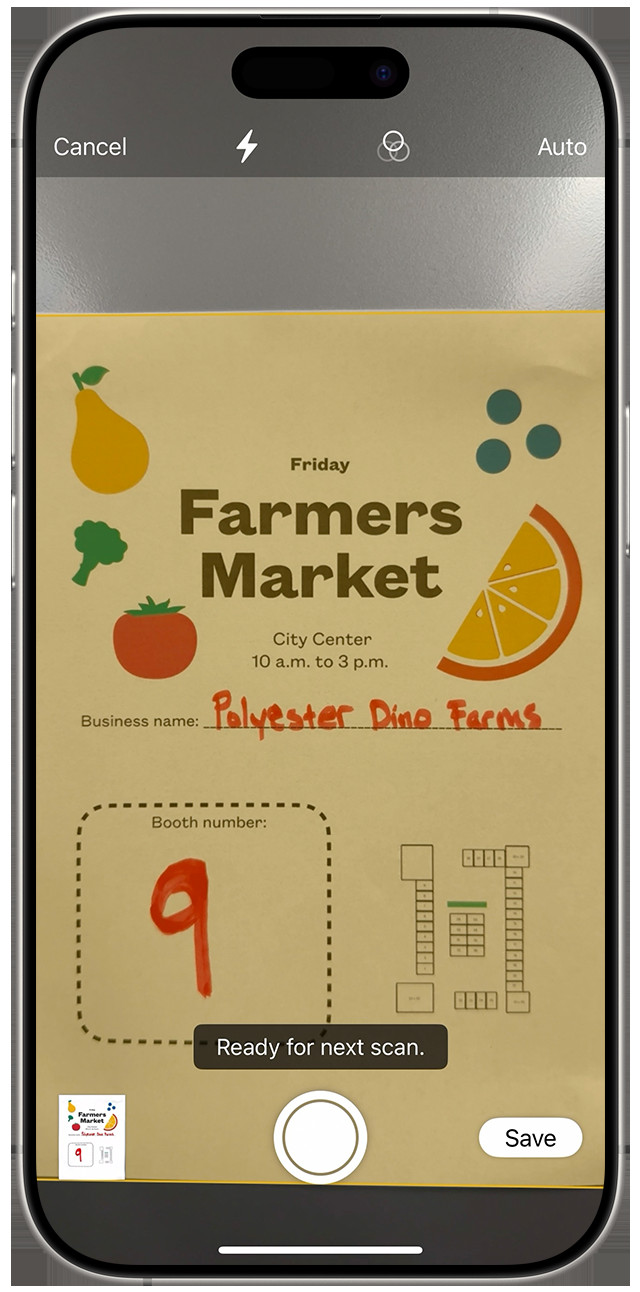 Scanning a document or photo using the iPhone Notes app, showing the camera interface and document capture.
Scanning a document or photo using the iPhone Notes app, showing the camera interface and document capture.
Alternatively, within an open note, you can also quickly access the scan function by tapping the More button (three dots in a circle) and then selecting Scan.
Scanning Photos Using the Files App
The Files app provides another straightforward method for scanning photos on your iPhone, especially if you intend to save your scanned photos directly into your file system. Here’s how:
- Open the Files App: Locate and open the Files app on your iPhone.
- Initiate Scan Documents: In the Files app, tap the More button (three dots in a circle, usually located in the top right or bottom toolbar). From the menu that appears, select Scan Documents.
- Scan Your Photo: Just like with the Notes app, position your photo in view of the camera. Your iPhone will attempt to automatically scan the photo. If needed, manually capture the scan using the Shutter button or Volume buttons. Adjust the corners and tap Keep Scan.
- Save Your Scanned Photo: Tap Save to save the scanned photo. The Files app will typically prompt you to choose a location to save your scan, allowing you to organize your digital photos within your preferred folders.
Enhancing Your Scanned Photos
Once you’ve scanned your photos using either the Notes or Files app, you have a digital version ready for sharing, archiving, or even editing. Both apps offer basic editing capabilities right after scanning, allowing you to crop and adjust the scan to ensure the best possible digital image.
While the Notes app also provides a Markup button (after you tap on a scanned document within a note), primarily for signing documents, you can also use its tools for basic annotations or adjustments on your scanned photos if needed.
Scanning photos on your iPhone is a convenient way to preserve your memories and digitize your photo albums. Whether you choose the Notes app for quick scans within notes or the Files app for organized saving, your iPhone provides the tools you need to easily bring your physical photos into the digital world.