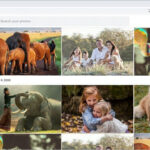Scanning photos into PDFs is a fantastic way to preserve your precious memories and important documents digitally. This article, brought to you by dfphoto.net, will guide you through the process, ensuring you get high-quality digital copies and explore the best methods for capturing, converting, and archiving your images. Let’s explore how to make the most of photographic preservation and digital conversion, ensuring your photos last for generations.
1. Why Should I Scan Photos into PDF Format?
Scanning photos into PDF format offers several compelling advantages. A PDF ensures your images are universally accessible and can be viewed on any device, regardless of the operating system. According to research from the Santa Fe University of Art and Design’s Photography Department, archiving photos as PDFs preserves image quality better than some other digital formats.
1.1. Archival Quality
PDFs are excellent for long-term storage because they maintain the integrity of your images. Unlike JPEGs, which can lose quality with each save, PDFs preserve the original resolution and clarity.
1.2. Universal Compatibility
PDFs can be opened on virtually any device, from computers to smartphones, ensuring anyone can view your photos without needing specific software.
1.3. Organization
You can combine multiple photos into a single PDF, making it easier to organize and share albums or collections. This is especially useful for archiving entire photo albums or documents.
1.4. Security
PDFs can be password-protected, adding an extra layer of security to your scanned photos, especially useful for sensitive or private documents.
1.5. Searchability
With OCR (Optical Character Recognition) technology, PDFs can be made searchable, allowing you to quickly find specific photos based on keywords or text within the images.
2. What Equipment Do I Need to Scan Photos to PDF?
To effectively scan photos into PDF, you will need the right equipment. Choosing the appropriate tools ensures high-quality scans and efficient workflow.
2.1. Scanner
A high-quality scanner is essential. Flatbed scanners are ideal for photos as they provide a stable surface and prevent damage to delicate prints. Look for scanners with a resolution of at least 300 DPI (dots per inch) for good results, but 600 DPI or higher is recommended for archiving.
2.1.1. Flatbed Scanners
Flatbed scanners offer a large, flat surface for placing photos, making them ideal for scanning fragile or irregularly sized prints.
2.1.2. Sheet-Fed Scanners
These scanners are faster but can be less gentle on delicate photos. They are better suited for documents and newer prints in good condition.
2.1.3. Mobile Scanning Apps
For convenience, mobile apps like Adobe Scan or CamScanner can use your smartphone’s camera to scan photos. While not as high quality as a dedicated scanner, they are useful for quick scans.
2.2. Computer
You will need a computer to connect your scanner and manage the scanning process. Ensure your computer has enough storage space for the scanned images and the necessary software installed.
2.3. Scanning Software
Most scanners come with their own software, but third-party options like Adobe Acrobat or VueScan offer more advanced features for image enhancement and PDF creation.
2.4. Photo Cleaning Supplies
Before scanning, gently clean your photos with a soft, lint-free cloth to remove dust and fingerprints. This will improve the quality of the scanned images.
2.5. Storage Media
Consider using external hard drives or cloud storage to back up your scanned photos. This ensures your digital archive is safe from data loss due to hardware failure or other issues.
3. How To Prepare Photos for Scanning
Preparing your photos properly is crucial for achieving the best possible scan quality. Proper preparation not only enhances the final result but also protects your valuable prints.
3.1. Clean the Photos
Gently clean each photo with a soft, lint-free cloth to remove dust, fingerprints, and other debris. Avoid using liquids or harsh chemicals that could damage the prints.
3.2. Organize the Photos
Sort your photos into categories or chronological order to make the scanning process more organized. This will also help with file naming and archiving later on.
3.3. Handle with Care
Handle your photos with clean hands to avoid transferring oils or dirt. Wear cotton gloves if you have especially delicate or valuable prints.
3.4. Flatten Curled or Bent Photos
If your photos are curled or bent, try to flatten them gently under a heavy book for a few days before scanning. This will help ensure a clear and even scan.
3.5. Choose the Right Resolution
Select an appropriate scanning resolution based on the size and detail of your photos. A resolution of 300 DPI is generally sufficient for most photos, but 600 DPI or higher is recommended for archival purposes or for enlarging the scanned images.
4. What Are the Steps to Scan a Photo into a PDF?
Scanning a photo into a PDF involves several key steps to ensure the best possible quality and organization. Here’s a detailed guide:
4.1. Connect the Scanner
Connect your scanner to your computer and turn it on. Ensure that the necessary drivers are installed.
4.2. Open the Scanning Software
Launch the scanning software that came with your scanner or a third-party application like Adobe Acrobat or VueScan.
4.3. Configure the Scanning Settings
Adjust the scanning settings to match your needs. Set the resolution to at least 300 DPI (600 DPI for archival), choose color or black and white, and select the appropriate paper size.
4.4. Place the Photo on the Scanner
Carefully place the photo face down on the scanner bed, aligning it with the edges or markers. Close the scanner lid.
4.5. Preview the Scan
Use the software to preview the scan. This allows you to make any necessary adjustments to the photo’s position or the scanning settings.
4.6. Scan the Photo
Initiate the scanning process. The scanner will capture the image and display it in the software.
4.7. Edit the Scan (Optional)
Use the software’s editing tools to crop, rotate, adjust brightness and contrast, or remove any imperfections from the scanned image.
4.8. Save as PDF
Choose the “Save as PDF” option in the scanning software. Select a location on your computer to save the file and give it a descriptive name.
4.9. Repeat for Additional Photos
Repeat the process for each photo you want to scan. If you are scanning multiple photos, consider using batch scanning features to automate the process.
5. What Are the Best Scanning Software Options?
Choosing the right scanning software can significantly impact the quality and efficiency of your photo scanning process. Here are some of the best options available:
5.1. Adobe Acrobat
Adobe Acrobat is a comprehensive PDF solution that includes powerful scanning capabilities. It allows you to scan directly into PDF, perform OCR to make the document searchable, and edit the scanned images. According to Adobe, Acrobat is used by millions of professionals for its robust features and reliability.
5.2. VueScan
VueScan is a third-party scanning software that supports a wide range of scanners and operating systems. It offers advanced features for color correction, image enhancement, and batch scanning. VueScan is particularly useful for older scanners that may not be supported by current operating systems.
5.3. Epson Scan
Epson Scan is the software that comes with Epson scanners. It provides a user-friendly interface and essential scanning features, including resolution settings, color correction, and file format options.
5.4. HP Scan
Similar to Epson Scan, HP Scan is designed for use with HP scanners. It offers a straightforward scanning process and includes tools for image editing and PDF creation.
5.5. CamScanner
CamScanner is a mobile app that turns your smartphone into a portable scanner. It uses your phone’s camera to capture images of documents and photos, which can then be converted into PDF format. CamScanner is great for quick scans on the go, though the quality may not be as high as with a dedicated scanner.
6. How Can I Optimize Scan Settings for Best Results?
Optimizing your scan settings is crucial for achieving the best possible results when scanning photos to PDF. Proper configuration ensures that you capture the highest level of detail and preserve the integrity of your images.
6.1. Resolution
Set the resolution to at least 300 DPI for standard photos. For archival purposes or when you plan to enlarge the scanned images, use 600 DPI or higher. Higher resolution captures more detail but also results in larger file sizes.
6.2. Color Mode
Choose the appropriate color mode based on the original photo. For color photos, select “Color.” For black and white photos, choose “Grayscale.” Scanning in color when not necessary can increase file size without improving quality.
6.3. File Format
Select PDF as the output file format. Ensure that the scanning software is configured to create searchable PDFs if you want to be able to search for text within the scanned images.
6.4. Image Enhancement
Most scanning software offers image enhancement features such as auto-cropping, auto-rotation, and color correction. Experiment with these settings to see what works best for your photos. However, be cautious about over-enhancing, as it can sometimes degrade the image quality.
6.5. Bit Depth
Bit depth refers to the amount of color information stored in each pixel. For most photos, a bit depth of 24 bits is sufficient. However, for archival purposes or for photos with subtle color variations, you may want to use a higher bit depth.
7. What Are the Steps to Convert Existing Image Files to PDF?
If you already have digital image files, converting them to PDF is a straightforward process. Here’s how to do it:
7.1. Using Adobe Acrobat
Open Adobe Acrobat and select “Create PDF” from the tools menu. Choose the “From File” option and select the image file you want to convert. Acrobat will automatically convert the image to PDF. You can then edit the PDF, add annotations, or combine it with other files.
7.2. Using Online Converters
There are many online converters available that can convert image files to PDF. Simply upload your image to the converter’s website, select the desired settings, and click “Convert.” Once the conversion is complete, you can download the PDF file. Some popular online converters include Smallpdf and iLovePDF.
7.3. Using Microsoft Word
You can also convert image files to PDF using Microsoft Word. Insert the image into a Word document, adjust the size and position as needed, and then select “Save As” and choose PDF as the file format.
7.4. Using macOS Preview
On macOS, you can use the Preview app to convert image files to PDF. Open the image in Preview, select “File” and then “Export as PDF.”
7.5. Using Google Docs
Upload the image to Google Docs, then select “File” and “Download” and choose PDF as the file format.
8. How Do I Enhance Scanned Photos?
Enhancing your scanned photos can significantly improve their appearance and preserve them for future generations. Here are some techniques to enhance scanned photos:
8.1. Cropping and Straightening
Use photo editing software to crop out any unnecessary borders or edges from the scan. Straighten the image if it appears crooked.
8.2. Adjusting Brightness and Contrast
Adjust the brightness and contrast to improve the overall exposure of the image. Be careful not to overdo it, as this can result in loss of detail.
8.3. Color Correction
Correct any color imbalances in the image to restore the original colors. Use the color balance or color correction tools in your photo editing software.
8.4. Sharpening
Sharpen the image to enhance the details and make it appear more crisp. Use the sharpening tool in your photo editing software, but avoid over-sharpening, which can create unwanted artifacts.
8.5. Removing Dust and Scratches
Use the spot healing or clone stamp tool in your photo editing software to remove any dust, scratches, or other imperfections from the scan.
8.6. Reducing Noise
Reduce noise in the image to improve its overall clarity. Use the noise reduction tool in your photo editing software, but be careful not to over-reduce, as this can soften the image.
9. What Are the Best Practices for Archiving Scanned Photos?
Archiving your scanned photos properly ensures that they are preserved for future generations. Here are some best practices to follow:
9.1. File Naming Conventions
Use a consistent and descriptive file naming convention to make it easier to find and organize your scanned photos. Include dates, locations, and descriptions in the file names.
9.2. Metadata Tagging
Add metadata tags to your scanned photos to provide additional information about the images. Include details such as the date the photo was taken, the location, the people in the photo, and any other relevant information.
9.3. Backup Strategy
Implement a robust backup strategy to protect your scanned photos from data loss. Use a combination of local backups (such as external hard drives) and cloud backups (such as Google Drive or Dropbox) to ensure that your photos are safe.
9.4. Storage Media
Choose high-quality storage media for your scanned photos. Use archival-grade DVDs or Blu-ray discs for long-term storage, or store your photos on solid-state drives (SSDs) for faster access.
9.5. Regular Maintenance
Regularly check your storage media to ensure that your scanned photos are still accessible. Migrate your photos to new storage media as technology evolves to avoid obsolescence.
10. How Do I Scan Multiple Photos into a Single PDF?
Scanning multiple photos into a single PDF is a great way to organize and share your memories. Here’s how to do it:
10.1. Using Adobe Acrobat
Open Adobe Acrobat and select “Create PDF” from the tools menu. Choose the “Combine Files” option and select the image files you want to include in the PDF. Arrange the files in the desired order and click “Combine.” Acrobat will create a single PDF containing all of the selected images.
10.2. Using Online Converters
Some online converters, such as Smallpdf and iLovePDF, allow you to combine multiple image files into a single PDF. Simply upload the files to the converter’s website, arrange them in the desired order, and click “Convert.”
10.3. Using macOS Preview
On macOS, you can use the Preview app to combine multiple image files into a single PDF. Open the first image in Preview, then drag and drop the other images into the Preview window. Arrange the images in the desired order and select “File” and then “Export as PDF.”
10.4. Using Scanning Software
Some scanning software, such as VueScan, offers batch scanning features that allow you to scan multiple photos at once and save them as a single PDF.
10.5. Using Microsoft Word
Insert all the images into a Microsoft Word document, arrange them as desired, and then save the document as a PDF.
11. What Are Common Problems and Solutions When Scanning Photos?
While scanning photos, you might encounter some common issues. Here are some problems and their solutions:
11.1. Poor Image Quality
Problem: Scanned images appear blurry or lack detail.
Solution: Increase the scanning resolution to 300 DPI or higher. Ensure the scanner glass is clean.
11.2. Color Issues
Problem: Colors in the scanned image appear faded or distorted.
Solution: Calibrate your scanner. Adjust color settings in the scanning software.
11.3. Skewed Images
Problem: Scanned images are not straight.
Solution: Use the auto-straightening feature in your scanning software. Manually rotate the image in photo editing software.
11.4. Dust and Scratches
Problem: Scanned images contain dust or scratches.
Solution: Clean the photos and scanner glass before scanning. Use the spot healing tool in photo editing software to remove imperfections.
11.5. Large File Sizes
Problem: Scanned PDF files are too large.
Solution: Reduce the scanning resolution. Compress the PDF file using Adobe Acrobat or an online PDF compressor.
12. How Can I Use Mobile Apps for Scanning Photos to PDF?
Mobile apps offer a convenient way to scan photos into PDF using your smartphone’s camera. Here are some popular apps:
12.1. Adobe Scan
Adobe Scan is a free app that turns your smartphone into a portable scanner. It automatically detects edges, crops the image, and enhances the quality. You can then save the scan as a PDF and upload it to Adobe Document Cloud. According to Adobe, this app is widely used for its ease of use and integration with other Adobe products.
12.2. CamScanner
CamScanner is another popular app that allows you to scan documents and photos using your smartphone. It offers features such as smart cropping, image enhancement, and OCR. You can save the scans as PDFs or JPEGs and share them via email or cloud storage.
12.3. Microsoft Lens
Microsoft Lens is a free app that is part of the Microsoft Office suite. It allows you to scan documents, whiteboards, and photos using your smartphone. It offers features such as edge detection, perspective correction, and image enhancement. You can save the scans as PDFs, Word documents, or PowerPoint presentations.
12.4. Google Drive
Google Drive also has a built-in scanning feature. Open the Google Drive app, tap the “+” button, and select “Scan.” Use your smartphone’s camera to capture the image, adjust the settings, and save it as a PDF.
12.5. Genius Scan
Genius Scan is a mobile app designed for quickly scanning documents and photos using your smartphone. It offers features like perspective correction, automatic edge detection, and filters to enhance the quality of scans. Users can easily convert scans to PDF format and share them via email or cloud services.
13. How Do I Password Protect a Scanned PDF?
Password-protecting your scanned PDFs adds an extra layer of security. Here’s how to do it using Adobe Acrobat:
13.1. Open the PDF in Adobe Acrobat
Open the scanned PDF file in Adobe Acrobat.
13.2. Select “Protect Using Password”
Go to “File” > “Protect Using Password” or “Tools” > “Protect” > “Encrypt” > “Encrypt with Password.”
13.3. Set the Password
Choose whether you want to restrict viewing or editing. Set a strong password and confirm it.
13.4. Save the PDF
Save the PDF file. The PDF will now require a password to open or edit, depending on the protection settings you chose.
14. How to Use OCR to Make Scanned Photos Searchable
OCR (Optical Character Recognition) technology allows you to make your scanned photos searchable by converting the text within the images into machine-readable text. Here’s how to use OCR:
14.1. Using Adobe Acrobat
Open the scanned PDF in Adobe Acrobat. Select “Tools” > “Scan & OCR” > “Recognize Text” > “In This File.” Acrobat will automatically perform OCR on the PDF and make the text searchable.
14.2. Using Online OCR Tools
There are many online OCR tools available that can convert scanned images to searchable PDFs. Simply upload your image to the tool’s website and click “Recognize.” Once the OCR process is complete, you can download the searchable PDF file.
14.3. Using Microsoft OneNote
Microsoft OneNote can also perform OCR on images. Insert the scanned image into a OneNote notebook, right-click on the image, and select “Copy Text from Picture.” OneNote will extract the text from the image and allow you to paste it into a document.
14.4. Using Google Drive
Upload the scanned image to Google Drive, right-click on the file, and select “Open with Google Docs.” Google Docs will automatically perform OCR on the image and convert it into editable text.
14.5. Using ABBYY FineReader
ABBYY FineReader is a professional OCR software that offers advanced features for converting scanned images to searchable PDFs. It supports a wide range of languages and offers high accuracy.
15. How to Fix Distorted Images After Scanning?
Sometimes, scanned images might appear distorted due to various reasons such as improper placement or scanner issues. Here’s how to fix distorted images:
15.1. Using Photo Editing Software
Open the distorted image in photo editing software like Adobe Photoshop or GIMP.
15.2. Use the Perspective Correction Tool
Use the perspective correction tool to adjust the image’s perspective. This tool allows you to correct distortions by adjusting the corners of the image.
15.3. Use the Skew Tool
The skew tool can help correct distortions by stretching or compressing the image along its horizontal or vertical axis.
15.4. Use the Warp Tool
The warp tool allows you to make more complex distortions by warping specific areas of the image.
15.5. Use the Lens Correction Filter
Some photo editing software offers a lens correction filter that can automatically correct distortions caused by camera lenses or scanner issues.
15.6. Manually Adjust the Image
Manually adjust the image by rotating, scaling, or cropping it to correct any remaining distortions.
16. What is the Benefit of Using High-Resolution Scanning?
Using high-resolution scanning provides several benefits, particularly for preserving and archiving photos.
16.1. Greater Detail
High-resolution scanning captures more detail from the original photo, resulting in a sharper and more detailed digital image.
16.2. Enlargement Capabilities
High-resolution scans can be enlarged without significant loss of quality, allowing you to create larger prints or display the images on high-resolution screens.
16.3. Archival Quality
High-resolution scans are better suited for archival purposes, as they preserve more of the original photo’s detail and can be used to create future copies.
16.4. Editing Flexibility
High-resolution scans provide more flexibility for editing and enhancing the images, as there is more detail to work with.
16.5. Future-Proofing
High-resolution scans help future-proof your photos, as they can be used with newer technologies and display devices that require higher resolution images.
17. What are the Advantages of Using PDF/A Format for Archiving?
PDF/A is an ISO-standardized version of PDF designed for long-term archiving of electronic documents. It has several advantages:
17.1. Self-Contained
PDF/A files are self-contained, meaning that all the information needed to display the document is embedded in the file, including fonts, images, and color profiles.
17.2. Device Independent
PDF/A files are device-independent, meaning that they will look the same regardless of the device or software used to open them.
17.3. Standardized Format
PDF/A is a standardized format, meaning that it is supported by a wide range of software and hardware and is less likely to become obsolete.
17.4. Long-Term Preservation
PDF/A is designed for long-term preservation, meaning that it is intended to be readable and accessible for many years to come.
17.5. Legal Compliance
PDF/A is often required for legal and regulatory compliance, as it ensures that documents are preserved in a consistent and reliable manner.
18. How Can I Reduce the File Size of Scanned PDFs?
Large PDF file sizes can be a problem when sharing or storing scanned documents. Here are some ways to reduce the file size:
18.1. Compress Images
Use a PDF editor like Adobe Acrobat to compress the images within the PDF. This reduces the file size without significantly impacting the image quality.
18.2. Lower Resolution
If the resolution is too high, lower it to a more reasonable level (e.g., 300 DPI). This can significantly reduce the file size.
18.3. Remove Unnecessary Elements
Remove any unnecessary elements from the PDF, such as blank pages, annotations, or embedded files.
18.4. Optimize PDF
Use the “Optimize PDF” feature in Adobe Acrobat to reduce the file size. This feature removes redundant information and optimizes the PDF structure.
18.5. Use Online Compression Tools
There are many online PDF compression tools available that can reduce the file size of your scanned PDFs.
19. How to Maintain the Quality of Old Photos During Scanning?
Maintaining the quality of old photos during scanning requires careful handling and the right techniques.
19.1. Handle with Care
Handle old photos with care to avoid damaging them. Wear cotton gloves to prevent fingerprints and oils from transferring to the photos.
19.2. Clean Gently
Clean old photos gently with a soft, lint-free cloth to remove dust and debris. Avoid using liquids or harsh chemicals.
19.3. Use a Flatbed Scanner
Use a flatbed scanner to avoid bending or folding the photos.
19.4. Scan at High Resolution
Scan old photos at high resolution (600 DPI or higher) to capture as much detail as possible.
19.5. Adjust Scanner Settings
Adjust the scanner settings to optimize the image quality. Experiment with different color modes and image enhancement features.
19.6. Edit Carefully
Edit scanned photos carefully to avoid damaging them. Use non-destructive editing techniques and make small, incremental adjustments.
20. What are the Ethical Considerations When Scanning Photos?
When scanning photos, especially those that are old or historical, it’s important to consider ethical issues.
20.1. Respect Copyright
Respect the copyright of the photos. If you are scanning photos that are not your own, make sure you have permission to do so.
20.2. Maintain Authenticity
Maintain the authenticity of the photos. Avoid making alterations that could change the meaning or historical significance of the images.
20.3. Proper Attribution
Provide proper attribution for the photos. Include information about the source of the images, the photographer, and any relevant historical context.
20.4. Privacy Concerns
Be mindful of privacy concerns when scanning photos. Avoid scanning photos that contain sensitive or private information without the consent of the individuals involved.
20.5. Cultural Sensitivity
Be culturally sensitive when scanning photos. Avoid scanning photos that could be offensive or disrespectful to certain cultures or communities.
21. What are the Legal Aspects to Keep in Mind Before Scanning?
Before scanning photos, especially if you plan to share or publish them, consider the legal aspects involved:
21.1. Copyright Law
Understand copyright law, which protects original works of authorship. Scanning and distributing copyrighted photos without permission can lead to legal issues.
21.2. Fair Use
Familiarize yourself with the concept of fair use, which allows limited use of copyrighted material for purposes such as criticism, commentary, news reporting, teaching, scholarship, or research.
21.3. Model Releases
If your photos include recognizable people, consider obtaining model releases, especially if you plan to use the photos for commercial purposes.
21.4. Property Releases
If your photos include recognizable private property, consider obtaining property releases, especially if you plan to use the photos for commercial purposes.
21.5. Public Domain
Check if the photos are in the public domain, which means that the copyright has expired or been forfeited. Photos in the public domain can be used without permission.
22. What Tools Can I Use to Batch Rename Scanned Photos?
Batch renaming scanned photos can save time and ensure consistency in your file naming conventions. Here are some tools you can use:
22.1. Adobe Bridge
Adobe Bridge is a powerful tool for managing and organizing photos, and it includes a batch renaming feature.
22.2. IrfanView
IrfanView is a free image viewer and editor that also includes a batch renaming feature.
22.3. Bulk Rename Utility
Bulk Rename Utility is a free tool specifically designed for batch renaming files.
22.4. NameChanger (macOS)
NameChanger is a free tool for macOS that allows you to batch rename files.
22.5. Windows File Explorer
Windows File Explorer also includes a basic batch renaming feature. Select multiple files, right-click, and choose “Rename.”
23. What Are The Best Cloud Storage Options for Storing Scanned Photos?
Choosing the right cloud storage option is crucial for ensuring the safety and accessibility of your scanned photos.
23.1. Google Drive
Google Drive offers ample storage space and seamless integration with other Google services.
23.2. Dropbox
Dropbox is known for its ease of use and file syncing capabilities.
23.3. Microsoft OneDrive
Microsoft OneDrive integrates well with Windows and Microsoft Office.
23.4. Amazon Photos
Amazon Photos offers unlimited photo storage for Amazon Prime members.
23.5. iCloud Photos
iCloud Photos is ideal for users of Apple devices.
23.6. Backblaze B2
Backblaze B2 is a scalable and affordable cloud storage option for large amounts of data.
24. How Do I Scan Damaged Photos Without Further Harm?
Scanning damaged photos requires extra care to prevent further harm.
24.1. Gentle Handling
Handle damaged photos with extreme care to avoid causing further damage.
24.2. No Cleaning
Avoid cleaning damaged photos, as this could cause further harm.
24.3. Use a Flatbed Scanner
Use a flatbed scanner to avoid bending or folding the photos.
24.4. Low Pressure
Apply minimal pressure when scanning damaged photos.
24.5. Protective Sheet
Place a protective sheet of acetate or mylar over the photo to protect it during scanning.
24.6. Seek Professional Help
Consider seeking professional help from a photo restoration service.
25. How Can I Restore Faded Colors in Scanned Photos?
Restoring faded colors in scanned photos can bring them back to life.
25.1. Use Photo Editing Software
Use photo editing software like Adobe Photoshop or GIMP.
25.2. Adjust Color Balance
Adjust the color balance to correct color imbalances.
25.3. Adjust Saturation
Adjust the saturation to increase the intensity of the colors.
25.4. Use Levels and Curves
Use levels and curves to adjust the brightness and contrast.
25.5. Use the Vibrance Tool
Use the vibrance tool to enhance the colors without over-saturating them.
25.6. Use the Color Replacement Tool
Use the color replacement tool to replace faded colors with more vibrant ones.
26. What are the Best Lighting Conditions for Scanning Photos?
While scanning photos, lighting conditions can affect the quality of the scan. Ideally, you want to avoid direct sunlight or harsh lighting. Here are some tips:
26.1. Indirect Natural Light
The best lighting is indirect natural light. This provides even illumination without harsh shadows.
26.2. Avoid Direct Sunlight
Avoid direct sunlight, as it can cause glare and uneven lighting.
26.3. Use a Diffuser
If you have to use artificial light, use a diffuser to soften the light.
26.4. Turn Off Overhead Lights
Turn off overhead lights, as they can cause reflections on the scanner glass.
26.5. Use a Lamp
If you need additional light, use a lamp with a soft, diffused light source.
27. How to Create a Photo Album from Scanned Images?
Creating a photo album from scanned images is a great way to preserve and share your memories.
27.1. Organize the Images
Organize the scanned images in the desired order.
27.2. Use Photo Album Software
Use photo album software like Adobe Photoshop Elements or iPhoto.
27.3. Create a New Album
Create a new album and import the scanned images.
27.4. Add Captions and Descriptions
Add captions and descriptions to the photos to provide context.
27.5. Choose a Layout
Choose a layout for the album.
27.6. Print the Album
Print the album or share it online.
28. What are the Differences Between Scanning Photos in Color vs. Black and White?
When scanning photos, you’ll need to decide whether to scan in color or black and white (grayscale). Here are the key differences:
28.1. Color Photos
Color photos should be scanned in color to preserve the original colors.
28.2. Black and White Photos
Black and white photos can be scanned in grayscale to save file space.
28.3. File Size
Color scans typically have larger file sizes than grayscale scans.
28.4. Detail
Color scans capture more detail than grayscale scans.
28.5. Editing
Color scans offer more flexibility for editing and color correction.
28.6. Archival
For archival purposes, it’s generally best to scan photos in their original format (color or grayscale).
Scanning photos into PDFs is a valuable way to safeguard your memories and documents for the long haul. With the correct equipment, software, and techniques, you can create high-quality digital copies that are easy to store, share, and preserve. By following the steps outlined in this guide, you’ll be well-equipped to handle your photo scanning projects and ensure your treasured images last for generations to come.
Explore dfphoto.net for more in-depth guides, tutorials, and resources to enhance your photography skills and preserve your precious memories. Join our community of photography enthusiasts in the USA and discover new ways to capture and celebrate life’s beautiful moments. Visit dfphoto.net today and start your photographic journey!
Address: 1600 St Michael’s Dr, Santa Fe, NM 87505, United States
Phone: +1 (505) 471-6001
Website: dfphoto.net. Discover photographic preservation, digital conversion, and image enhancement on our site.
FAQ: Scanning Photos into PDF
1. How do I scan a photo into a PDF using my smartphone?
You can scan a photo into a PDF using your smartphone by using apps like Adobe Scan, CamScanner, or Microsoft Lens. These apps use your phone’s camera to capture the image, enhance it, and convert it into a PDF file.
2. What is the best DPI setting for scanning photos to PDF?
The best DPI setting for scanning photos to PDF is typically 300 DPI for general use. However, for archival purposes or when you plan to enlarge the scanned images, 600 DPI or higher is recommended.
3. Can I scan multiple photos into one PDF file?
Yes, you can scan multiple photos into one PDF file using software like Adobe Acrobat, online converters, or the Preview app on macOS. These tools allow you to combine multiple image files into a single PDF document.
4. How can I improve the quality of my scanned photos?
To improve the quality of your scanned photos, ensure the scanner glass is clean,