Are you looking to safeguard your precious memories from Facebook? Saving your photos from Facebook is crucial for preserving your visual legacy, and at dfphoto.net, we’re committed to providing you with the knowledge and resources to do so effectively, blending photographic expertise with digital security. This guide offers a comprehensive approach to photo preservation, covering everything from downloading your images to advanced backup strategies, all while emphasizing the importance of high-quality photography. Let’s delve into how you can ensure your photos are safe, organized, and ready to be enjoyed for years to come, empowering you to master both the art and the preservation of your photographic journey.
1. Why Should I Save My Photos from Facebook?
Yes, you should save your photos from Facebook to ensure their preservation and accessibility. Saving your photos from Facebook is essential for several reasons, mainly revolving around control, preservation, and accessibility. Let’s explore these reasons in more detail:
- Data Ownership and Control: When you upload photos to Facebook, you’re essentially entrusting them to a third-party platform. While Facebook has robust systems in place, you don’t have direct control over their storage, security, or availability. By downloading and saving your photos, you regain complete control over your visual content.
- Privacy Concerns: Social media platforms like Facebook have faced scrutiny over their data handling practices. Saving your photos allows you to remove them from the platform, reducing your digital footprint and minimizing the risk of unauthorized access or misuse.
- Platform Changes and Longevity: Social media platforms evolve, and their policies can change. What’s acceptable today might not be tomorrow. Furthermore, the platforms themselves might not last forever. By saving your photos, you protect them from being lost due to policy changes, platform shutdowns, or unforeseen circumstances.
- Backup and Redundancy: Relying solely on Facebook to store your photos is like putting all your eggs in one basket. Having a local backup ensures that your photos are safe even if something happens to your Facebook account or the platform itself.
- Offline Access: Saving your photos allows you to access them anytime, anywhere, without needing an internet connection. This is particularly useful for reminiscing during travel or in areas with limited connectivity.
- Quality and Resolution: Facebook often compresses photos to save storage space and bandwidth. This compression can reduce the quality and resolution of your images. Saving your original photos ensures that you have high-quality versions for printing, editing, or creating photo albums.
- Personal Use and Projects: Having your photos saved locally allows you to use them for various personal projects, such as creating photo books, slideshows, or personalized gifts. You can also easily edit and enhance them using photo editing software.
- Metadata Preservation: When you download your photos from Facebook, you may lose valuable metadata, such as date, time, and location information. Saving your original photos preserves this metadata, making it easier to organize and search for specific memories.
- Peace of Mind: Knowing that your photos are safely backed up provides peace of mind. You can rest assured that your memories are protected, regardless of what happens to your Facebook account or the platform itself.
- Legacy and Inheritance: Your photos are a part of your personal history and legacy. By saving them, you ensure that they can be passed down to future generations, allowing them to connect with their family history and heritage.
Downloading your images from Facebook is a proactive step towards securing your digital heritage. It empowers you to control, preserve, and share your memories on your terms, ensuring that they remain safe and accessible for years to come.
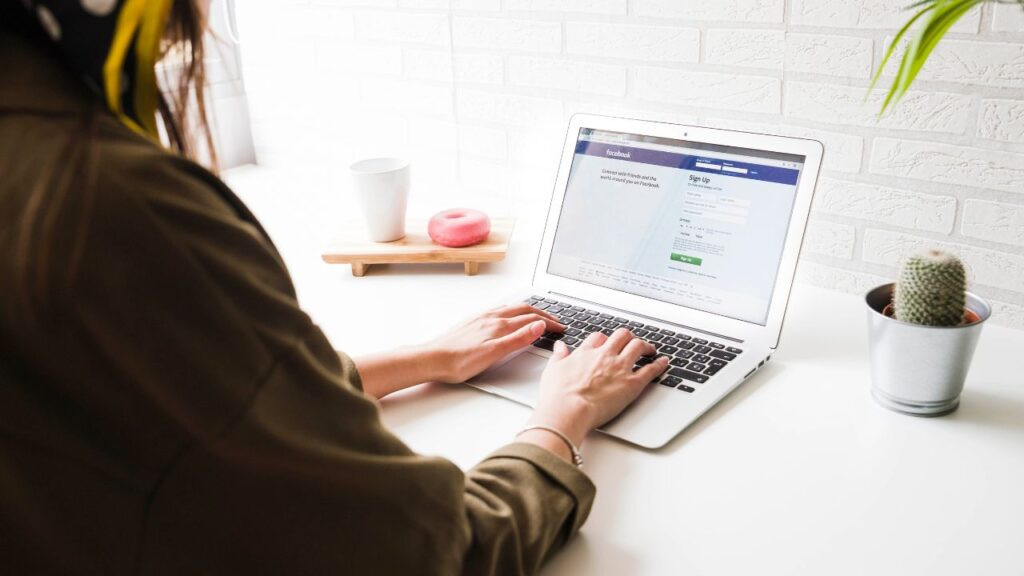 Close up of a woman downloading her digital files, preserving the important moments
Close up of a woman downloading her digital files, preserving the important moments
2. What Are the Different Methods to Save Photos from Facebook?
There are several methods to save photos from Facebook, each offering different levels of convenience and control:
2.1. Downloading Individual Photos
This is the simplest method for saving a few selected photos that you particularly cherish.
- How to Do It: Open the photo you want to save. Click on the three dots in the top right corner and select “Download.” The photo will be saved to your device’s default download folder.
- Pros: Quick and easy for saving individual photos.
- Cons: Time-consuming if you want to save a large number of photos.
2.2. Downloading Entire Albums
If you have organized your photos into albums, you can download entire albums at once.
- How to Do It: Go to your profile and click on “Photos.” Select “Albums” and open the album you want to download. Click on the three dots in the top right corner and select “Download Album.” The album will be downloaded as a zip file.
- Pros: Convenient for saving multiple photos organized into albums.
- Cons: Still requires manual effort for each album.
2.3. Using Facebook’s “Download Your Information” Tool
Facebook provides a tool that allows you to download all your data, including photos and videos.
- How to Do It:
- Go to Settings & Privacy in your Settings (from desktop or mobile).
- In Settings, look for the Your Facebook Information section.
- Click on “Download your information.”
- Choose Specific Types of Data.
- Make sure Posts is selected.
- Select Download to device.
- Change Date Range to All time and Media Quality to High.
- Pros: Downloads all your photos and videos in one go.
- Cons: Can take a long time to process, and the downloaded files may not be organized.
2.4. Using Third-Party Apps and Extensions
Several third-party apps and browser extensions claim to help you download photos from Facebook.
- How to Do It: Research and choose a reputable app or extension. Follow the instructions provided by the app or extension to download your photos.
- Pros: Can offer additional features like batch downloading and organization.
- Cons: Risk of security and privacy breaches. Always research and choose reputable apps and extensions.
2.5. Using Command-Line Tools
For advanced users, command-line tools like facebook-cli offer a way to download photos and other data from Facebook using the command line.
- How to Do It: Install the command-line tool and follow the instructions to authenticate and download your photos.
- Pros: Can be automated and customized for advanced users.
- Cons: Requires technical knowledge and familiarity with command-line interfaces.
2.6. Saving Screenshots
Although not ideal, you can take screenshots of photos and save them.
- How to Do It: Open the photo and take a screenshot using your device’s built-in screenshot function.
- Pros: Simple and quick for saving individual photos.
- Cons: Results in lower-quality images and requires manual cropping.
Choosing the right method depends on your needs and technical skills. If you only need to save a few photos, downloading them individually might be the easiest option. If you want to save all your photos, using Facebook’s “Download Your Information” tool is the most comprehensive approach. However, if you’re comfortable with technology, command-line tools can offer more flexibility and control.
No matter which method you choose, it’s essential to back up your photos to multiple locations to ensure their safety and accessibility.
3. How Do I Request and Download My Facebook Photos?
Requesting and downloading your Facebook photos involves a few simple steps using Facebook’s built-in “Download Your Information” tool. Here’s a detailed guide:
3.1. Accessing the “Download Your Information” Tool
- Log in to Facebook: Start by logging into your Facebook account on a computer.
- Navigate to Settings: Click on the down arrow in the top right corner of the page and select “Settings & Privacy.” Then, click on “Settings.”
- Your Facebook Information: In the left-hand menu, click on “Your Facebook Information.” This section provides access to various tools and settings related to your data.
- Download Your Information: In the “Your Facebook Information” section, click on “Download Your Information.” This will take you to the page where you can request and download your Facebook data.
3.2. Specifying Your Download Preferences
- Select Data Range: Choose the date range for the data you want to download. You can select “All Time” to download all your photos and videos, or choose a custom date range to download data from a specific period.
- Select Format: Choose the format for your downloaded data. You can select “HTML” for easy viewing in a web browser or “JSON” for a more structured format that can be used for data analysis.
- Select Media Quality: Choose the quality of the photos and videos you want to download. You can select “High,” “Medium,” or “Low.” Keep in mind that higher quality files will take longer to download and require more storage space.
- Select Specific Types of Information: To download only your photos and videos, click on the “Deselect All” button and then select “Posts.” This will ensure that only your photos and videos are included in the download.
3.3. Requesting the Download
- Click “Request Download”: Once you have specified your download preferences, click on the “Request Download” button. Facebook will start processing your request and preparing your data for download.
- Wait for Processing: Facebook will send you an email when your data is ready for download. The processing time can vary depending on the amount of data you have and the current server load.
- Check Your Email: Keep an eye on your email inbox for a notification from Facebook. The email will contain a link to download your data.
3.4. Downloading Your Data
- Click the Download Link: In the email from Facebook, click on the download link. This will take you back to the “Download Your Information” page on Facebook.
- Enter Your Password: You may be prompted to enter your password to verify your identity.
- Download the File: Click on the “Download” button to download the zip file containing your photos and videos.
- Extract the Files: Once the download is complete, extract the files from the zip file. You will find your photos and videos in the “posts/media” folder.
By following these steps, you can easily request and download your photos from Facebook, ensuring that your precious memories are safe and accessible for years to come.
4. What Should I Do After Downloading Photos From Facebook?
After downloading your photos from Facebook, there are several important steps you should take to ensure they are properly organized, backed up, and preserved:
4.1. Organizing Your Photos
- Create a Folder Structure: Create a logical folder structure on your computer or external hard drive to organize your photos. You can organize them by date, event, people, or any other criteria that make sense to you.
- Rename Files: The downloaded files from Facebook may have cryptic names. Rename them to something more descriptive, such as “YYYY-MM-DD-Event-Location” or “People-Event-Location.”
- Sort and Categorize: Sort your photos into the appropriate folders and categories. This will make it easier to find specific photos in the future.
- Delete Duplicates: Use a duplicate photo finder tool to identify and delete any duplicate photos. This will save storage space and make your collection more manageable.
4.2. Backing Up Your Photos
- Local Backup: Back up your photos to an external hard drive or NAS (Network Attached Storage) device. This provides a local backup that is independent of cloud services.
- Cloud Backup: Back up your photos to a cloud storage service like Google Photos, Dropbox, or iCloud. This provides an offsite backup that protects against data loss due to hardware failure, theft, or natural disasters.
- Multiple Backups: Ideally, you should have at least three copies of your photos: the original files, a local backup, and a cloud backup. This ensures that your photos are safe even if one or two backups fail.
4.3. Editing and Enhancing Your Photos
- Review Your Photos: Take some time to review your photos and identify any that need editing or enhancement.
- Edit Your Photos: Use a photo editing software like Adobe Photoshop, Lightroom, or GIMP to edit your photos. You can adjust the brightness, contrast, color balance, and sharpness, as well as remove blemishes and correct distortions.
- Enhance Your Photos: Use photo enhancement tools to improve the overall quality of your photos. You can use AI-powered tools to automatically enhance your photos or manually adjust the settings to achieve the desired look.
4.4. Adding Metadata
- Add Captions: Add captions to your photos to provide context and tell the story behind them.
- Add Tags: Add tags to your photos to identify the people, places, and objects in them.
- Add Keywords: Add keywords to your photos to make them easier to search for in the future.
- Edit Date and Time: If the date and time information is incorrect, edit it to reflect the actual date and time the photo was taken.
- Add Location Information: If the location information is missing, add it to your photos. This will allow you to view your photos on a map and see where they were taken.
4.5. Sharing Your Photos
- Create Photo Albums: Create photo albums to share your photos with friends and family.
- Share on Social Media: Share your photos on social media platforms like Facebook, Instagram, and Twitter.
- Print Your Photos: Print your photos and create physical photo albums or scrapbooks.
- Create a Slideshow: Create a slideshow to showcase your photos at events or gatherings.
By following these steps, you can ensure that your photos are properly organized, backed up, and preserved, allowing you to enjoy them for years to come.
5. How Can I Organize My Downloaded Facebook Photos?
Organizing your downloaded Facebook photos is crucial for easy access and long-term preservation. Here’s a step-by-step guide to help you create a well-structured photo library:
5.1. Creating a Folder Structure
- Main Folder: Start by creating a main folder on your computer or external hard drive to store all your Facebook photos. Name it something descriptive, like “Facebook Photos” or “My Digital Memories.”
- Year Folders: Inside the main folder, create subfolders for each year. This will help you organize your photos chronologically.
- Event Folders: Within each year folder, create subfolders for specific events, such as “2023-Vacation-Hawaii” or “2024-Birthday-Party.”
- People Folders: You can also create folders for specific people, such as “Family” or “Friends.” This is useful if you want to easily find photos of certain individuals.
5.2. Renaming Files
- Descriptive Names: Rename your photo files to something more descriptive than the default names assigned by Facebook. Include the date, event, and location in the file name, such as “2023-07-15-Beach-Vacation-Hawaii-001.jpg.”
- Consistent Naming Convention: Use a consistent naming convention for all your files. This will make it easier to search for specific photos in the future.
- Batch Renaming Tools: Use a batch renaming tool to rename multiple files at once. This will save you a lot of time and effort.
5.3. Sorting and Categorizing
- Sort into Folders: Sort your photos into the appropriate folders based on the year, event, and people in the photos.
- Tag Photos: Use photo management software like Adobe Lightroom or Apple Photos to tag your photos with keywords. This will make it easier to search for specific photos in the future.
- Create Albums: Create virtual albums in your photo management software to group photos together based on a specific theme or event.
5.4. Adding Metadata
- Add Captions: Add captions to your photos to provide context and tell the story behind them.
- Add Location Information: Add location information to your photos to see where they were taken on a map.
- Edit Date and Time: If the date and time information is incorrect, edit it to reflect the actual date and time the photo was taken.
5.5. Using Photo Management Software
- Adobe Lightroom: Adobe Lightroom is a powerful photo management and editing software that allows you to organize, edit, and share your photos.
- Apple Photos: Apple Photos is a free photo management software that comes with macOS. It allows you to organize, edit, and share your photos.
- Google Photos: Google Photos is a free photo management software that allows you to store, organize, and share your photos in the cloud.
5.6. Tips for Effective Organization
- Be Consistent: Use a consistent folder structure and naming convention for all your photos.
- Be Descriptive: Use descriptive file names and captions to make it easier to find specific photos.
- Be Organized: Keep your folders and files organized to avoid clutter and confusion.
- Back Up Regularly: Back up your photos regularly to protect against data loss.
By following these steps, you can create a well-organized photo library that will allow you to easily access and enjoy your Facebook photos for years to come.
6. How Do I Preserve the Quality of My Downloaded Photos?
Preserving the quality of your downloaded photos is crucial for ensuring that your memories remain vibrant and clear for years to come. Here are several strategies to maintain the quality of your photos:
6.1. Downloading Original Quality
- Select High Quality: When downloading your photos from Facebook, choose the highest quality option available. This will ensure that you are downloading the best possible version of your photos.
- Avoid Screenshots: Avoid taking screenshots of your photos, as this will significantly reduce their quality.
6.2. Storing Photos in the Right Format
- JPEG vs. PNG: JPEG is a lossy compression format that is suitable for photos with a lot of detail. PNG is a lossless compression format that is better for graphics and images with text. Choose the format that is most appropriate for your photos.
- RAW Format: If you have the original RAW files, store them in RAW format. RAW files contain all the data captured by the camera sensor, allowing you to make extensive edits without losing quality.
6.3. Editing Photos Non-Destructively
- Non-Destructive Editing: Use photo editing software that supports non-destructive editing. This allows you to make changes to your photos without altering the original files.
- Adjustment Layers: Use adjustment layers to make changes to your photos. Adjustment layers allow you to make changes to the brightness, contrast, and color balance of your photos without altering the original pixels.
6.4. Backing Up Photos Properly
- Uncompressed Backups: Back up your photos in an uncompressed format to avoid any loss of quality.
- Multiple Backups: Create multiple backups of your photos to protect against data loss. Store your backups in different locations, such as an external hard drive, a cloud storage service, and a DVD.
6.5. Avoiding Excessive Editing
- Moderate Editing: Avoid excessive editing, as this can degrade the quality of your photos.
- Use High-Quality Editing Tools: Use high-quality editing tools to minimize any loss of quality during editing.
6.6. Printing Photos Properly
- High-Resolution Prints: Print your photos at a high resolution to ensure that they look sharp and detailed.
- Use High-Quality Paper: Use high-quality paper to ensure that your prints last for years to come.
- Store Prints Properly: Store your prints in a cool, dry place away from direct sunlight to prevent fading.
6.7. Displaying Photos Properly
- Calibrated Monitor: Use a calibrated monitor to ensure that your photos are displayed accurately.
- Proper Lighting: Display your photos in a well-lit room to ensure that they look their best.
- Avoid Direct Sunlight: Avoid displaying your photos in direct sunlight, as this can cause them to fade.
By following these strategies, you can ensure that your downloaded photos remain in excellent condition and continue to bring you joy for years to come.
7. What Are the Best Backup Strategies for Facebook Photos?
Implementing robust backup strategies for your Facebook photos is vital to safeguard against data loss. Here are some of the best practices to ensure your memories are secure:
7.1. The 3-2-1 Backup Rule
- Three Copies: Maintain at least three copies of your photos. This includes the original files, a local backup, and an offsite backup.
- Two Different Media: Store your photos on at least two different types of media, such as an external hard drive and a cloud storage service.
- One Offsite Backup: Keep one copy of your photos offsite, such as in a cloud storage service or at a friend’s house. This will protect against data loss due to fire, theft, or natural disasters.
7.2. Local Backup
- External Hard Drive: Back up your photos to an external hard drive. This provides a local backup that is independent of cloud services.
- NAS (Network Attached Storage): Back up your photos to a NAS device. This provides a centralized storage solution that can be accessed by multiple devices on your network.
7.3. Cloud Backup
- Google Photos: Google Photos offers unlimited storage for photos and videos. It also provides automatic backup and synchronization across devices.
- Dropbox: Dropbox is a popular cloud storage service that offers file sharing and collaboration features. It also provides automatic backup and synchronization across devices.
- iCloud: iCloud is Apple’s cloud storage service that offers file sharing and collaboration features. It also provides automatic backup and synchronization across devices.
7.4. Automated Backup
- Backup Software: Use backup software to automate the backup process. This will ensure that your photos are backed up regularly without any manual intervention.
- Cloud Synchronization: Use cloud synchronization services like Google Drive, Dropbox, or iCloud to automatically synchronize your photos across devices.
7.5. Regular Testing
- Test Your Backups: Regularly test your backups to ensure that they are working properly. This will help you identify any problems before they cause data loss.
- Restore Your Photos: Try restoring your photos from your backups to ensure that you can access them in case of data loss.
7.6. Encryption
- Encrypt Your Backups: Encrypt your backups to protect your photos from unauthorized access.
- Use Strong Passwords: Use strong passwords to protect your backups and cloud storage accounts.
7.7. Versioning
- Versioning Support: Choose a backup solution that supports versioning. This will allow you to restore previous versions of your photos in case of accidental deletion or corruption.
- Keep Multiple Versions: Keep multiple versions of your photos to protect against data loss due to accidental deletion or corruption.
By following these best practices, you can create a robust backup strategy that will protect your Facebook photos from data loss and ensure that they remain safe and accessible for years to come.
8. Can I Recover Photos Deleted from Facebook?
Yes, in some cases, you might be able to recover photos deleted from Facebook, but it largely depends on the timing and circumstances of the deletion:
8.1. Recently Deleted Photos
- Facebook’s Recycle Bin: Facebook has a “Recycle Bin” feature where deleted posts and photos are stored for a limited time (usually 30 days). You can find this feature in your account settings under “Activity Log.”
- How to Recover: Go to your Activity Log, find the “Recycle Bin,” and select the photos you want to recover. Click “Restore” to bring them back to your profile.
8.2. Photos Deleted by Others
- Contact the Person: If someone else deleted a photo you were tagged in, your best bet is to contact them and ask them to restore it or reshare it with you.
- Facebook Support: In some cases, if you believe the photo was deleted in violation of Facebook’s policies, you can report it to Facebook Support and they may be able to assist.
8.3. Photos Deleted Permanently
- No Direct Recovery: Once a photo is permanently deleted from Facebook (after the Recycle Bin period or if deleted directly), there’s generally no way to recover it directly from Facebook.
- Check Your Backups: If you had previously downloaded and backed up your Facebook photos, you can recover them from your backups.
8.4. Third-Party Recovery Tools
- Limited Success: There are third-party data recovery tools that claim to recover deleted photos from Facebook. However, their success rate is often limited, and they may not be reliable.
- Be Cautious: Be cautious when using third-party recovery tools, as some may be scams or contain malware. Only use reputable tools from trusted sources.
8.5. Prevention is Key
- Download Your Photos: The best way to ensure you can recover your photos is to download them from Facebook regularly and back them up to multiple locations.
- Backup Strategy: Implement a robust backup strategy that includes local backups and cloud backups.
- Regular Backups: Make regular backups of your photos to ensure that you have the latest versions in case of data loss.
While it may be possible to recover photos deleted from Facebook in some cases, it’s not always guaranteed. The best way to ensure that you can recover your photos is to download them regularly and back them up to multiple locations.
9. How Can I Manage My Facebook Photo Privacy?
Managing your Facebook photo privacy is essential to control who can see your photos and protect your personal information. Here are some tips on how to manage your Facebook photo privacy effectively:
9.1. Adjusting Default Privacy Settings
- Privacy Shortcuts: Use the Privacy Shortcuts menu to quickly access and adjust your privacy settings.
- Who Can See My Posts: Set the default audience for your posts to “Friends,” “Only Me,” or a custom list. This will determine who can see your new photos and posts.
- Limit Past Posts: Use the “Limit Past Posts” feature to change the audience of all your past posts to “Friends” or “Only Me.”
9.2. Customizing Privacy for Individual Photos
- Edit Photo Privacy: You can customize the privacy settings for individual photos by clicking on the audience selector next to the photo.
- Tag Review: Enable the Tag Review feature to approve or reject tags before they appear on your profile.
- Timeline Review: Enable the Timeline Review feature to approve or reject posts and photos before they appear on your timeline.
9.3. Managing Album Privacy
- Album Privacy Settings: You can adjust the privacy settings for individual albums by clicking on the “Edit” button on the album page.
- Choose Audience: Choose the audience for your album, such as “Friends,” “Only Me,” or a custom list.
9.4. Controlling Who Can See Your Profile
- Who Can See Your Friends List: Control who can see your friends list by setting the audience to “Friends,” “Only Me,” or a custom list.
- Who Can Look You Up: Control who can look you up using your email address or phone number by setting the audience to “Friends,” “Friends of Friends,” or “Everyone.”
9.5. Using Lists
- Create Lists: Create lists of friends to share photos with specific groups of people.
- Custom Audiences: Use custom audiences to exclude certain people from seeing your photos.
9.6. Reviewing Your Activity Log
- Activity Log: Regularly review your Activity Log to see what posts, photos, and comments you have made.
- Untag Yourself: Untag yourself from photos and posts that you don’t want to be associated with.
9.7. Being Mindful of What You Share
- Think Before You Post: Think carefully about what you share on Facebook and who you are sharing it with.
- Avoid Sharing Sensitive Information: Avoid sharing sensitive information, such as your address, phone number, or financial information.
By following these tips, you can effectively manage your Facebook photo privacy and control who can see your photos and personal information.
10. What Are the Legal Aspects of Sharing Photos on Facebook?
Sharing photos on Facebook involves certain legal aspects that you should be aware of to avoid potential issues. Here are some key considerations:
10.1. Copyright Law
- Ownership: The photographer generally owns the copyright to a photo unless there is a written agreement transferring ownership.
- Permission: You need permission from the copyright holder to share a photo online, especially if it’s for commercial purposes.
- Fair Use: There are exceptions to copyright law, such as fair use, which allows limited use of copyrighted material for purposes such as criticism, commentary, news reporting, teaching, scholarship, and research.
10.2. Model Releases
- Consent: If your photo includes identifiable people, you may need a model release to use the photo for commercial purposes.
- Privacy: Even without commercial use, it’s good practice to get consent from people before sharing their photos online, especially if the photos are sensitive or private.
10.3. Terms of Service
- Facebook’s Rules: Facebook has its own terms of service that you must agree to when using the platform.
- Content Rights: By uploading photos to Facebook, you grant Facebook certain rights to use and display your photos.
- Policy Changes: Facebook can change its terms of service at any time, so it’s important to stay informed.
10.4. Privacy Laws
- Data Protection: Privacy laws, such as the General Data Protection Regulation (GDPR) in Europe and the California Consumer Privacy Act (CCPA) in the United States, protect personal information.
- Consent: You need to obtain consent from people before collecting and sharing their personal information, including photos.
10.5. Defamation
- Accuracy: Be careful not to share photos that are defamatory or libelous.
- Truth: Ensure that the information you share is accurate and truthful.
10.6. Ethical Considerations
- Respect: Respect the privacy and dignity of the people in your photos.
- Sensitivity: Be sensitive to the cultural and social context of the photos you share.
10.7. Best Practices
- Get Permission: Always get permission from the copyright holder and the people in your photos before sharing them online.
- Read the Terms: Read and understand the terms of service of the social media platforms you use.
- Respect Privacy: Respect the privacy of others and avoid sharing sensitive information.
- Be Responsible: Be responsible for the content you share and avoid sharing anything that is defamatory, libelous, or harmful.
By being aware of these legal aspects, you can share photos on Facebook responsibly and avoid potential legal issues.
FAQ: Saving Photos from Facebook
Here are some frequently asked questions about saving photos from Facebook:
- Can I download all my photos from Facebook at once?
Yes, you can download all your photos from Facebook at once using the “Download Your Information” tool. - How long does it take to download all my photos from Facebook?
The time it takes to download all your photos from Facebook depends on the amount of data you have and the current server load. - What format are the downloaded photos from Facebook?
The downloaded photos from Facebook are typically in JPEG format. - Will the downloaded photos from Facebook be the same quality as the original photos?
The downloaded photos from Facebook may be compressed and may not be the same quality as the original photos. - Can I download photos that I am tagged in but did not upload?
No, the “Download Your Information” tool only includes photos that you have uploaded. - How do I organize the downloaded photos from Facebook?
You can organize the downloaded photos from Facebook by creating a folder structure, renaming files, and sorting photos into the appropriate folders. - What should I do with my downloaded photos from Facebook?
You should back up your downloaded photos to multiple locations, edit and enhance them, and share them with friends and family. - Can I recover photos that I have deleted from Facebook?
You may be able to recover photos that you have deleted from Facebook if they are still in the “Recycle Bin.” - How do I manage my Facebook photo privacy?
You can manage your Facebook photo privacy by adjusting your default privacy settings, customizing privacy for individual photos, and managing album privacy. - What are the legal aspects of sharing photos on Facebook?
The legal aspects of sharing photos on Facebook include copyright law, model releases, terms of service, privacy laws, and defamation.
Saving your photos from Facebook is a crucial step in preserving your memories. By following the tips and strategies outlined in this guide, you can ensure that your photos are safe, organized, and accessible for years to come.
We at dfphoto.net are dedicated to helping you master both the art and preservation of photography. For more in-depth guides, expert advice, and a vibrant community of photography enthusiasts, visit our website. Elevate your skills, find inspiration, and connect with fellow photographers—discover the dfphoto.net difference today.
Address: 1600 St Michael’s Dr, Santa Fe, NM 87505, United States
Phone: +1 (505) 471-6001
Website: dfphoto.net