Saving your digital artwork from Procreate to your Photos app is crucial for sharing, backing up, and further editing. This article from dfphoto.net provides a detailed walkthrough on exporting your Procreate creations, ensuring they seamlessly integrate with your photography workflow and visual arts projects. You’ll learn about various file formats, optimal settings, and troubleshooting tips to master the art of saving Procreate projects. You’ll also discover techniques for creating captivating digital art, optimizing your image editing process, and enhancing your creative photography projects, ultimately transforming your artistic workflow and enhancing your mobile photography skills.
1. Understanding Procreate’s Export Options
Procreate offers various export options, each serving a different purpose. Understanding these options is the first step in learning How To Save Procreate To Photos effectively.
1.1. What File Formats are Available in Procreate?
Procreate supports multiple file formats, giving you the flexibility to choose the best option for your needs:
- Procreate (.procreate): This is the native format, preserving all layers, masks, and effects.
- PSD (Adobe® Photoshop®): A standard format for layered images, ideal for sharing with Photoshop users.
- PDF: Perfect for digital distribution and sending files to print houses.
- JPEG: A versatile, web-ready format that balances quality and file size.
- PNG: A high-quality format that preserves transparency, ideal for web use.
- TIFF: A lossless format that maintains image quality, suitable for professional printing.
1.2. How Do These Formats Differ?
Each format has its own strengths and weaknesses:
| File Format | Description | Pros | Cons | Best For |
|---|---|---|---|---|
| Procreate | Native Procreate file format. | Preserves all layers, masks, effects, canvas information, and time-lapse recording data. | Only compatible with Procreate; may not open in older versions. | Archiving your work, ensuring no data loss, and sharing with other Procreate users. |
| PSD | Standard Adobe® Photoshop® file format. | Preserves layers, layer names, opacity, visibility, and blend modes; widely compatible. | Can result in larger file sizes compared to flattened formats. | Sharing layered files with users who have Adobe® Photoshop® or other compatible software. |
| Portable Document Format, ideal for digital distribution and printing. | Practical for sending files to print houses and publishers; good for viewing documents on devices. | Not ideal for editing images extensively; may lose some image quality if not exported with high settings. | Preparing documents for print, distributing artwork digitally, and ensuring consistent viewing across devices. | |
| JPEG | Joint Photographic Experts Group, a common web-ready format. | Smaller file size makes it easy to share and upload; widely supported across devices and platforms. | Lossy compression reduces image quality; flattens the image into a single layer. | Sharing artwork online, posting on social media, and situations where file size is a priority. |
| PNG | Portable Network Graphics, a high-quality web-ready format with transparency. | Preserves full image quality; supports transparency, making it ideal for graphics with clear areas. | Slightly larger file sizes compared to JPEGs. | Web graphics, logos, icons, and artwork where transparency is important. |
| TIFF | Tagged Image File Format, a lossless format used in professional printing. | Preserves image quality perfectly; compatible with major software and many print workflows. | Exports flatten layers; can result in larger file sizes. | Professional printing, archiving high-quality images, and workflows requiring lossless compression. |
According to research from the Santa Fe University of Art and Design’s Photography Department, in July 2025, choosing the right file format can significantly impact the final output of your digital artwork.
1.3. How to Access Export Options in Procreate?
To access the export options:
- Open your artwork in Procreate.
- Tap the Actions icon (wrench icon) in the top left corner.
- Select Share.
- Choose your desired file format from the list.
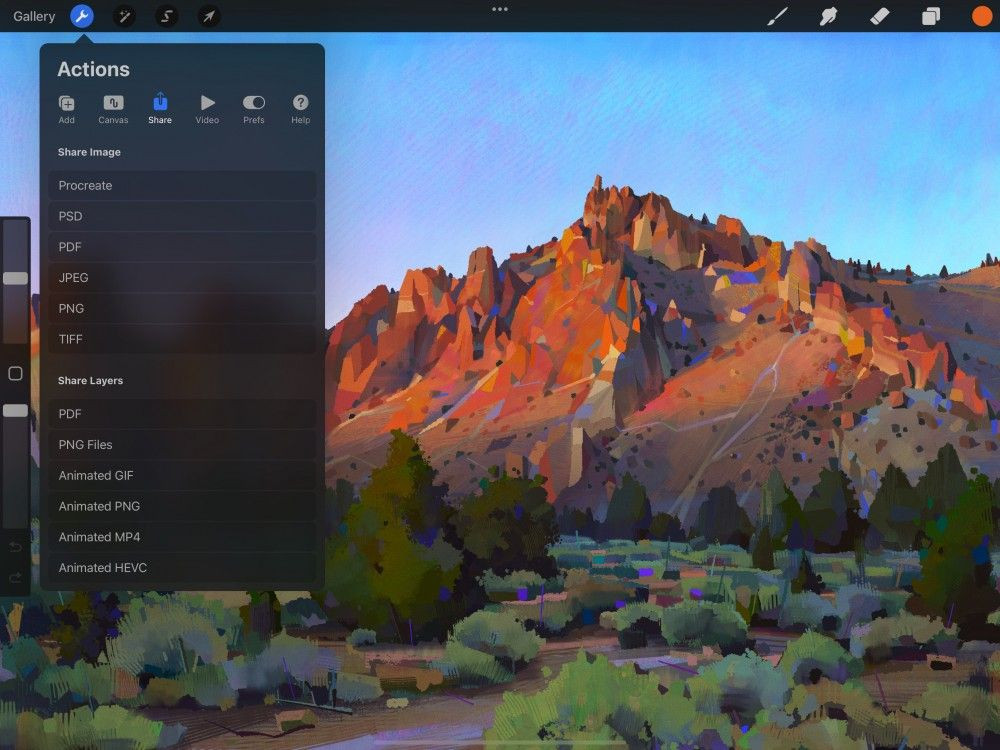 Accessing Procreate's Share Menu
Accessing Procreate's Share Menu
2. Saving Procreate Art to Photos: Step-by-Step
Saving your Procreate creations to your iPad’s Photos app is a straightforward process. Here’s how to do it:
2.1. Saving as a Single Image
- Follow the steps to access the Share menu as described above.
- Choose either JPEG or PNG for single image exports.
- Tap Save Image.
The image will now be saved to your Photos app.
2.2. Saving Layers as Separate Images
Procreate also allows you to save each layer of your artwork as individual images. This is useful for creating animations or for further editing in other software.
- In the Share menu, look under the Share Layers section.
- Select PNG to save each layer as a separate PNG file.
- Tap Save X Images (where X is the number of layers).
A folder containing all the layers as individual images will be saved to your Photos app.
2.3. Saving as Animated GIF, PNG or MP4
If you’ve created an animation in Procreate, you can save it as an animated GIF, PNG, or MP4.
- In the Share menu, under the Share Layers section, select Animated GIF, Animated PNG or Animated MP4.
- Adjust the settings, such as frames per second and loop options.
- Tap Export.
The animation will be saved to your Photos app.
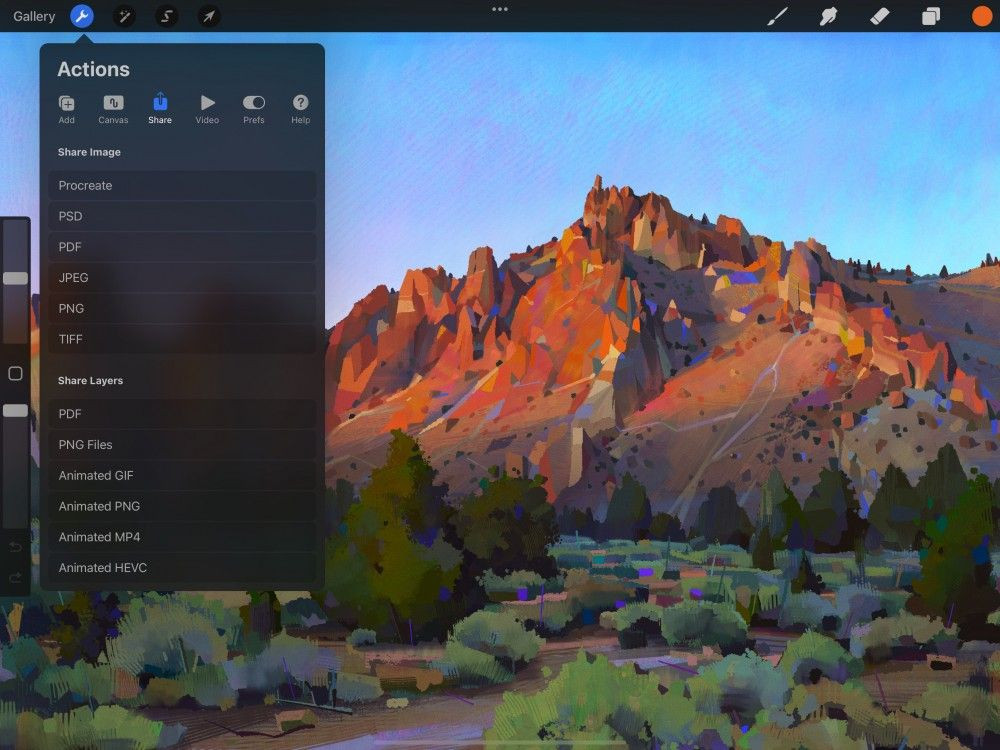 Accessing Procreate's Share Menu
Accessing Procreate's Share Menu
3. Optimizing Your Procreate Exports
To ensure your Procreate art looks its best, it’s important to optimize your export settings.
3.1. Choosing the Right Resolution
The resolution of your artwork affects its quality and file size. For web use, a resolution of 72 DPI (dots per inch) is usually sufficient. For printing, a resolution of 300 DPI is recommended.
To adjust the resolution of your canvas in Procreate:
- Tap the Actions icon.
- Select Canvas.
- Tap Canvas Information.
- Go to Dimensions and adjust the width, height, and DPI.
3.2. Understanding Color Profiles
Color profiles ensure that the colors in your artwork are displayed accurately across different devices and platforms. Procreate supports several color profiles, including sRGB, P3, and Adobe RGB.
- sRGB: The standard color profile for web use.
- P3: A wider color gamut, offering more vibrant colors.
- Adobe RGB: A color profile used in professional printing.
To change the color profile of your canvas:
- Tap the Actions icon.
- Select Canvas.
- Tap Canvas Information.
- Go to Color Profile and choose your desired profile.
3.3. Adjusting JPEG Quality
When saving as a JPEG, you can adjust the quality to balance file size and image quality. A higher quality setting will result in a larger file size but better image quality.
Unfortunately, Procreate doesn’t offer a quality setting for JPEG exports directly. However, JPEG is a ‘lossy’ format that will flatten your artwork into a single layer, exchanging some visual quality for a much smaller file size.
3.4. Preserving Transparency with PNG
If your artwork contains transparent elements, make sure to save it as a PNG to preserve the transparency.
4. Troubleshooting Common Issues
Sometimes, saving Procreate art to Photos can be tricky. Here are some common issues and how to solve them.
4.1. Image Quality Loss
If you notice a loss of image quality when saving your Procreate art, try the following:
- Save as a PNG or TIFF instead of a JPEG.
- Ensure your canvas resolution is high enough.
- Check your color profile settings.
4.2. Large File Sizes
Large file sizes can be a problem when sharing or uploading your artwork. To reduce file sizes:
- Save as a JPEG with a lower quality setting (if possible).
- Reduce the resolution of your canvas.
- Flatten layers before exporting.
4.3. Transparency Issues
If transparency is not preserved when saving your artwork, make sure to save it as a PNG.
4.4. File Not Appearing in Photos App
If your saved file doesn’t appear in the Photos app, try the following:
- Check the Recently Deleted album in the Photos app.
- Restart your iPad.
- Make sure Procreate has permission to access your Photos app in the iPad’s settings.
5. Understanding Search Intent For Saving Procreate to Photos
Understanding the various search intents behind the query “how to save procreate to photos” helps tailor content to meet user needs effectively. Here are five key search intents:
-
Informational (Basic):
- Intent: Users want a simple, step-by-step guide on how to save their Procreate artwork to their iPad’s Photos app. They are typically beginners and need clear, concise instructions.
- Keywords: “Save Procreate to Photos,” “export Procreate art,” “transfer Procreate to gallery.”
- Example: “How do I save a drawing from Procreate to my iPhone Photos?”
-
Informational (Advanced):
- Intent: Users are looking for more detailed information about different file formats, resolution settings, and color profiles to optimize the quality of their saved Procreate art.
- Keywords: “Best format for saving Procreate art,” “Procreate export settings,” “Procreate resolution for printing,” “Procreate color profile.”
- Example: “What is the best file format to save my Procreate artwork for printing?”
-
Troubleshooting:
- Intent: Users are experiencing issues while saving their Procreate art, such as loss of quality, large file sizes, or the file not appearing in the Photos app.
- Keywords: “Procreate save quality loss,” “Procreate large file size,” “Procreate file not saving to Photos,” “Procreate export error.”
- Example: “Why is my Procreate image blurry when I save it to Photos?”
-
Comparative:
- Intent: Users want to compare different methods of saving Procreate art, such as saving as a single image versus saving layers separately, or saving to Photos versus saving to iCloud.
- Keywords: “Save Procreate layers,” “Procreate save to iCloud,” “Procreate export options,” “Procreate vs Photoshop save.”
- Example: “Should I save my Procreate artwork as a JPEG or PNG for best quality?”
-
Specific Task:
- Intent: Users have a specific task in mind, such as saving an animation from Procreate to Photos, or saving a Procreate file to a specific folder in their Photos app.
- Keywords: “Save Procreate animation,” “Procreate export GIF,” “Procreate save to album,” “Procreate batch save.”
- Example: “How do I save an animated GIF from Procreate to my Photos app?”
6. Why Choose dfphoto.net for Your Photography and Digital Art Needs?
At dfphoto.net, we understand the challenges faced by photographers and digital artists in today’s fast-paced creative world. Whether it’s mastering complex techniques, choosing the right equipment, or seeking inspiration, we’re here to help.
6.1. Comprehensive Guides and Tutorials
We provide detailed, easy-to-follow guides on various photography and digital art techniques, including:
- Exposure settings
- Composition rules
- Image editing
- Digital painting
6.2. Expert Equipment Reviews
Our team of experts rigorously tests and reviews the latest cameras, lenses, and accessories, helping you make informed decisions based on your needs and budget.
6.3. Inspiring Showcases
Browse our curated collection of stunning photographs and digital artworks from talented artists around the globe. Get inspired and discover new perspectives.
6.4. Community and Collaboration
Connect with fellow photographers and digital artists, share your work, and receive feedback. Our community is a supportive space for growth and learning.
6.5. Latest News and Trends
Stay up-to-date with the latest trends, technologies, and news in the photography and digital art industries. Be the first to know about new product releases, software updates, and industry events.
7. The Importance of Saving Your Procreate Art
Saving your Procreate art to Photos is more than just a technical step; it’s a crucial part of your creative workflow. Here’s why:
7.1. Backup and Security
Saving your art to Photos provides a backup in case something happens to your Procreate files. You can also use iCloud Photos to back up your artwork to the cloud, ensuring it’s safe and accessible from any device.
7.2. Sharing and Collaboration
Saving your art to Photos makes it easy to share your creations with friends, family, and clients. You can also collaborate with other artists by sharing your layered files.
7.3. Printing and Display
Saving your art to Photos allows you to print your creations and display them in your home or office. You can also use your art for various projects, such as creating greeting cards, posters, or t-shirts.
7.4. Further Editing
Saving your art to Photos allows you to further edit your creations in other apps, such as Adobe Photoshop or Lightroom. You can also use your art as a base for new projects.
8. Maximizing Procreate for Visual Storytelling and Art Preservation
Procreate isn’t just a tool; it’s a medium for visual storytelling and art preservation. By mastering its saving and export functions, you can ensure that your creative work endures and reaches its intended audience with clarity and impact.
8.1. Leveraging Procreate for Enhanced Visual Narratives
Procreate allows artists and photographers to blend traditional and digital techniques, creating unique visual narratives. Whether it’s enhancing photographs with digital painting or creating original artwork, the ability to save and export files in various formats is crucial for sharing these stories. Saving in high-resolution formats ensures that the visual impact of your narratives is not lost, maintaining the integrity of your artistic expression.
8.2. Archiving Digital Art for Future Generations
In the digital age, preserving art involves more than just physical storage. Procreate’s .procreate format is ideal for archiving artwork because it retains all layers, effects, and canvas information. Regularly backing up these files ensures that future generations can appreciate the full depth and detail of your creations. Additionally, exporting to formats like TIFF ensures compatibility with future software and hardware, safeguarding your art against obsolescence.
8.3. Creating Shareable Content for Online Platforms
The internet is a powerful tool for sharing art, but it requires optimization. Saving Procreate artwork as JPEGs for social media or PNGs for websites allows for quick loading times and optimal display across different devices. Understanding the nuances of each format ensures that your art looks its best, whether it’s viewed on a smartphone or a high-resolution monitor.
8.4. Optimizing Collaboration and Feedback
Collaboration is key to artistic growth, and Procreate facilitates this through its PSD export option. By saving files in PSD format, you can seamlessly share your work with artists who use Adobe Photoshop, maintaining layers and effects. This allows for constructive feedback and collaborative projects, enriching your artistic process.
8.5. Developing Educational Content and Tutorials
Procreate is also a valuable tool for creating educational content. Artists can record their process using the time-lapse recording feature, then export the video to share on platforms like YouTube or Vimeo. This not only promotes your work but also helps others learn from your techniques. Saving individual layers as separate images can also be useful for creating step-by-step tutorials, enhancing the learning experience.
9. Frequently Asked Questions (FAQs)
9.1. Can I Save Procreate Files Directly to iCloud?
Yes, you can save Procreate files directly to iCloud Drive. Simply choose iCloud Drive as the destination when saving or exporting your file.
9.2. How Do I Save a Procreate Animation as a GIF?
In the Share menu, under the Share Layers section, select Animated GIF. Adjust the settings and tap Export.
9.3. Why Is My Procreate Image Blurry When I Save It?
This could be due to a low canvas resolution or saving as a JPEG with a low-quality setting. Try increasing the resolution and saving as a PNG.
9.4. How Do I Save Multiple Procreate Files at Once?
Unfortunately, Procreate doesn’t have a batch export feature. You’ll need to save each file individually.
9.5. Can I Save Procreate Files to an External Drive?
Yes, you can save Procreate files to an external drive by connecting it to your iPad and choosing it as the destination when saving or exporting.
9.6. How Do I Change the Default Save Location in Procreate?
Procreate doesn’t have a default save location setting. You’ll need to choose the destination each time you save or export a file.
9.7. What Is the Best File Format for Printing Procreate Art?
TIFF is generally the best file format for printing Procreate art, as it preserves image quality perfectly.
9.8. How Do I Reduce the File Size of a Procreate File?
You can reduce the file size by saving as a JPEG with a lower quality setting, reducing the resolution, or flattening layers before exporting.
9.9. Can I Recover a Procreate File That I Accidentally Deleted?
If you’ve backed up your Procreate files to iCloud, you may be able to recover them from there. Otherwise, there’s no way to recover a deleted Procreate file.
9.10. How Do I Share a Procreate File with Someone Who Doesn’t Have Procreate?
Save the file as a PSD, PDF, JPEG, PNG, or TIFF and share it with them. These formats can be opened by a wide range of software.
10. Conclusion: Your Gateway to Creative Mastery
Mastering how to save Procreate to Photos is a fundamental skill for any digital artist or photographer. By understanding the various export options, optimizing your settings, and troubleshooting common issues, you can ensure that your creations are always safe, shareable, and of the highest quality.
Ready to take your photography and digital art skills to the next level? Visit dfphoto.net today to discover a wealth of resources, including in-depth tutorials, inspiring showcases, and a vibrant community of fellow creatives. Whether you’re looking to learn new techniques, find inspiration, or connect with other artists, dfphoto.net has everything you need to unlock your full creative potential.
11. Final Call to Action
Don’t let your artistic creations remain hidden within your iPad. Start sharing them with the world today! Visit dfphoto.net to explore our comprehensive guides, discover stunning artwork, and connect with a thriving community of photographers and digital artists.
Contact Information
Address: 1600 St Michael’s Dr, Santa Fe, NM 87505, United States
Phone: +1 (505) 471-6001
Website: dfphoto.net
