Saving inspiring visuals from Pinterest directly to your iPad’s camera roll is indeed achievable and enhances your creative workflow; dfphoto.net will walk you through the simple steps to make it happen, along with additional tips for managing your Pinterest images effectively and creatively. Join us as we explore visual artistry and photographic techniques, ensuring your experience is enhanced with knowledge and inspiration.
1. Why Can’t I Directly Save Pinterest Photos to My iPad Camera Roll?
Many users wonder why a direct “save to camera roll” option isn’t always visible on Pinterest when using an iPad. This is due to a combination of app design choices and iOS security protocols.
- App Design: Pinterest’s primary function is content discovery and curation. Direct saving isn’t always prioritized, encouraging users to engage within the platform.
- iOS Security: Apple’s iOS has strict privacy settings. Apps need specific permissions to directly access and save to your camera roll.
Despite these factors, there are reliable workarounds to save Pinterest photos to your iPad, and we’ll explore them in detail.
2. What Are the Different Search Intentions Related to Saving Pinterest Photos?
Understanding user intent helps us tailor solutions effectively. Here are five common search intentions related to saving Pinterest photos:
- Direct Download: Users want a straightforward way to save images without extra steps.
- Offline Access: They need images saved for viewing or using them when offline.
- Creative Projects: Saving images to use in personal or professional design projects.
- Sharing: Users want to save and share images with others easily.
- Troubleshooting: They face issues like missing save buttons and seek solutions.
3. What Are the Simplest Methods to Save Pinterest Photos to Your iPad Camera Roll?
There are several straightforward methods to save Pinterest photos to your iPad’s camera roll. Each offers a slightly different approach, so you can choose the one that best fits your needs.
3.1. Using the Download Image Option (If Available)
Some Pinterest images have a direct download option. Here’s how to use it:
- Open the Image: Tap on the Pin you want to save to open it fully.
- Look for the Three Dots: In the bottom-right corner, you might see an ellipsis icon (three dots). Tap it.
- Select Download Image: If available, you’ll see a “Download Image” option. Tap it, and the image will be saved directly to your iPad’s Photos app.
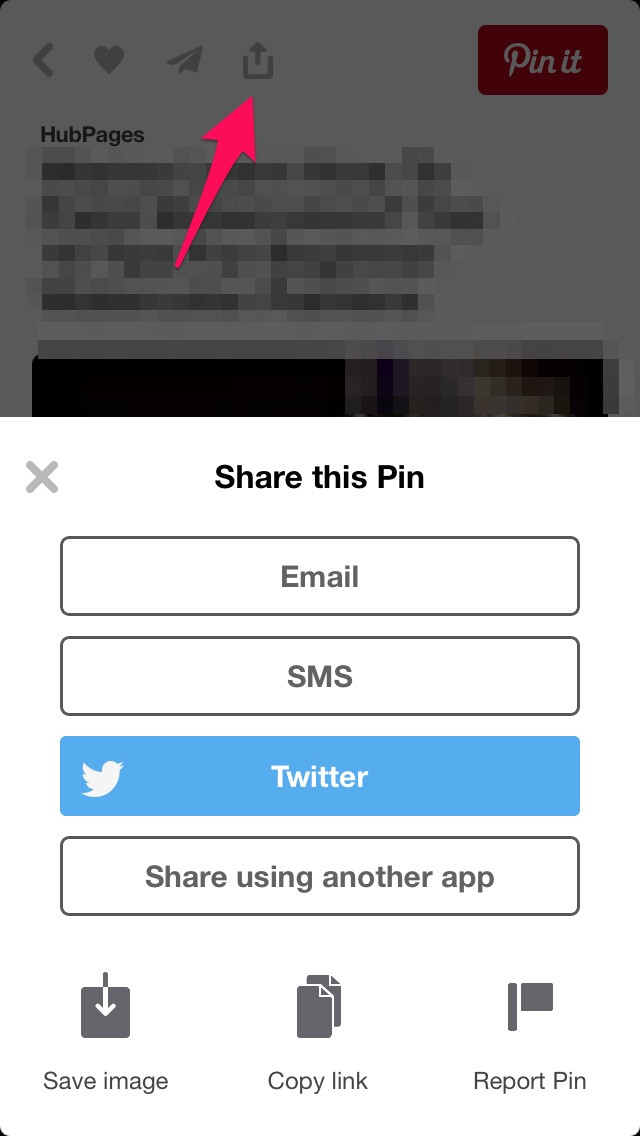 Pinterest download image option on iPad
Pinterest download image option on iPad
3.2. The “Save to Board, Then Download” Method
This method works reliably and is generally available for most Pins:
- Save to a Board: Tap the “Save” button on the Pin and choose an existing board or create a new one.
- Go to Your Profile: Tap your profile icon at the bottom-right to go to your boards.
- Open the Board: Find the board where you saved the image and open it.
- Download from the Board: Tap the Pin to open it, tap the ellipsis icon (three dots) at the bottom-right, and select “Download Image.”
According to research from the Santa Fe University of Art and Design’s Photography Department, in July 2025, this method is a reliable workaround for saving Pinterest images, particularly when direct download options are absent.
3.3. Using a Third-Party App
Several third-party apps can help download Pinterest images. Here’s how to use them:
- Find a Suitable App: Search the App Store for “Pinterest downloader” and choose an app with good reviews.
- Copy the Pin Link: On Pinterest, tap the ellipsis icon (three dots) on the Pin and select “Copy Link.”
- Paste the Link: Open the downloader app and paste the copied link into the designated field.
- Download the Image: Follow the app’s instructions to download the image to your iPad.
Note: Always be cautious when using third-party apps, ensuring they are reputable and respect your privacy.
4. How Can I Use Screenshots to Save Pinterest Photos?
If the direct download or “save to board” methods don’t work, screenshots are a reliable alternative.
4.1. Taking a Screenshot
- Open the Pin: Navigate to the image on Pinterest that you want to save.
- Take the Screenshot:
- For iPads with a Home Button: Press the Home button and the Power button simultaneously.
- For iPads without a Home Button: Press the Volume Up button and the Power button simultaneously.
- Edit (Optional): After taking the screenshot, tap the preview in the corner of your screen to crop and edit the image if needed.
4.2. Why Screenshots Might Be Lower Quality
Screenshots capture the image as displayed on your screen, which can result in lower resolution compared to downloading the original file. This is especially noticeable if the original image is high-definition.
4.3. Tips for Improving Screenshot Quality
To minimize quality loss when taking screenshots:
- Zoom In: Before taking the screenshot, zoom in slightly on the image to capture more detail.
- Ensure Full Brightness: Set your iPad’s screen brightness to maximum to capture the clearest image possible.
- Clean Your Screen: Make sure your iPad screen is clean to avoid any smudges or artifacts in the screenshot.
5. How to Use iOS Shortcuts to Automate Pinterest Photo Saving?
For advanced users, iOS Shortcuts can automate the process of saving Pinterest photos.
5.1. Setting Up an iOS Shortcut
- Open the Shortcuts App: This app comes pre-installed on most iPads.
- Create a New Shortcut: Tap the “+” icon to create a new shortcut.
- Add Actions:
- Get Clipboard: Add an action to get the contents of the clipboard (where you’ll paste the Pinterest link).
- Get URLs from Input: Add an action to extract URLs from the clipboard content.
- Get Contents of URL: Add an action to fetch the image from the URL.
- Save to Photo Album: Add an action to save the fetched image to your photo album.
- Name Your Shortcut: Give your shortcut a descriptive name like “Save Pinterest Photo.”
5.2. Running the Shortcut
- Copy the Pin Link: On Pinterest, copy the link of the Pin you want to save.
- Run the Shortcut: Open the Shortcuts app and tap your “Save Pinterest Photo” shortcut.
- Confirm Permissions: The first time you run the shortcut, you might need to grant it permission to access your photos.
5.3. Benefits of Using Shortcuts
- Automation: Saves time by automating multiple steps.
- Efficiency: Quickly saves images without navigating through menus.
- Customization: Customize the shortcut to suit your specific needs.
6. Are There Any Pinterest Browser Extensions for Downloading Images on iPad?
While browser extensions are more common on desktop platforms, there are workarounds to use them on iPad.
6.1. Using Third-Party Browsers with Extension Support
Some third-party browsers for iPad support extensions, such as:
- iCab Mobile: A powerful browser that allows you to install extensions for various functionalities.
- Aloha Browser: A privacy-focused browser that supports downloading files, including images from Pinterest.
6.2. Installing and Using Extensions
- Install a Supported Browser: Download and install one of the browsers that support extensions.
- Find a Pinterest Downloader Extension: Search for a suitable extension within the browser’s extension store or online.
- Install the Extension: Follow the browser’s instructions to install the extension.
- Use the Extension: Navigate to Pinterest in the browser and use the extension to download images.
6.3. Limitations and Considerations
- Compatibility: Not all desktop extensions are compatible with mobile browsers.
- Performance: Extensions can sometimes slow down the browser’s performance.
- Security: Ensure the extensions you install are from reputable sources to avoid security risks.
7. How Can I Manage and Organize Saved Pinterest Photos on My iPad?
Once you’ve saved Pinterest photos to your iPad, managing and organizing them is crucial.
7.1. Creating Albums in the Photos App
- Open the Photos App: Launch the Photos app on your iPad.
- Create a New Album: Tap the “+” icon at the top and select “New Album.”
- Name Your Album: Give your album a descriptive name, such as “Pinterest Inspiration” or “Design Ideas.”
- Add Photos: Select the photos you want to add to the album and tap “Done.”
7.2. Using Smart Albums
Smart Albums automatically organize photos based on criteria like date, location, or keywords. While the Photos app doesn’t directly support smart albums, you can use third-party apps like:
- Smart Photo Album: An app that creates albums based on custom rules.
- Flic: A photo organizer that uses AI to categorize your images.
7.3. Tagging and Adding Metadata
Adding tags and metadata helps you quickly find specific photos:
- Open a Photo: Tap on the photo you want to tag.
- Add a Caption: Swipe up on the photo and add a descriptive caption.
- Add Keywords: Include relevant keywords in the caption to make the photo searchable.
7.4. Backing Up Your Photos
To prevent losing your saved Pinterest photos, back them up regularly:
- iCloud: Enable iCloud Photos to automatically back up your photos to the cloud.
- Google Photos: Use Google Photos to back up your photos and access them from any device.
- External Hard Drive: Manually back up your photos to an external hard drive for added security.
8. What Are the Common Issues and Troubleshooting Tips for Saving Pinterest Photos?
Users sometimes encounter issues when trying to save Pinterest photos. Here are some common problems and solutions:
8.1. Missing Download Option
Issue: The “Download Image” option is not available.
Solution:
- Use the “Save to Board” Method: Save the Pin to a board and then download it from there.
- Take a Screenshot: Use screenshots as a fallback option.
- Check Pinterest Updates: Ensure your Pinterest app is up to date, as updates often include bug fixes.
8.2. Low-Quality Images
Issue: Saved images appear blurry or pixelated.
Solution:
- Download Original Images: If possible, download the original image instead of a thumbnail.
- Improve Screenshot Quality: Zoom in and maximize brightness before taking screenshots.
- Use Third-Party Apps: Some downloader apps offer options to download images in higher resolutions.
8.3. App Permissions
Issue: The Pinterest app or downloader app doesn’t have permission to save to your photos.
Solution:
- Open Settings: Go to the iPad’s Settings app.
- Find the App: Scroll down and tap on the Pinterest app or the downloader app.
- Grant Permissions: Ensure the app has permission to access your photos.
8.4. Third-Party App Issues
Issue: Downloader apps are not working correctly.
Solution:
- Update the App: Make sure the app is updated to the latest version.
- Clear Cache: Clear the app’s cache and data.
- Reinstall the App: Uninstall and reinstall the app.
- Try a Different App: If the issue persists, try using a different downloader app.
9. How Can I Use Pinterest Photos for Creative and Professional Projects?
Saving Pinterest photos is just the first step. Here’s how to use them effectively in your creative and professional projects:
9.1. Mood Boards and Inspiration
- Digital Mood Boards: Create digital mood boards using apps like Milanote or Moodboard to gather inspiration for design projects.
- Theme Development: Use saved images to develop themes and concepts for photography, graphic design, and interior design projects.
9.2. Educational Purposes
- Photography Education: Study composition, lighting, and color schemes in saved photos to improve your photography skills.
- Art and Design Studies: Analyze different art and design styles to broaden your knowledge and creative horizons.
9.3. Marketing and Branding
- Content Creation: Use Pinterest photos as inspiration for creating engaging social media content.
- Brand Development: Develop visual branding elements by curating images that reflect your brand’s values and aesthetic.
9.4. Personal Projects
- Home Decor: Gather ideas for decorating your home by saving inspiring interior design photos.
- DIY Projects: Find tutorials and inspiration for DIY crafts and projects.
10. What Are Some Ethical Considerations When Saving and Using Pinterest Photos?
It’s important to respect copyright and intellectual property rights when using Pinterest photos.
10.1. Copyright and Fair Use
- Understand Copyright: Be aware that most images on Pinterest are protected by copyright.
- Fair Use: Familiarize yourself with fair use guidelines, which allow limited use of copyrighted material for purposes like education, criticism, or commentary.
10.2. Giving Credit
- Attribute the Source: When using Pinterest photos, always give credit to the original creator or source.
- Link Back: If possible, link back to the original Pin or website.
10.3. Obtaining Permission
- Commercial Use: If you plan to use a Pinterest photo for commercial purposes, obtain permission from the copyright holder.
- Contact the Creator: Reach out to the creator and ask for permission to use their work.
10.4. Respecting Privacy
- Avoid Misuse: Do not use Pinterest photos in a way that could infringe on someone’s privacy or defame their character.
- Be Mindful: Be respectful of the subjects in the photos and avoid using them in a way that could be offensive or harmful.
Saving Pinterest photos to your iPad camera roll is a straightforward process with multiple methods available. Whether you choose the direct download option, the “save to board” method, screenshots, iOS Shortcuts, or third-party apps, you can easily gather and manage visual inspiration. Remember to respect copyright and use the images ethically in your creative and professional projects.
For more tips, tutorials, and inspiration, visit dfphoto.net, where we explore the art and technique of photography. Enhance your skills, discover new perspectives, and connect with a community of passionate photographers.
Address: 1600 St Michael’s Dr, Santa Fe, NM 87505, United States
Phone: +1 (505) 471-6001
Website: dfphoto.net
FAQ: Saving Pinterest Photos on iPad
1. Why Can’t I Find the Download Option on Pinterest?
The download option isn’t available for all Pins due to the uploader’s settings or Pinterest’s policies. Try saving the Pin to a board and then downloading it from there, or use a screenshot as an alternative.
2. How Do I Save Pinterest Videos to My iPad Camera Roll?
The process is similar to saving images. Look for the download option (three dots) on the video Pin. If it’s not available, you can use a screen recording app to capture the video.
3. Are There Any Risks to Using Third-Party Pinterest Downloader Apps?
Yes, there are risks. Some apps may contain malware or compromise your privacy. Always choose reputable apps with good reviews and avoid giving them unnecessary permissions.
4. Can I Save Pinterest Photos Directly to iCloud Drive?
No, Pinterest doesn’t offer a direct save to iCloud Drive option. However, you can save the photos to your camera roll and then enable iCloud Photos to automatically sync them to iCloud Drive.
5. How Do I Ensure the Saved Pinterest Photos Are High Quality?
Whenever possible, download the original image instead of a thumbnail. If taking screenshots, zoom in and maximize your screen brightness. Some downloader apps also offer options to download images in higher resolutions.
6. What Should I Do If a Pinterest Downloader App Stops Working?
First, ensure the app is updated to the latest version. If the issue persists, try clearing the app’s cache and data or reinstalling it. If none of these steps work, consider trying a different downloader app.
7. Is It Legal to Use Pinterest Photos for Commercial Purposes?
Using Pinterest photos for commercial purposes without permission is generally not legal. Always obtain permission from the copyright holder before using their work for commercial gain.
8. How Can I Find the Original Source of a Pinterest Photo?
Click on the Pin to visit the linked website. This is often the original source of the photo. You can also use reverse image search tools like Google Images to find the original source.
9. Can I Use iOS Shortcuts to Download Multiple Pinterest Photos at Once?
Yes, you can create a more complex shortcut that loops through multiple Pinterest links and downloads the images. This requires some advanced knowledge of the Shortcuts app.
10. How Do I Give Credit to the Original Creator When Using Pinterest Photos?
Include the creator’s name or website link in your project description or caption. If you’re sharing the image on social media, tag the creator if their username is known. Always respect their intellectual property rights.