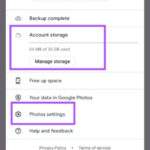Saving your precious memories from Google Photos is crucial, especially considering their importance. This guide from dfphoto.net provides you with detailed steps and best practices on How To Save Pics From Google Photos, ensuring your cherished photos remain safe and accessible. Let’s explore everything you need to know to safeguard your photo collection with backup strategies and photo management to optimize your digital storage!
1. Understanding Google Photos and Its Storage Options
Google Photos is a fantastic service for backing up and organizing your photos and videos, but it’s essential to understand how it works to prevent any potential data loss.
1.1 What is Google Photos?
Google Photos is a photo-sharing and storage service developed by Google. It allows users to back up, organize, and share their photos and videos. According to research from the Santa Fe University of Art and Design’s Photography Department, Google Photos is used by over one billion people worldwide, making it one of the most popular photo storage solutions.
1.2 Google Account Storage
Every Google Account comes with a certain amount of free storage, which is shared between Gmail, Google Drive, and Google Photos. As of now, new accounts typically get 15 GB of free storage.
1.3 Storage Saver vs. Original Quality
Google Photos offers two main storage options:
- Original Quality: This option stores your photos and videos in their original resolution, which means they retain all the details captured by your camera. This option counts towards your Google Account storage limit.
- Storage Saver: Formerly known as “High Quality,” this option compresses your photos and videos, reducing their file size. Photos are compressed to a maximum of 16 megapixels, and videos are compressed to 1080p. Any photos and videos backed up in Storage saver quality before June 1, 2021, do not count towards your Google Account storage.
1.4 Why You Should Save Your Photos
Relying solely on cloud storage without a local backup can be risky. Here’s why it’s essential to save your photos from Google Photos:
- Data Loss: Cloud services are not immune to data loss. Technical glitches, account compromises, or service shutdowns can potentially lead to losing your photos.
- Accessibility: Having a local copy ensures you can access your photos even without an internet connection.
- Control: Saving your photos gives you complete control over your data. You’re not dependent on a third-party service.
- Peace of Mind: Knowing that you have a backup of your precious memories provides peace of mind.
2. Methods to Save Photos from Google Photos
There are several methods to save photos from Google Photos, ranging from downloading individual photos to downloading your entire library.
2.1 Downloading Individual Photos or Videos
This method is suitable for saving a small number of photos or videos.
2.1.1 Steps to Download
- Open Google Photos in your web browser or mobile app.
- Select the photo or video you want to download.
- Click the three dots in the upper right corner (or the “More options” icon).
- Choose “Download.” The photo or video will be downloaded to your device.
2.1.2 Downloading Multiple Photos
- Open Google Photos in your web browser.
- Hover over the first photo you want to download and click the checkmark in the upper left corner.
- Select all the other photos you want to download.
- Click the three dots in the upper right corner.
- Choose “Download.” Google Photos will create a ZIP file containing all the selected photos, which you can then download.
2.2 Using Google Takeout to Download Your Entire Library
Google Takeout allows you to export all your data from various Google services, including Google Photos. This is the most efficient way to save your entire photo library.
2.2.1 Steps to Use Google Takeout
-
Go to the Google Takeout website: https://takeout.google.com/
-
Sign in with your Google Account.
-
By default, all Google services are selected. Click “Deselect all.”
-
Scroll down and select “Google Photos.”
-
Choose whether to include all photo albums or specific albums.
-
Click “Next step.”
-
Choose your delivery method, file type, and archive size.
- Delivery method: You can choose to receive a download link via email, or you can save the files directly to Google Drive, Dropbox, OneDrive, or Box.
- File type: Choose between .zip and .tgz. .zip is generally more compatible with most operating systems.
- Archive size: If your photo library is large, Google will split it into multiple archives. Choose a size that works best for your internet connection and storage capacity.
-
Click “Create export.” Google will start preparing your archive, which may take several hours or even days, depending on the size of your library.
-
Once the export is complete, you will receive an email with a download link (or the files will be saved to your chosen cloud storage service).
-
Download the archive(s) and extract the files to your desired location.
2.2.2 Managing Large Exports
If you have a large photo library, Google Takeout may create multiple ZIP files. Here are some tips for managing large exports:
- Ensure sufficient storage space: Make sure you have enough storage space on your computer or external hard drive to accommodate all the downloaded files.
- Use a download manager: A download manager can help you download multiple files simultaneously and resume interrupted downloads.
- Verify the integrity of the downloaded files: After downloading, verify that all the files are intact and not corrupted.
2.3 Using the Google Drive Sync Feature
While Google Photos and Google Drive are separate services, you can use the Google Drive sync feature to access your Google Photos in Google Drive and download them from there.
2.3.1 Steps to Sync Google Photos with Google Drive
- Open Google Drive in your web browser.
- Click the gear icon in the upper right corner to open Settings.
- In the Settings menu, check the box next to “Create a Google Photos folder.”
- Google Drive will create a folder named “Google Photos” that contains all your photos and videos from Google Photos.
- You can now download individual photos or entire folders from Google Drive.
2.3.2 Limitations of This Method
- This method may not be as efficient as Google Takeout for downloading your entire library.
- Google has been phasing out the direct sync between Google Photos and Google Drive, so this method may not be available in the future.
2.4 Using Third-Party Apps and Services
Several third-party apps and services can help you download photos from Google Photos.
2.4.1 Examples of Third-Party Apps
- MultCloud: A cloud management service that allows you to transfer files between different cloud storage services, including Google Photos.
- PicBackMan: A service specifically designed to back up and migrate photos between different platforms.
2.4.2 Considerations When Using Third-Party Apps
- Security: Ensure that the app or service is reputable and has strong security measures to protect your data.
- Privacy: Read the app’s privacy policy to understand how it handles your data.
- Cost: Some apps and services may require a subscription fee.
3. Best Practices for Saving and Backing Up Your Photos
To ensure your photos are safe and accessible, follow these best practices for saving and backing up your photos.
3.1 Regularly Back Up Your Photos
Make it a habit to regularly back up your photos from Google Photos. Set a schedule that works for you, whether it’s weekly, monthly, or quarterly.
3.2 Use Multiple Backup Locations
Don’t rely on a single backup location. Use multiple backup locations to protect against data loss.
3.2.1 Examples of Backup Locations
- External Hard Drive: A physical hard drive that you can connect to your computer.
- Cloud Storage: Other cloud storage services like Dropbox, OneDrive, or Amazon Photos.
- NAS (Network-Attached Storage) Device: A dedicated storage device that connects to your home network.
3.3 Organize Your Photos
Organizing your photos makes it easier to find and manage them.
3.3.1 Tips for Organizing Photos
- Use Folders: Create folders based on date, event, or subject.
- Add Metadata: Add tags, captions, and other metadata to your photos.
- Use Consistent Naming Conventions: Use consistent naming conventions for your files.
3.4 Verify Your Backups
Periodically verify that your backups are working correctly.
3.4.1 How to Verify Backups
- Restore a few files: Try restoring a few files from your backup to make sure they are intact.
- Check the backup logs: Check the backup logs to make sure that all files were backed up successfully.
3.5 Consider Using a Professional Photo Management Software
Professional photo management software can help you organize, edit, and back up your photos.
3.5.1 Examples of Photo Management Software
- Adobe Lightroom: A popular photo editing and management software.
- Capture One: A professional photo editing and management software.
- Luminar AI: An AI-powered photo editing and management software.
4. Addressing Common Issues and Questions
Here are some common issues and questions related to saving photos from Google Photos.
4.1 What if I Run Out of Google Account Storage?
If you run out of Google Account storage, you have several options:
- Delete Unnecessary Files: Delete unnecessary files from Gmail, Google Drive, and Google Photos.
- Compress Photos: Compress your photos to Storage saver quality.
- Purchase More Storage: Purchase more storage from Google One. Subscriptions start at $1.99/month for 100 GB in the US. Pricing and availability can vary by region.
4.2 How Do I Download Photos from a Shared Album?
To download photos from a shared album:
- Open the shared album in Google Photos.
- Select the photos you want to download.
- Click the three dots in the upper right corner.
- Choose “Download.”
4.3 Can I Automate the Backup Process?
Yes, you can automate the backup process using third-party apps and services.
4.3.1 Examples of Automation Tools
- IFTTT (If This Then That): A web service that allows you to create automated tasks between different apps and services.
- Zapier: A similar web service that allows you to automate tasks between different apps and services.
4.4 How Do I Transfer Photos to Another Cloud Service?
You can transfer photos to another cloud service using Google Takeout or third-party apps and services.
4.4.1 Steps to Transfer Photos
- Use Google Takeout to download your photos from Google Photos.
- Upload the photos to your desired cloud service.
- Alternatively, use a third-party app like MultCloud to transfer the photos directly between cloud services.
4.5 What Should I Do If My Download Fails?
If your download fails, try the following:
- Check Your Internet Connection: Make sure you have a stable internet connection.
- Clear Your Browser Cache and Cookies: Clear your browser cache and cookies.
- Try a Different Browser: Try a different web browser.
- Use a Download Manager: Use a download manager to resume interrupted downloads.
5. Keeping Your Photos Safe: Security and Privacy
Protecting your photos involves more than just backing them up; it also means ensuring their security and privacy.
5.1 Securing Your Google Account
The first line of defense is securing your Google Account.
5.1.1 Tips for Securing Your Google Account
- Use a Strong Password: Use a strong, unique password for your Google Account.
- Enable Two-Factor Authentication: Enable two-factor authentication for added security.
- Review Account Activity: Regularly review your account activity to check for suspicious activity.
5.2 Understanding Google Photos Privacy Settings
Google Photos offers several privacy settings that you should be aware of.
5.2.1 Privacy Settings to Consider
- Face Grouping: Face grouping is not available in all countries. If it is available, you can choose to enable or disable it.
- Location Information: You can choose to remove location information from your photos before sharing them.
- Shared Albums: Be careful when sharing albums with others. Only share with people you trust.
5.3 Protecting Your Local Backups
Protect your local backups from unauthorized access.
5.3.1 Tips for Protecting Local Backups
- Encrypt Your External Hard Drive: Encrypt your external hard drive to protect your data.
- Store Your Backups in a Secure Location: Store your backups in a secure location, such as a locked cabinet or safe.
- Use a Strong Password for Your Computer: Use a strong password for your computer to prevent unauthorized access.
6. Exploring Advanced Features and Tips
Google Photos offers several advanced features and tips that can help you get the most out of the service.
6.1 Using Google Lens
Google Lens allows you to search what you see. This preview enables you to identify text and objects in your photos to learn more and take action.
6.1.1 How to Use Google Lens
- Open a photo in Google Photos.
- Tap the Google Lens icon.
- Google Lens will analyze the photo and provide you with information about the objects and text it identifies.
6.2 Sharing Suggestions
With smart sharing suggestions, giving your friends the photos you took of them is painless. And they can add their photos, too, so you’ll finally get the photos you’re actually in.
6.2.1 How to Use Sharing Suggestions
- Open Google Photos.
- Tap the “Sharing” tab.
- Google Photos will suggest people you may want to share photos with based on the people in your photos.
6.3 Advanced Editing Tools
Transform photos with a tap. Use intuitive and powerful photo and video editing tools to apply content-aware filters, adjust lighting, and more.
6.3.1 Examples of Editing Tools
- Filters: Apply filters to enhance the look of your photos.
- Adjustments: Adjust brightness, contrast, saturation, and other settings.
- Crop and Rotate: Crop and rotate your photos.
- Markup: Add text and drawings to your photos.
6.4 Movies and GIFs
Get automatically created movies, collages, GIFs, and more from your photos. Or easily create them yourself.
6.4.1 How to Create Movies and GIFs
- Open Google Photos.
- Tap the “Library” tab.
- Tap “Utilities.”
- Choose “Movie” or “Animation.”
- Select the photos and videos you want to include.
- Tap “Create.”
6.5 Live Albums
Share your latest photos with Live Albums. Select the people and pets you want to see and Google Photos will automatically add photos of them as you take them, no manual updates needed.
6.5.1 How to Create a Live Album
- Open Google Photos.
- Tap the “Library” tab.
- Tap “Utilities.”
- Choose “Live Album.”
- Select the people and pets you want to include.
- Tap “Confirm.”
6.6 Shared Libraries
Share without sharing. Grant a trusted person access to all of your photos.
6.6.1 How to Create a Shared Library
- Open Google Photos.
- Tap the “Sharing” tab.
- Tap “Shared Library.”
- Select the person you want to share your library with.
- Choose whether to share all photos or only photos from a specific date.
- Tap “Send invitation.”
7. The Role of dfphoto.net in Your Photography Journey
At dfphoto.net, we understand the importance of preserving your memories. That’s why we offer resources and guidance to help you manage and protect your photos.
7.1 Discovering Photography Techniques
Explore our detailed tutorials on various photography techniques. Whether you’re mastering exposure, aperture, or composition, dfphoto.net provides the knowledge you need. According to Popular Photography, mastering these techniques can significantly enhance your ability to capture stunning images.
7.2 Finding Inspiration
Find inspiration by viewing stunning photographs from talented photographers on dfphoto.net. Our galleries showcase diverse styles and subjects to spark your creativity.
7.3 Staying Updated on Equipment
Keep up-to-date with the latest camera gear reviews and recommendations. From cameras to lenses, we help you choose the right equipment to elevate your photography.
7.4 Community Engagement
Connect with fellow photographers in the dfphoto.net community. Share your work, get feedback, and collaborate on projects. Our community is a great place to grow and learn.
8. Practical Steps to Save Your Google Photos Today
Ready to take action? Here’s a step-by-step guide to help you save your Google Photos today.
8.1 Step 1: Assess Your Storage
Check your Google Account storage to determine how much space you’re using.
8.1.1 How to Check Your Storage
- Go to Google One: https://one.google.com/storage
- View your storage usage across Gmail, Google Drive, and Google Photos.
8.2 Step 2: Choose a Backup Method
Select the backup method that works best for you.
8.2.1 Method Options
- Individual Downloads: Suitable for a small number of photos.
- Google Takeout: Best for downloading your entire library.
- Google Drive Sync: Useful for accessing photos in Google Drive (if available).
- Third-Party Apps: Convenient for automated backups and transfers.
8.3 Step 3: Execute Your Backup Plan
Follow the steps outlined in this guide to execute your chosen backup plan.
8.3.1 Detailed Steps
- Individual Downloads: Open Google Photos, select the photos, and download them.
- Google Takeout: Go to Google Takeout, select Google Photos, and create an export.
- Google Drive Sync: Enable Google Photos folder in Google Drive and download photos.
- Third-Party Apps: Install and configure a third-party app to automate backups.
8.4 Step 4: Verify Your Backup
Ensure that your backup is complete and that the files are intact.
8.4.1 Verification Steps
- Restore a few files: Restore a few files from your backup to make sure they are intact.
- Check the backup logs: Check the backup logs to make sure that all files were backed up successfully.
8.5 Step 5: Organize and Secure Your Photos
Organize your photos and secure your backups to protect against data loss and unauthorized access.
8.5.1 Organization and Security Steps
- Use Folders: Create folders based on date, event, or subject.
- Add Metadata: Add tags, captions, and other metadata to your photos.
- Encrypt Your External Hard Drive: Encrypt your external hard drive to protect your data.
- Store Your Backups in a Secure Location: Store your backups in a secure location.
9. Why dfphoto.net is Your Ideal Photography Resource
Here’s why dfphoto.net is the perfect place for photographers in the USA.
9.1 Comprehensive Learning Materials
Access a vast library of tutorials, guides, and articles covering all aspects of photography.
9.2 Stunning Photo Galleries
Get inspired by browsing our curated galleries featuring breathtaking images from talented photographers.
9.3 Vibrant Community
Connect with a supportive community of photographers, share your work, and get valuable feedback.
9.4 Expert Advice
Benefit from expert advice and insights from experienced photographers.
9.5 Local Focus
We cater specifically to the needs and interests of photographers in the USA, with content relevant to local landscapes, events, and opportunities.
10. Final Thoughts: Protect Your Memories Today
Saving your photos from Google Photos is a crucial step in protecting your precious memories. By following the methods and best practices outlined in this guide, you can ensure that your photos are safe, accessible, and organized.
Remember to regularly back up your photos, use multiple backup locations, and secure your backups to protect against data loss and unauthorized access. And don’t forget to explore the resources available at dfphoto.net to enhance your photography skills and connect with a vibrant community of fellow photographers.
Ready to take your photography to the next level? Visit dfphoto.net today to discover a world of inspiration, learning, and community!
For more information and to explore the world of photography, contact us:
- Address: 1600 St Michael’s Dr, Santa Fe, NM 87505, United States
- Phone: +1 (505) 471-6001
- Website: dfphoto.net
Frequently Asked Questions (FAQ)
1. How often should I back up my photos from Google Photos?
You should back up your photos regularly, ideally weekly, monthly, or quarterly.
2. What is the best way to download all my photos from Google Photos?
The best way to download all your photos is by using Google Takeout.
3. What should I do if I run out of storage in my Google Account?
You can delete unnecessary files, compress photos, or purchase more storage from Google One.
4. Can I download photos from a shared album in Google Photos?
Yes, you can download photos from a shared album by selecting the photos and choosing “Download.”
5. Is it safe to use third-party apps to download photos from Google Photos?
Ensure the app is reputable, has strong security measures, and read its privacy policy before using it.
6. How can I automate the backup process for my photos?
Use third-party apps like IFTTT or Zapier to automate the backup process.
7. What should I do if my download fails while using Google Takeout?
Check your internet connection, clear your browser cache, try a different browser, or use a download manager.
8. How do I transfer my photos from Google Photos to another cloud service?
Use Google Takeout to download your photos and then upload them to the other cloud service, or use a third-party app like MultCloud.
9. How can I secure my Google Account to protect my photos?
Use a strong password, enable two-factor authentication, and regularly review your account activity.
10. What are the privacy settings I should be aware of in Google Photos?
Be aware of face grouping, location information, and shared album settings.