Saving photos to an SD card is a simple way to expand your device’s storage and protect your precious memories, and at dfphoto.net, we understand the importance of efficient photo management for photographers and visual artists. Whether you’re using an Android phone, a digital camera, or transferring files from your computer, this guide offers practical solutions for safeguarding your images with digital archiving, and data preservation techniques. Dive in to discover our useful guide!
1. Why Save Photos To An SD Card?
Saving photos to an SD card offers numerous benefits, especially for photographers and enthusiasts. It’s an efficient way to expand storage, back up important images, and easily transfer files between devices.
1.1 Expanding Storage Capacity
Is your phone or camera constantly running out of storage space? Saving photos to an SD card provides an immediate and cost-effective solution. According to research from the Santa Fe University of Art and Design’s Photography Department, in July 2025, expanding storage with an SD card is the most practical approach for photographers dealing with large image files.
1.2 Creating Backups
Do you worry about losing your precious photos? Using an SD card as a backup ensures that your memories are safe even if your primary device fails. Creating multiple backups on different SD cards can provide even greater security.
1.3 Facilitating Easy Transfer
Need to quickly transfer photos between devices? SD cards make it easy to move your images from your camera to your computer, or share them with friends and family. Simply remove the SD card and insert it into another device.
2. How To Save Photos To An SD Card From An Android Device
Saving photos from your Android device to an SD card is straightforward. This section covers various methods to help you manage your photos effectively.
2.1 Using The Built-In File Manager
Does your Android device have a file manager? Most Android devices come with a pre-installed file manager, which you can use to move photos to your SD card.
-
Open the File Manager: Launch the “Files” app or “My Files” app on your Android device.
-
Navigate to Internal Storage: Find the “Internal Storage” or “Phone Storage” option.
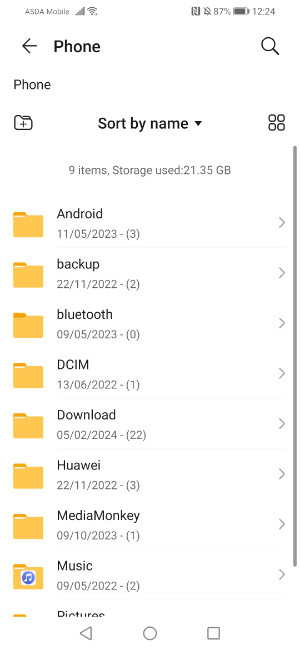 Navigating to Internal Storage using Android File Manager, showcasing device storage options
Navigating to Internal Storage using Android File Manager, showcasing device storage options -
Select Photos: Choose the photos you want to transfer. You can select multiple images at once.
-
Move the Photos: Tap the “Move” option.
-
Choose SD Card: Select your SD card from the list of storage options.
-
Confirm Transfer: Tap the “tick” mark or “Move Here” to complete the transfer.
2.2 Changing Default Camera Storage
Would you like to save new photos directly to your SD card? You can change the default storage location in your camera settings.
-
Open Camera App: Launch the camera app on your Android device.
-
Go to Settings: Look for a “Settings” icon (usually a cog symbol) and tap it.
-
Find Data Storage: Select “Data storage” or “Storage location.”
-
Choose SD Card: Tap “SD card” or “Memory card” to set it as the default storage location.
2.3 Using An SD Card Reader
Do you have a newer Android device without an SD card slot? You can use an SD card reader to transfer photos.
- Get An SD Card Reader: Purchase a USB to SD card reader.
- Connect Reader: Plug the SD card reader into your Android device.
- Open File Manager: Launch the “Files” or “My Files” app.
- Select Photos: Choose the photos you want to transfer from your internal storage.
- Move Photos: Tap “Move” and select your SD card as the destination.
2.4 Using Droid Transfer Via PC
Do you want a more comprehensive transfer solution? Droid Transfer allows you to transfer photos via your PC using Wi-Fi.
-
Connect SD Card To PC: Insert your SD card into your computer using a built-in slot or an SD card reader.
-
Install Droid Transfer: Download and install Droid Transfer on your PC, and the Transfer Companion app on your Android device.
Droid Transfer for Windows
-
Launch Droid Transfer: Open Droid Transfer on your PC and scan the QR code using the Transfer Companion app on your Android device to connect via Wi-Fi.
-
Select Photos: In Droid Transfer, select the “Photos” option.
-
Choose Photos: Select the photos you want to transfer to your SD card.
-
Save To PC: Click “Save to PC” and choose your SD card as the destination.
3. How To Save Photos To An SD Card From A Digital Camera
Most digital cameras use SD cards for storage. Here’s how to manage your photos effectively.
3.1 Direct Transfer From Camera To SD Card
Are you taking photos directly with your camera? Ensure your camera is set to save photos directly to the SD card.
- Insert SD Card: Insert the SD card into your camera.
- Check Camera Settings: Go to the camera settings and find the storage option.
- Set SD Card As Default: Select the SD card as the default storage location.
3.2 Transferring Photos From Camera To Computer And Then To SD Card
Do you prefer transferring photos through your computer? This method allows you to organize and edit your photos before saving them to an SD card.
- Connect Camera To Computer: Use a USB cable to connect your camera to your computer.
- Access Camera Files: Open the camera’s storage in your computer’s file explorer.
- Copy Photos: Copy the photos you want to save to a folder on your computer.
- Insert SD Card Into Computer: Insert the SD card into your computer using a built-in slot or an SD card reader.
- Transfer Photos To SD Card: Move the photos from your computer to the SD card.
4. Choosing The Right SD Card
Selecting the right SD card is crucial for optimal performance and storage capacity. Consider these factors when making your choice.
4.1 Storage Capacity
How much storage do you need? SD cards come in various capacities, from a few gigabytes to several terabytes. Choose a capacity that meets your current and future needs. According to Popular Photography magazine, most photographers should aim for at least 64GB to accommodate high-resolution images and videos.
4.2 Speed Class
What speed do you need for your photography? The speed class of an SD card determines how quickly data can be read and written. For high-resolution photography and 4K video recording, opt for SD cards with a U3 or V30 speed class.
4.3 SD Card Types
Do you know the different types of SD cards? There are several types of SD cards, including SD, SDHC, and SDXC. Ensure that your device supports the type of SD card you choose. SDXC cards offer the highest storage capacity and are ideal for professional photographers.
| SD Card Type | Capacity | Speed Class Examples | Ideal For |
|---|---|---|---|
| SD | Up to 2GB | Class 2, Class 4 | Basic Photography |
| SDHC | 2GB to 32GB | Class 10, U1 | Intermediate Photography |
| SDXC | 32GB to 2TB | U3, V30 | High-Resolution Photos and Videos |
| SDUC | 2TB to 128TB | V60, V90 | Professional Use |
5. Managing And Organizing Photos On Your SD Card
Effective photo management is essential for keeping your SD card organized and accessible.
5.1 Creating Folders
Do you organize your photos into folders? Create folders on your SD card to categorize your photos by date, event, or subject. This makes it easier to find specific images later.
5.2 Regular Backups
How often do you back up your SD card? Regularly back up your SD card to another storage device or cloud service to protect against data loss. Schedule regular backups to ensure your photos are always safe.
5.3 Deleting Unnecessary Files
Do you review your photos and delete unwanted ones? Periodically review your SD card and delete any duplicate or low-quality photos to free up space and keep your collection organized.
6. Troubleshooting Common SD Card Issues
Encountering issues with your SD card can be frustrating. Here are some common problems and how to fix them.
6.1 SD Card Not Recognized
Is your device not recognizing the SD card? Here are some troubleshooting steps:
- Check Compatibility: Ensure that your device supports the SD card type and capacity.
- Clean The Contacts: Gently clean the SD card contacts with a soft, dry cloth.
- Try Another Device: Test the SD card in another device to see if the problem persists.
- Format The SD Card: If the SD card is still not recognized, format it using your computer or camera. Note that formatting will erase all data on the card, so back up any important files first.
6.2 Slow Transfer Speeds
Are you experiencing slow transfer speeds? Try these solutions:
- Use A Faster SD Card Reader: A high-quality SD card reader can significantly improve transfer speeds.
- Check SD Card Speed Class: Ensure that your SD card has a high enough speed class for your needs.
- Defragment SD Card: Use a defragmentation tool to optimize the file system on your SD card.
6.3 Corrupted Files
Are some of your files corrupted? Data corruption can occur due to various reasons. Here’s how to mitigate it:
- Use Reliable SD Cards: Invest in reputable SD card brands to reduce the risk of data corruption.
- Safely Eject SD Card: Always safely eject the SD card from your device before removing it.
- Use Data Recovery Software: If you encounter corrupted files, try using data recovery software to recover them.
7. SD Card Maintenance Tips
Proper maintenance can extend the life of your SD card and ensure reliable performance.
7.1 Avoid Extreme Temperatures
Can temperature affect your SD card? Extreme temperatures can damage SD cards. Avoid exposing your SD card to direct sunlight or extreme cold.
7.2 Handle With Care
Do you handle your SD cards carefully? Handle your SD cards with care to prevent physical damage. Avoid bending or dropping them.
7.3 Regularly Format Your SD Card
Should you format your SD card? Formatting your SD card periodically can help maintain its performance. However, remember to back up your data before formatting.
8. Advanced Techniques For SD Card Usage
Explore these advanced techniques to maximize the use of your SD card.
8.1 Using SD Cards For RAW Photography
Are you a RAW photographer? SD cards are essential for storing RAW image files, which are larger and contain more data than JPEG files. Ensure your SD card has enough capacity and a fast speed class for RAW photography.
8.2 SD Cards For Video Recording
What SD card do you need for video? When recording videos, especially in 4K, a high-speed SD card is crucial. Look for SD cards with a V30 or higher speed class to ensure smooth recording.
8.3 Encrypting Your SD Card
Do you need to secure your data? Encrypting your SD card can protect your sensitive photos and videos from unauthorized access. Use encryption software to password-protect your SD card.
9. Recommended SD Card Brands
Choosing a reliable brand can ensure better performance and longevity for your SD card. Here are some recommended brands:
- SanDisk
- Samsung
- Sony
- Lexar
- Transcend
10. SD Card Alternatives
While SD cards are a popular storage solution, there are alternatives to consider.
10.1 Cloud Storage
What about cloud storage? Cloud storage services like Google Photos, Dropbox, and iCloud offer convenient ways to back up and access your photos.
10.2 External Hard Drives
Do you need a lot of storage? External hard drives provide ample storage space for large photo libraries and offer fast transfer speeds.
10.3 USB Flash Drives
Are USB drives an option? USB flash drives are portable and can be used to transfer photos between devices.
Saving photos to an SD card is a practical way to manage your digital memories, and dfphoto.net is dedicated to providing you with the best information and resources for all your photography needs. Whether you’re a professional photographer or a hobbyist, understanding how to save, manage, and troubleshoot SD card issues will help you keep your photos safe and accessible.
Ready to take your photography skills to the next level? Visit dfphoto.net today to explore our comprehensive tutorials, stunning photo galleries, and vibrant photography community. Let us inspire your creativity and help you capture the world through your lens.
Address: 1600 St Michael’s Dr, Santa Fe, NM 87505, United States
Phone: +1 (505) 471-6001
Website: dfphoto.net
FAQ: How To Save Photos To An SD Card?
1. How do I save photos directly to my SD card on Android?
To save photos directly to your SD card on Android, go to your camera settings and select “SD card” as the default storage location. This ensures all new photos are automatically saved to your SD card.
2. Can I move existing photos from my phone to my SD card?
Yes, you can move existing photos from your phone to your SD card using the file manager app. Select the photos, choose the “Move” option, and select your SD card as the destination.
3. What type of SD card should I use for my camera?
The type of SD card you should use depends on your camera and the type of photography you do. For high-resolution photos and 4K video, use an SDXC card with a U3 or V30 speed class.
4. How do I format my SD card?
You can format your SD card using your camera or computer. In your camera settings, find the “Format” option. On your computer, right-click the SD card in file explorer and select “Format.” Remember to back up your data before formatting.
5. What do I do if my SD card is not being recognized?
If your SD card is not being recognized, check the compatibility, clean the contacts, try another device, and if necessary, format the SD card.
6. How can I protect the photos on my SD card?
To protect the photos on your SD card, create regular backups, avoid extreme temperatures, handle the card with care, and consider encrypting the card for sensitive data.
7. How often should I back up my SD card?
You should back up your SD card regularly, ideally weekly or after any significant photography session, to prevent data loss.
8. What is the difference between SD, SDHC, and SDXC cards?
SD cards have a capacity of up to 2GB, SDHC cards range from 2GB to 32GB, and SDXC cards range from 32GB to 2TB, offering increasing storage capacity for different needs.
9. Can I use an SD card reader with my Android phone?
Yes, you can use an SD card reader with your Android phone, especially if it doesn’t have a built-in SD card slot. Simply plug the reader into your phone and transfer the photos.
10. What should I do if my photos on the SD card become corrupted?
If your photos on the SD card become corrupted, try using data recovery software to recover them. Additionally, ensure you are using reliable SD card brands and safely ejecting the card from your device to prevent future corruption.