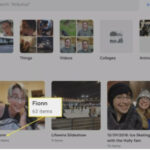Saving photos directly to your iPhone while also backing them up to iCloud is a common concern, especially for those new to iCloud or worried about data security. This article on dfphoto.net explores alternative methods to ensure your precious memories are safe and accessible, both on your device and in the cloud, offering peace of mind and control over your photo storage. You will learn about local backups, using external hard drives, and cloud alternatives, ensuring your photos are protected with robust iPhone photography strategies.
1. Understanding iCloud Photo Library and iPhone Storage
Do you know how iCloud Photo Library actually works with your iPhone storage? The core function of iCloud Photo Library is to synchronize your photos and videos across all your Apple devices. When enabled, it automatically uploads your entire photo and video library to iCloud.
Here’s the key: By default, iCloud Photo Library uses a feature called “Optimize iPhone Storage.” This means your iPhone keeps smaller, optimized versions of your photos and videos on your device to save space. The full-resolution versions are stored securely in iCloud. When you need to access a full-resolution version, it downloads from iCloud as needed.
1.1. Pros and Cons of iCloud Photo Library
What are the advantages and disadvantages of using iCloud Photo Library?
Pros:
- Space Saving: Optimizes your iPhone storage by keeping full-resolution versions in the cloud and smaller versions on your device.
- Synchronization: Automatically syncs photos and videos across all your Apple devices (iPhones, iPads, Macs).
- Backup: Provides a secure backup of your photos and videos in the cloud.
Cons:
- Storage Costs: Requires a paid iCloud storage plan if your photo and video library exceeds the free 5GB limit.
- Internet Dependency: Accessing full-resolution photos and videos requires an internet connection.
- Privacy Concerns: Some users have concerns about storing their photos and videos on a cloud service.
1.2. Why You Might Want to Save Photos on Your iPhone Directly
Why would you want to keep full-resolution photos on your iPhone, even with iCloud enabled? Some users prefer to have immediate access to their full-resolution photos and videos without relying on an internet connection. Others may be concerned about privacy or simply want a local backup in addition to iCloud. Perhaps they want to use their photos for editing on the go with mobile apps, or quickly share them without waiting for downloads.
2. Can You Save Full-Resolution Photos on Your iPhone While Using iCloud?
Is it possible to have the best of both worlds – full-resolution photos on your iPhone and a backup in iCloud? Yes, it is possible. You need to adjust your iCloud Photo settings.
2.1. Changing Your iCloud Photo Settings
How can you configure your iPhone to store full-resolution photos even with iCloud enabled?
- Go to Settings on your iPhone.
- Tap on Photos.
- Select Download and Keep Originals.
By selecting this option, your iPhone will download and store the full-resolution versions of your photos and videos directly on your device. This means they will be readily available even without an internet connection.
2.2. Storage Considerations
What impact will keeping originals have on your iPhone’s storage capacity? Storing full-resolution photos and videos will consume a significant amount of storage space on your iPhone. According to research from the Santa Fe University of Art and Design’s Photography Department, in July 2025, high-resolution images from modern iPhone cameras can easily take up 5-10MB each, and videos can consume hundreds of megabytes or even gigabytes per minute. Therefore, it’s crucial to ensure your iPhone has enough available storage to accommodate your entire photo and video library.
2.3. Managing iPhone Storage
How can you effectively manage your iPhone storage when keeping originals?
- Regularly Back Up to a Computer: Use iTunes or Finder to back up your iPhone to your computer. This creates a local backup of all your data, including your photos and videos.
- Delete Unnecessary Files: Periodically review your iPhone and delete any unwanted apps, files, and photos to free up storage space.
- Use Storage Optimization Tools: Consider using apps that help identify and remove duplicate photos and large files.
3. Alternative Backup Methods
What other options are available for backing up your photos besides iCloud?
3.1. Backing Up to a Computer
How can you use your computer to back up your iPhone photos? Connecting your iPhone to your computer and using iTunes (or Finder on newer Macs) is a reliable way to create a local backup. This backup includes all your photos, videos, and other data.
Steps to Back Up to a Computer:
- Connect your iPhone to your computer using a USB cable.
- Open iTunes (or Finder on macOS Catalina or later).
- Select your iPhone when it appears in iTunes or Finder.
- Click Back Up Now.
This creates a complete backup of your iPhone on your computer, ensuring your photos and videos are safe.
3.2. Using External Hard Drives
How can an external hard drive help you manage and back up your photos? External hard drives provide a convenient and portable way to store and back up your photos and videos.
Steps to Back Up to an External Hard Drive:
- Connect your iPhone to your computer.
- Transfer your photos and videos from your iPhone to your computer.
- Connect the external hard drive to your computer.
- Copy the photos and videos from your computer to the external hard drive.
3.3. Exploring Cloud Alternatives
What are some other cloud storage services you can use in addition to or instead of iCloud? Several cloud storage services offer photo and video backup, including Google Photos, Dropbox, and Amazon Photos.
- Google Photos: Offers unlimited storage for “high quality” photos and videos, or paid storage for original quality.
- Dropbox: Provides cloud storage and file sharing, with various subscription plans based on storage needs.
- Amazon Photos: Offers unlimited photo storage for Amazon Prime members, with additional storage options available.
4. Step-by-Step Guide: Saving Photos to iPhone and iCloud Simultaneously
Can you provide a detailed guide on how to set up your iPhone for dual storage?
4.1. Enabling iCloud Photo Library
How do you turn on iCloud Photo Library?
- Go to Settings on your iPhone.
- Tap on your Apple ID at the top.
- Select iCloud.
- Tap on Photos.
- Toggle iCloud Photos to the “on” position.
4.2. Choosing “Download and Keep Originals”
How do you ensure your iPhone keeps the full-resolution versions of your photos?
- Go to Settings on your iPhone.
- Tap on Photos.
- Select Download and Keep Originals.
4.3. Verifying Your Settings
How can you confirm that your settings are correctly configured? Check your iPhone storage to ensure that photos are taking up the expected amount of space. Also, log in to iCloud on your computer or another device to verify that your photos and videos are being backed up to the cloud.
5. Troubleshooting Common Issues
What should you do if you encounter problems while saving photos to both your iPhone and iCloud?
5.1. Insufficient iPhone Storage
What steps can you take if your iPhone runs out of storage?
- Delete Unnecessary Files: Remove old apps, photos, and videos that you no longer need.
- Transfer Photos to a Computer or External Drive: Move your photos to a computer or external hard drive to free up space on your iPhone.
- Use iCloud Optimization: If necessary, switch back to “Optimize iPhone Storage” to save space on your device.
5.2. iCloud Syncing Problems
What can you do if your photos aren’t syncing properly with iCloud?
- Check Your Internet Connection: Ensure you have a stable Wi-Fi connection.
- Sign Out and Back In: Sign out of iCloud on your iPhone and then sign back in.
- Restart Your iPhone: Sometimes a simple restart can resolve syncing issues.
- Check iCloud Status: Visit Apple’s System Status page to see if there are any known issues with iCloud.
5.3. Photo Corruption
What should you do if you notice corrupted or missing photos?
- Restore from Backup: If you have a backup of your iPhone, restore it to recover the missing or corrupted photos.
- Contact Apple Support: If you’re unable to recover your photos, contact Apple Support for assistance.
6. Tips for Optimizing Your Photo Workflow
How can you improve your overall photo management and backup process?
6.1. Regular Backups
Why is it important to back up your photos regularly? Regular backups ensure that your photos and videos are protected against data loss due to device failure, theft, or accidental deletion.
6.2. Organizing Your Photos
How can you keep your photo library organized?
- Use Albums: Create albums to categorize your photos by date, event, or location.
- Use Keywords and Tags: Add keywords and tags to your photos to make them easier to search and find.
- Delete Duplicates: Regularly remove duplicate photos to save storage space and keep your library tidy.
6.3. Utilizing Photo Editing Apps
What are some recommended photo editing apps for iPhone? There are numerous photo editing apps available for iPhone, including:
- Adobe Lightroom Mobile: Offers professional-grade editing tools and cloud syncing.
- Snapseed: A free and powerful photo editing app from Google.
- VSCO: Provides a range of filters and editing tools for creating stylish photos.
7. Understanding Photo Formats and Quality
How do different photo formats impact storage and quality?
7.1. HEIC vs. JPEG
What are the differences between HEIC and JPEG formats? HEIC (High Efficiency Image File Format) is the default image format on newer iPhones. It offers better compression than JPEG, meaning it takes up less storage space while maintaining similar image quality. JPEG (Joint Photographic Experts Group) is a more widely compatible format, but it doesn’t compress images as efficiently as HEIC.
7.2. Choosing the Right Format
How do you decide which format to use for your photos? If you primarily use Apple devices, HEIC is a good choice because it saves storage space. However, if you need to share your photos with people who use non-Apple devices, JPEG may be a better option for compatibility.
7.3. Converting HEIC to JPEG
How can you convert HEIC photos to JPEG? You can convert HEIC photos to JPEG using various methods:
- Automatic Conversion: On your iPhone, go to Settings > Photos and select Automatic under the “Transfer to Mac or PC” section. This will automatically convert HEIC photos to JPEG when you transfer them to a computer.
- Online Converters: Use online HEIC to JPEG converters to convert individual photos.
- Third-Party Apps: Download third-party apps that can convert HEIC photos to JPEG in bulk.
8. Privacy and Security Considerations
How can you ensure the privacy and security of your photos?
8.1. iCloud Security
What security measures does Apple have in place to protect your photos in iCloud? Apple uses encryption to protect your photos and videos stored in iCloud. They also offer two-factor authentication to prevent unauthorized access to your account.
8.2. Privacy Settings
How can you adjust your privacy settings on your iPhone?
- Limit App Access: Review the apps that have access to your photos and videos and revoke access for any apps that don’t need it.
- Disable Location Services: Disable location services for the Camera app if you don’t want your photos to be geotagged.
- Use a Strong Password: Use a strong, unique password for your Apple ID and enable two-factor authentication.
8.3. Third-Party Cloud Services
What should you consider when using third-party cloud storage services?
- Read the Privacy Policy: Understand how the service collects, uses, and shares your data.
- Choose a Reputable Provider: Select a well-known and reputable cloud storage provider with a strong track record of security and privacy.
- Enable Encryption: If the service offers encryption, enable it to protect your photos and videos from unauthorized access.
9. Future-Proofing Your Photo Storage
How can you ensure your photo storage remains reliable and accessible in the future?
9.1. Staying Updated
Why is it important to keep your devices and software updated? Keeping your iPhone and computer software updated ensures that you have the latest security patches and bug fixes, which can help protect your photos from data loss and security threats.
9.2. Diversifying Your Backups
Why should you have multiple backups of your photos? Having multiple backups (e.g., iCloud, computer, external hard drive) provides redundancy and ensures that your photos are protected even if one backup method fails.
9.3. Regularly Reviewing Your Storage Strategy
How often should you review your photo storage strategy? You should review your photo storage strategy at least once a year to ensure that it still meets your needs and that your photos are adequately protected.
10. dfphoto.net: Your Resource for Photography Tips and Techniques
Looking to enhance your photography skills and discover new techniques?
10.1. Explore Tutorials and Guides
Visit dfphoto.net for a wealth of tutorials and guides covering various photography topics, from basic techniques to advanced editing tips. Whether you’re a beginner or a seasoned pro, you’ll find valuable information to elevate your photography.
10.2. Discover Inspiring Photography
Find inspiration from stunning photos showcased on dfphoto.net. Explore different genres and styles, and discover new perspectives that spark your creativity.
10.3. Connect with the Photography Community
Join the vibrant photography community on dfphoto.net to share your work, get feedback, and connect with fellow photographers. Exchange ideas, learn from others, and grow your passion for photography.
Ready to take your photography to the next level? Visit dfphoto.net today!
Address: 1600 St Michael’s Dr, Santa Fe, NM 87505, United States. Phone: +1 (505) 471-6001. Website: dfphoto.net.
FAQ: Saving Photos on iPhone Without iCloud
1. Can I save photos on my iPhone without using iCloud?
Yes, you can save photos on your iPhone without using iCloud by disabling iCloud Photos in your settings and transferring photos to a computer or external storage device.
2. How do I turn off iCloud Photos on my iPhone?
To turn off iCloud Photos, go to Settings > [Your Name] > iCloud > Photos, and toggle the iCloud Photos option off.
3. What happens to my photos if I turn off iCloud Photos?
If you turn off iCloud Photos, the photos and videos stored in iCloud will no longer be automatically synced with your iPhone. You can choose to download a copy of your photos to your device before turning it off.
4. How can I back up my iPhone photos without iCloud?
You can back up your iPhone photos without iCloud by connecting your iPhone to a computer and using iTunes (or Finder on newer Macs) to create a backup, or by transferring photos to an external hard drive.
5. Is it possible to save photos on my iPhone and iCloud at the same time?
Yes, you can save photos on your iPhone and iCloud at the same time by enabling iCloud Photos and selecting the “Download and Keep Originals” option in your photo settings.
6. How do I choose “Download and Keep Originals” on my iPhone?
To choose “Download and Keep Originals,” go to Settings > Photos, and select the “Download and Keep Originals” option.
7. What are the best cloud alternatives to iCloud for photo storage?
Some popular cloud alternatives to iCloud for photo storage include Google Photos, Dropbox, and Amazon Photos, each offering different storage capacities and features.
8. How much storage space do I need on my iPhone for photos?
The amount of storage space you need on your iPhone for photos depends on the size of your photo library and whether you choose to store full-resolution originals or optimized versions. High-resolution photos can take up 5-10MB each.
9. How can I free up storage space on my iPhone if it’s full?
You can free up storage space on your iPhone by deleting unnecessary apps, photos, and videos, transferring files to a computer or external storage device, and using storage optimization tools.
10. Are there any privacy concerns with using cloud storage for my photos?
Yes, there are potential privacy concerns with using cloud storage for your photos, as your data is stored on servers owned by the cloud provider. Review the privacy policies and security measures of the service you choose.