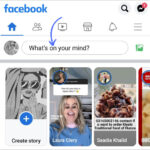Saving photos from WhatsApp chats is essential for preserving memories and important information. Whether you’re using an Android, iPhone, or PC, this guide provides step-by-step instructions on How To Save Photos In Whatsapp effortlessly. We’ll cover both automatic and manual saving options to suit your preferences.
Saving WhatsApp Photos on Android Devices
Android users have two primary ways to save WhatsApp photos: automatic downloads and manual saving.
Enabling Automatic Photo Downloads
The easiest way to save photos is to enable automatic downloads:
- Open WhatsApp and tap the three vertical dots in the upper right corner.
- Select “Settings” and then navigate to “Storage and data.”
- Choose “Media auto-download” and enable photo downloads for desired network connections (Wi-Fi, cellular data, or roaming).
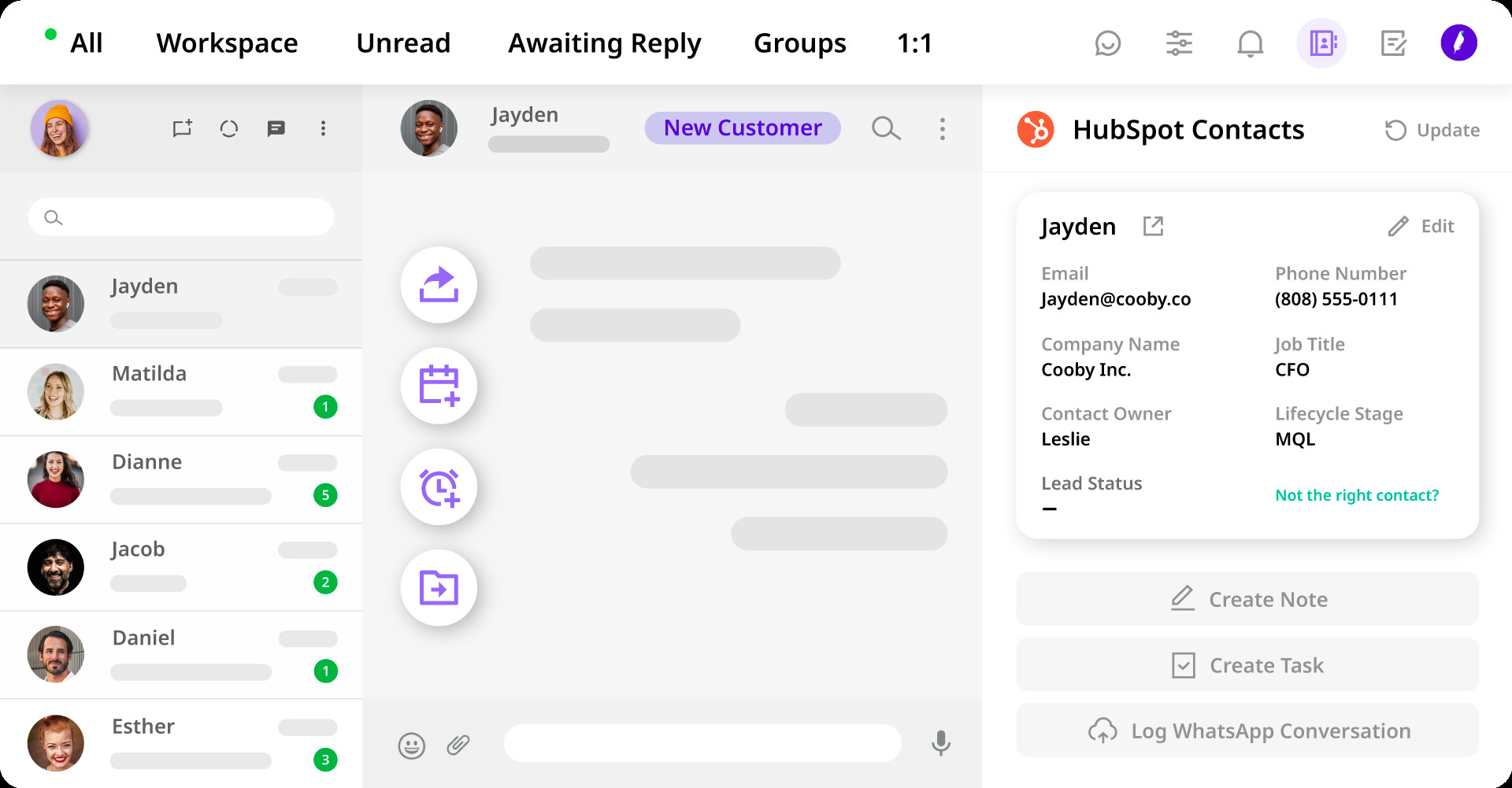 Setting up automatic photo downloads in WhatsApp on Android
Setting up automatic photo downloads in WhatsApp on Android
Manually Saving Photos
For more selective saving:
- Open the WhatsApp chat containing the photo.
- Tap and hold the photo you want to save.
- Tap the three vertical dots in the upper right corner and select “Save.” Alternatively, you can tap the download icon (downward arrow).
- The photo will be saved to your device’s gallery. If you don’t see a “Save” option, you may need to share the photo to Google Photos and then download it from there.
Saving WhatsApp Photos on iPhones
iPhones also offer automatic and manual options for saving WhatsApp photos.
Saving to Camera Roll Automatically
To automatically save photos to your camera roll:
- Open WhatsApp and tap “Settings” in the bottom right corner.
- Select “Chats” and toggle on “Save to Camera Roll.”
- All downloaded photos will now be saved in your iPhone’s Photos app under a WhatsApp album.
Manually Saving Photos
To save specific photos without cluttering your camera roll:
- Open the WhatsApp chat and tap the photo you want to save.
- Tap the share icon in the bottom left corner.
- Select “Save Image.” The photo will be saved to your iPhone’s Photos app.
Saving WhatsApp Photos on a PC or Laptop
Use WhatsApp Web to save photos to your computer:
- Open WhatsApp Web in your browser.
- Open the chat containing the photo.
- Hover over the photo and click the download icon. Alternatively, you can click the photo to enlarge it, then click the three dots in the upper right corner and select “Download.”
- The photo will be saved to your computer’s designated downloads folder.
Troubleshooting Photo Download Issues
If you’re having trouble saving photos, ensure your WhatsApp app is up to date. An outdated app can sometimes cause download problems. You may also need to check your device’s storage space and network connection.
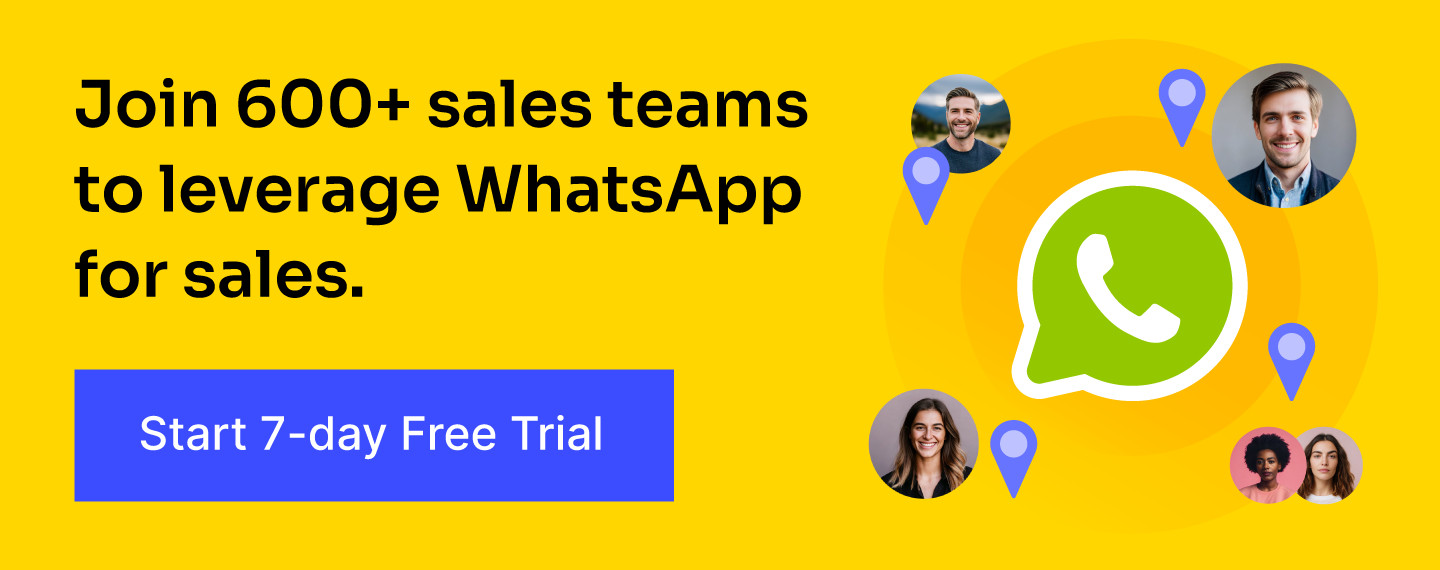 Boosting sales team performance with tools like Cooby for efficient communication
Boosting sales team performance with tools like Cooby for efficient communication
By following these methods, you can easily safeguard your precious memories and important information shared through WhatsApp photos. Remember to choose the method that best suits your needs and device.