Preserving your precious photo memories from WhatsApp is easier than you might think. Whether you’re using an Android phone, iPhone, or even WhatsApp Web on your computer, there are several straightforward methods to ensure your photos are safely stored. This guide will walk you through each method, helping you master the art of saving WhatsApp photos.
For those who prefer a hands-off approach, WhatsApp offers an auto-save feature that automatically downloads all incoming photos and videos to your device’s gallery. This is a convenient way to keep everything, but it might also fill up your storage quickly.
Here’s how to activate auto-save on Android:
- Launch WhatsApp and tap the three vertical dots located in the top right corner to access the menu.
- Navigate to Settings and then select Storage and data.
- Under the “Media auto-download” section, you’ll find options for “When using mobile data,” “When connected on Wi-Fi,” and “When roaming.” Tap on each and ensure “Photos” and/or “Videos” are checked to enable auto-download based on your preferences.
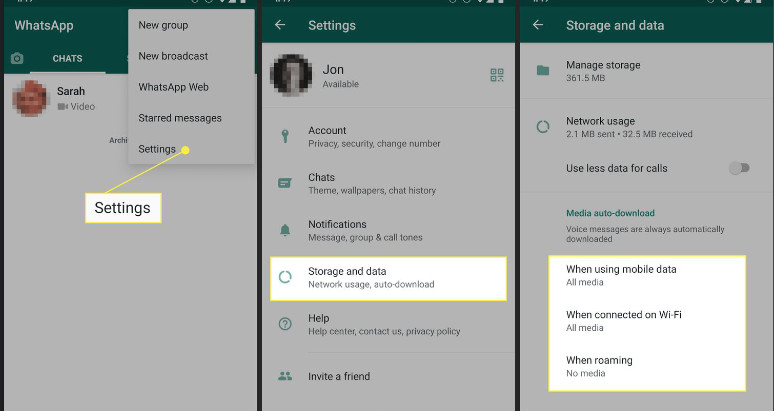 Enabling auto-save for WhatsApp photos on Android
Enabling auto-save for WhatsApp photos on Android
If you prefer to be more selective about which photos you save, manual saving is the way to go. This method allows you to choose individual photos you want to keep, giving you more control over your phone’s storage.
Follow these steps to manually save photos on Android:
- Open WhatsApp and go to the specific chat containing the photo you wish to save.
- Tap on the photo to open it in full-screen view.
- Tap the three vertical dots in the top right corner to open the options menu.
- Select Share, and then choose Save to Photos or Save to Gallery from the sharing options. Alternatively, you might see a Save option directly in the menu.
Saving photos on an iPhone is equally simple. WhatsApp for iOS offers a direct “Save to Camera Roll” option, making it incredibly easy to keep your photos organized within your Apple ecosystem.
Here’s how to ensure your WhatsApp photos are saved to your iPhone’s Camera Roll:
- Open WhatsApp and tap on Settings in the bottom right corner.
- Tap on Chats.
- Toggle the switch next to Save to Camera Roll to the “on” position. From now on, all new photos and videos you receive will automatically be saved to your iPhone’s Photos app.
 Turning on 'Save to Camera Roll' for WhatsApp photos on iPhone
Turning on 'Save to Camera Roll' for WhatsApp photos on iPhone
For users who frequently use WhatsApp Web or the desktop application, saving photos to your computer is just as important. This is particularly useful for backing up photos or when you need to work with them on a larger screen.
Here’s how to save WhatsApp photos on your PC:
- Open WhatsApp Web in your browser or the WhatsApp desktop application.
- Navigate to the chat containing the photo you want to save.
- Click on the photo to open it.
- Click the download icon (downward arrow) usually located at the top right corner of the photo preview, or right-click on the photo and select Save image as… to choose where to save the photo on your computer.
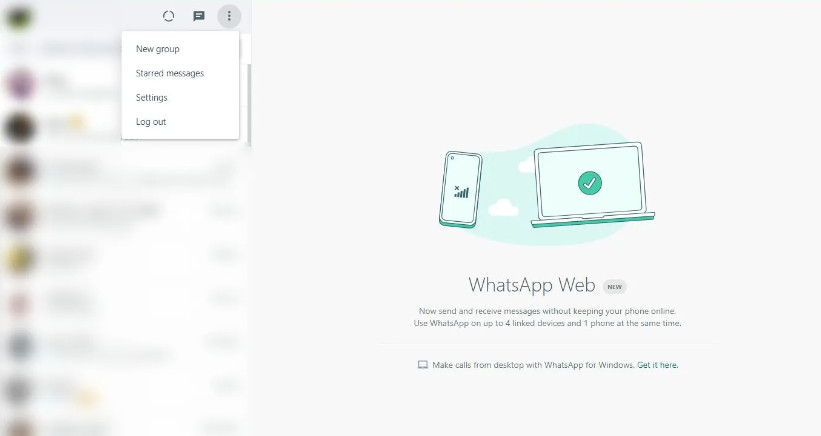 Downloading photos from WhatsApp Web to your computer
Downloading photos from WhatsApp Web to your computer
Understanding WhatsApp Storage and Backup for Photos
WhatsApp’s storage and backup features are crucial for safeguarding your photos and videos. The app provides automatic backup options, allowing you to save your media either locally on your device or to cloud services like Google Drive or iCloud.
These backups are essential for ensuring that your memories are protected, even if you lose your phone or accidentally delete the app. Regularly backing up your WhatsApp data means you can restore your photos and conversations if needed.
Balancing Convenience and Storage: Auto vs. Manual Backup
While automatic backup offers unparalleled convenience, it can lead to increased storage consumption on both your device and your cloud storage. If you’re dealing with limited storage, managing your backup settings becomes important. You can customize backup frequency and choose whether to include videos to optimize storage usage.
Manual backup, on the other hand, gives you more control over what gets backed up and when. This method is ideal if you want to keep your storage footprint minimal and only backup essential conversations and media.
How WhatsApp Organizes Your Gallery Files
By default, WhatsApp is set to save new images and videos directly to your phone’s gallery. On Android, these are typically stored in a dedicated WhatsApp folder within your gallery app. On iPhones, they are added to your Camera Roll.
Understanding this default behavior is key to managing your gallery files effectively. You can change this setting to prevent automatic saving if you prefer to keep your WhatsApp media separate from your main photo library, enhancing both phone performance and privacy.
Expert Tips for Efficiently Organizing Your WhatsApp Photos
Keeping your WhatsApp photos organized doesn’t have to be a chore. Here are some expert tips to help you manage your growing collection:
-
Leverage the Native WhatsApp Image Folder: Start by utilizing the default WhatsApp folder in your gallery app. This makes it easy to locate all your WhatsApp photos in one place. On Android, manage the “Media Visibility” setting to control if new media is saved to the gallery. On iPhone, the “Save to Camera Roll” feature serves a similar purpose.
-
Create Custom Folders: For more granular organization, use apps like Google Photos or file explorer tools to create custom folders. Categorize your photos by chat, date, or topic to make them easier to find later.
-
Email or Transfer for Advanced Organization: For ultimate control, regularly email photos to yourself or transfer them to a computer. This allows you to organize your photos into a structured folder system on your computer or an external drive. Tools like cloud storage services can also help streamline this process.
Securing Your WhatsApp Content and Maintaining Privacy
Protecting your WhatsApp photos involves more than just saving them; it also includes ensuring their security and maintaining your privacy.
Choosing Between Automatic and Manual Backup for Security
Both automatic and manual backup methods contribute to the security of your photos. Automatic backups provide a safety net against data loss, while manual backups allow you to control what data is stored, potentially enhancing privacy by excluding sensitive media from backups.
Step-by-Step Guide to Automatic Backup
- For Android: Open WhatsApp, tap the three-dot menu, go to Settings > Chats > Chat backup, and set up your Google Drive backup frequency and account. Ensure “Include videos” is toggled based on your preference.
- For iPhone: WhatsApp backups on iPhone are automatically saved to iCloud. Ensure iCloud backup is enabled for WhatsApp in your iPhone settings (Settings > [Your Name] > iCloud > iCloud Backup and ensure WhatsApp is toggled on).
Step-by-Step Guide to Manual Backup
Manual backup involves periodically exporting your WhatsApp chats, including media, and saving them to a secure location. While WhatsApp doesn’t offer a direct “manual media backup” button, you can manually save important photos as described earlier and organize them in a secure location of your choice.
Additional Privacy and Security Considerations
- WhatsApp Encryption: Remember that WhatsApp uses end-to-end encryption, which protects your messages and photos during transit. However, once photos are saved on your device or backed up, they are subject to the security measures of your device and chosen backup service.
- Keep WhatsApp and Your Device Updated: Regularly update WhatsApp and your device’s operating system to benefit from the latest security patches and features, reducing vulnerabilities.
- Be Mindful of Sharing Sensitive Information: Exercise caution when sharing sensitive photos or information, even in encrypted chats, as devices can be compromised.
Keeping Your WhatsApp Gallery Tidy
Regularly organizing your saved WhatsApp photos within your phone’s gallery app is crucial for maintaining a clean and manageable photo library. Utilize folders and albums within your gallery app or Google Photos to categorize and streamline your visual memories.
Conclusion: Mastering WhatsApp Photo Saving in 2024
Effectively managing your WhatsApp photos is vital for conserving device storage, ensuring privacy, and keeping your cherished memories safe. By adjusting auto-download settings, understanding WhatsApp’s storage features, utilizing organization tools, and prioritizing security, you are well-equipped to navigate photo saving in 2024.
For businesses managing WhatsApp communication, tools like TimelinesAI offer enhanced solutions for managing photos and media across multiple WhatsApp numbers. With features like CRM integrations and automated responses, TimelinesAI can significantly streamline WhatsApp communication and media management for business purposes. Explore their range of services to optimize your WhatsApp experience today.