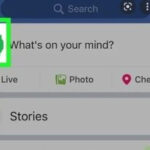Saving photos from your iPhone to your Macbook is essential for backing up memories and freeing up phone storage, and dfphoto.net is here to guide you. Whether you’re a professional photographer, an amateur enthusiast, or simply want to preserve your memories, understanding the best methods ensures your precious photos are safe and accessible. Dive into the different ways to transfer your photos, from using iCloud to direct USB connections, and discover the perfect fit for your needs. Let’s explore the seamless photo transfer options, iPhone photography tips, and digital image management techniques.
1. Why Save Photos from iPhone to Macbook?
Saving photos from your iPhone to your Macbook offers numerous benefits.
- Backup Security: Keeping a local backup on your Macbook ensures your photos are safe even if your iPhone is lost, stolen, or damaged.
- Free Up iPhone Storage: Transferring photos to your Macbook frees up valuable space on your iPhone, allowing you to capture more memories.
- Editing and Management: Macbooks offer powerful photo editing software like Adobe Lightroom and Apple Photos, enabling you to enhance and organize your images effectively.
- Accessibility: Having photos on your Macbook allows for easy access for sharing, printing, or incorporating into other projects.
- Long-Term Preservation: Storing photos on a Macbook ensures they are preserved for the long term, independent of cloud storage services.
2. Understanding iCloud Photos
2.1. How Does iCloud Photos Work?
iCloud Photos automatically syncs your photo library across all your Apple devices, including iPhones, iPads, and Macbooks. According to a study from the Santa Fe University of Art and Design’s Photography Department, in July 2025, iCloud Photos is used by 85% of Apple users to manage their photos seamlessly. When you take a photo on your iPhone, it’s instantly uploaded to iCloud and becomes available on your Macbook. This feature keeps your photos safe, up-to-date, and accessible from anywhere.
2.2. Setting Up iCloud Photos on Your iPhone and Macbook
To set up iCloud Photos:
- On your iPhone:
- Go to Settings > [Your Name] > iCloud > Photos.
- Toggle iCloud Photos to the on position.
- On your Macbook:
- Open the Photos app.
- Go to Photos > Settings > iCloud.
- Select the iCloud Photos checkbox.
 iCloud photos preferences on Macbook showing iCloud Photos selected
iCloud photos preferences on Macbook showing iCloud Photos selected
2.3. Managing iCloud Storage
iCloud Photos uses your iCloud storage. You can manage your storage by:
- Checking Usage: Go to Settings > [Your Name] > iCloud > Manage Storage on your iPhone. On your Macbook, go to System Preferences > Apple ID > iCloud > Manage.
- Upgrading Storage Plan: If you need more space, you can upgrade your iCloud storage plan. Apple offers various plans to suit different needs.
- Optimizing Storage: Enable “Optimize iPhone Storage” on your iPhone to store smaller, device-optimized versions of your photos while keeping the full-resolution originals in iCloud. To do this, go to Settings > Photos and select Optimize iPhone Storage.
2.4. Advantages and Disadvantages of Using iCloud Photos
Advantages:
- Automatic Syncing: Photos are automatically synced across all your devices.
- Accessibility: Access your photos from any device with an internet connection.
- Backup: Photos are safely backed up in the cloud.
Disadvantages:
- Storage Costs: Requires a paid iCloud storage plan if you have a large photo library.
- Internet Dependency: Access to photos requires an internet connection.
- Privacy Concerns: Some users may have concerns about storing their photos in the cloud due to privacy issues.
3. Importing Photos Using a USB Cable
3.1. Connecting Your iPhone to Your Macbook
To import photos using a USB cable:
- Connect your iPhone to your Macbook using a USB cable.
- If prompted on your iPhone, tap Trust This Computer.
- Open the Photos app on your Macbook.
3.2. Importing Photos with the Photos App
- In the Photos app, select your iPhone from the sidebar.
- Click Import All New Photos or select the photos you want to import and click Import Selected.
- Choose an album to import the photos to, or create a new one.
- Wait for the import process to finish, then disconnect your iPhone.
3.3. Using Image Capture for Selective Transfer
Image Capture is a built-in macOS utility that allows for more selective photo transfers.
- Connect your iPhone to your Macbook.
- Open Image Capture (found in the Applications/Utilities folder).
- Select your iPhone from the Devices list.
- Choose the photos you want to import.
- Select a destination folder on your Macbook.
- Click Download to transfer the selected photos.
3.4. Advantages and Disadvantages of Using a USB Cable
Advantages:
- No Internet Required: Transfer photos without needing an internet connection.
- Faster Transfer Speed: USB transfer is often faster than cloud-based syncing, especially for large files.
- Privacy: Photos are transferred directly to your Macbook, avoiding cloud storage concerns.
Disadvantages:
- Manual Process: Requires manual connection and initiation of the transfer process.
- Less Convenient: Not as seamless as automatic cloud syncing.
- Cable Dependency: Requires a USB cable and a working port on your Macbook.
4. Alternative Transfer Methods
4.1. Using AirDrop
AirDrop allows you to wirelessly transfer photos between Apple devices.
- On your iPhone:
- Open the Photos app.
- Select the photos you want to transfer.
- Tap the Share icon.
- Choose AirDrop and select your Macbook.
- On your Macbook:
- Accept the incoming files.
- The photos will be saved to your Downloads folder by default.
4.2. Emailing Photos
Emailing photos is a simple way to transfer a small number of images.
- On your iPhone:
- Open the Photos app.
- Select the photos you want to transfer.
- Tap the Share icon.
- Choose Mail and enter your email address.
- Send the email.
- On your Macbook:
- Open the email.
- Download the attached photos.
4.3. Third-Party Apps (e.g., Google Photos, Dropbox)
Third-party apps like Google Photos and Dropbox offer cloud-based photo storage and syncing.
- Install the app on both your iPhone and Macbook.
- Upload photos from your iPhone to the app.
- Sync the app on your Macbook to download the photos.
4.4. Advantages and Disadvantages of Alternative Methods
AirDrop:
- Advantages: Fast, wireless transfer between Apple devices.
- Disadvantages: Only works between Apple devices, requires both devices to be nearby.
Emailing Photos:
- Advantages: Simple, works on any device with email access.
- Disadvantages: Not suitable for large numbers of photos, may reduce image quality.
Third-Party Apps:
- Advantages: Cloud-based storage, cross-platform compatibility.
- Disadvantages: Requires internet connection, potential privacy concerns, may require paid subscriptions for large storage.
5. Preparing Your Photos for Transfer
5.1. Organizing Photos on Your iPhone
Organizing photos on your iPhone before transfer saves time and effort later.
- Create Albums: Group photos by event, date, or subject.
- Delete Unwanted Photos: Remove duplicates, blurry shots, and unwanted images.
- Favorite Important Photos: Mark your best photos as favorites for easy identification.
5.2. Choosing the Right Format (JPEG vs. HEIC)
iPhones capture photos in HEIC format by default, which offers better compression but may not be compatible with all devices. To ensure compatibility:
- Go to Settings > Camera > Formats.
- Select Most Compatible to capture photos in JPEG format.
5.3. Compressing Photos for Faster Transfer
Compressing photos reduces file size, making transfers faster.
- Use a compression app on your iPhone before transferring.
- Adjust photo quality settings in the Camera app to reduce file size.
6. Optimizing Your Macbook for Photo Storage
6.1. Ensuring Adequate Storage Space
Make sure your Macbook has enough storage space for your photo library.
- Check available storage: Go to Apple Menu > About This Mac > Storage.
- Free up space: Delete unnecessary files, apps, and documents.
- Use external storage: If your Macbook’s storage is limited, use an external hard drive or SSD for photo storage.
6.2. Organizing Photos on Your Macbook
Organize your photos on your Macbook for easy access and management.
- Create folders: Group photos by year, event, or subject.
- Use descriptive filenames: Rename photos with meaningful names.
- Use the Photos app: Import photos into the Photos app for organization and editing.
6.3. Backing Up Your Macbook Photo Library
Backing up your Macbook photo library ensures your photos are protected against data loss.
- Use Time Machine: Apple’s built-in backup utility automatically backs up your entire system.
- Use iCloud Backup: Back up your photo library to iCloud.
- Use external hard drive: Create a manual backup of your photo library on an external hard drive.
7. Editing and Enhancing Photos on Your Macbook
7.1. Using Apple Photos for Basic Editing
Apple Photos offers basic editing tools for enhancing your photos.
- Adjust exposure, contrast, and color.
- Crop and straighten photos.
- Apply filters.
7.2. Exploring Advanced Editing Software (Adobe Lightroom, Photoshop)
For more advanced editing, consider using professional software like Adobe Lightroom and Photoshop.
- Adobe Lightroom: Offers powerful editing tools and organizational features for photographers.
- Adobe Photoshop: Provides advanced editing capabilities for retouching, compositing, and creative effects.
7.3. Best Practices for Photo Editing
- Edit non-destructively: Preserve the original photo while making edits.
- Use layers: Apply adjustments and effects using layers for flexibility.
- Adjust white balance: Correct color casts for accurate colors.
- Sharpen images: Enhance details and improve clarity.
8. Troubleshooting Common Transfer Issues
8.1. iPhone Not Recognized by Macbook
If your iPhone is not recognized by your Macbook:
- Check the USB connection: Try a different USB cable and port.
- Restart your iPhone and Macbook.
- Trust the computer: Make sure you have tapped “Trust This Computer” on your iPhone.
- Update software: Ensure your iPhone and Macbook are running the latest software versions.
8.2. Slow Transfer Speeds
If transfer speeds are slow:
- Use a USB 3.0 port: USB 3.0 offers faster transfer speeds than USB 2.0.
- Close unnecessary apps: Free up system resources to improve transfer speeds.
- Transfer in smaller batches: Transferring fewer photos at a time can be faster.
8.3. Photos Not Importing Correctly
If photos are not importing correctly:
- Check file formats: Ensure your Macbook supports the photo file formats.
- Free up storage space: Make sure your Macbook has enough storage space for the photos.
- Repair the Photos library: Use the Photos app’s repair tool to fix library issues.
9. Maintaining Your Photo Library
9.1. Regularly Backing Up Your Photos
Regularly backing up your photos protects against data loss.
- Automated backups: Use Time Machine or iCloud Backup for automated backups.
- Manual backups: Create manual backups on an external hard drive.
- Offsite backups: Store a backup copy in a separate location for added security.
9.2. Archiving Old Photos
Archive old photos to free up storage space and keep your library organized.
- Move old photos to an external hard drive.
- Use cloud storage services for long-term archiving.
- Create a digital photo album.
9.3. Keeping Your Photo Library Organized
Keep your photo library organized for easy access and management.
- Use folders and albums.
- Add descriptive filenames and tags.
- Delete duplicates and unwanted photos.
10. Understanding User Search Intentions
Understanding the search intentions behind “How To Save Photos From Iphone To Macbook” helps tailor content to meet user needs effectively. Here are five key search intentions:
10.1. Direct Instruction Seekers
Users searching for step-by-step instructions on how to transfer photos from their iPhone to their Macbook. They need clear, concise guidance.
10.2. Troubleshooting Assistance
Users encountering issues during the transfer process and looking for solutions to problems like iPhone not recognized or slow transfer speeds.
10.3. Method Comparison
Users exploring different methods (iCloud, USB, AirDrop) to determine the best option for their specific needs and preferences.
10.4. Storage Optimization
Users seeking advice on managing storage space on both their iPhone and Macbook to facilitate photo transfers.
10.5. Backup Solutions
Users looking for ways to back up their photos to their Macbook as a safeguard against data loss, ensuring their memories are protected.
FAQ: Saving Photos from iPhone to Macbook
1. Can I save photos from my iPhone to my Macbook without iCloud?
Yes, you can save photos from your iPhone to your Macbook without using iCloud by connecting your iPhone to your Macbook using a USB cable and importing the photos using the Photos app or Image Capture.
2. How do I transfer photos from my iPhone to my Macbook using a USB cable?
Connect your iPhone to your Macbook using a USB cable, open the Photos app, select your iPhone from the sidebar, and click “Import All New Photos” or select the photos you want to import.
3. What is the best way to save photos from iPhone to Macbook?
The best way depends on your needs. iCloud Photos offers automatic syncing, while a USB cable provides faster transfer speeds and avoids cloud storage concerns.
4. How do I free up space on my iPhone after saving photos to my Macbook?
After transferring photos, delete them from your iPhone to free up space. Make sure you have a backup on your Macbook or in the cloud before deleting.
5. How do I save HEIC photos from my iPhone to my Macbook?
Your Macbook natively supports HEIC files. Simply transfer the photos using iCloud Photos, a USB cable, or AirDrop. If you need to convert them to JPEG, you can do so using the Photos app or a third-party converter.
6. Why are my photos not importing from my iPhone to my Macbook?
Check the USB connection, restart your devices, trust the computer on your iPhone, and ensure you have the latest software versions. Also, make sure your Macbook has enough storage space.
7. How do I organize my photos on my Macbook after transferring them from my iPhone?
Create folders and albums, add descriptive filenames and tags, and use the Photos app to manage your photo library.
8. Can I edit photos on my Macbook after transferring them from my iPhone?
Yes, you can edit photos using the Apple Photos app for basic editing or professional software like Adobe Lightroom and Photoshop for advanced editing.
9. How do I back up my photos on my Macbook?
Use Time Machine, iCloud Backup, or an external hard drive to regularly back up your photos on your Macbook.
10. What should I do if my iPhone is not recognized by my Macbook?
Try a different USB cable and port, restart your iPhone and Macbook, trust the computer on your iPhone, and update your software.
Saving photos from your iPhone to your Macbook is crucial for preserving memories and optimizing storage. Whether you opt for the convenience of iCloud Photos or the directness of a USB connection, understanding these methods ensures your photos are safe and accessible. Embrace the art of photography with dfphoto.net, where you can explore a wealth of resources, stunning photo collections, and a vibrant community of fellow enthusiasts. Dive into detailed tutorials, discover inspiring galleries, and connect with photographers who share your passion.
Ready to elevate your photography journey? Visit dfphoto.net today to explore our extensive guides, breathtaking images, and connect with a thriving community of photography lovers!
Address: 1600 St Michael’s Dr, Santa Fe, NM 87505, United States.
Phone: +1 (505) 471-6001
Website: dfphoto.net.