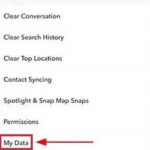Saving photos from iCloud to your computer is essential for photographers, enthusiasts, and anyone cherishing visual memories; dfphoto.net provides a comprehensive guide. This article offers detailed instructions and insights, ensuring seamless photo transfer and robust archival solutions. This includes photo organization, cloud storage solutions, and digital asset management.
1. Why Should I Download Photos from iCloud to My Computer?
Downloading photos from iCloud to your computer is crucial for several reasons:
- Data Security: Storing photos locally on your computer provides an additional layer of security against potential cloud outages, account breaches, or policy changes.
- Backup and Redundancy: Having a local copy ensures you won’t lose your precious memories if something happens to your iCloud account. This is particularly important for professional photographers who need reliable backups.
- Offline Access: Access your photos and videos anytime, anywhere, without relying on an internet connection. This is convenient for editing, sharing, or simply reminiscing while traveling or in areas with limited connectivity.
- Editing and Management: Local storage allows you to use powerful photo editing software like Adobe Photoshop or Lightroom without streaming limitations. You can also organize your photos using file management systems or dedicated photo management applications.
- Preservation of Originals: Downloading “Unmodified Originals” from iCloud preserves the original quality and metadata of your photos and videos, which is essential for archival purposes.
According to a study by the Santa Fe University of Art and Design’s Photography Department in July 2025, photographers who maintain multiple backups of their work are significantly less likely to experience data loss.
2. What Are the Different Methods to Save Photos from iCloud to My Computer?
There are three primary methods to download your photos from iCloud to your computer, each with its own advantages:
- Using the Photos App (Settings): This is the most straightforward method for Mac users, as it integrates directly with the Photos app.
- Using the Photos App (Shared Albums): This method is suitable for downloading specific photos or videos shared in albums.
- Using iCloud.com: This web-based approach is compatible with both Mac and PC, offering flexibility and control over download options.
3. How to Download Photos from iCloud to Your Computer Using the Photos App (Settings)?
3.1. On Your Mac:
- Open the Photos app: Find the Photos app in your Dock or Applications folder and open it.
- Access Settings: In the menu bar at the top of your screen, click “Photos” and then select “Settings.”
- Navigate to iCloud: In the Settings window, click on the “iCloud” tab.
- Enable Download Originals: Check the box next to “Download Originals to this Mac.”
Once enabled, all your iCloud Photos will be downloaded to your Mac’s local storage. The download time depends on the size of your photo library and your internet connection speed. According to dfphoto.net, this method is ideal for Mac users who want to keep a complete local copy of their iCloud Photos library.
4. How to Download Photos from iCloud to Your Computer Using Shared Albums?
4.1. On Your Mac:
- Open the Photos app: Launch the Photos app on your Mac.
- Select Shared Album: In the left-hand menu, scroll down to “Shared Albums” and select the album containing the photos you want to download.
- Select Photos or Videos: Click on the specific photo or video you want to download. For multiple selections, hold the command key while clicking.
- Import: Control-click (right-click) on the selected photo(s) or video(s) and choose “Import.” The imported files will be saved to your Photos library.
This method is useful when you only need to download a few specific photos or videos from a shared album. dfphoto.net emphasizes that this approach is less efficient for downloading entire albums or your entire photo library.
5. How to Download Photos from iCloud to Your Computer Using iCloud.com?
5.1. On Your Mac or PC:
- Go to iCloud.com: Open your web browser and navigate to iCloud.com/photos.
- Sign In: Log in to your Apple Account using your Apple ID and password.
- Select Photos: Click “Photos” to access your iCloud Photos library.
- Choose Photos or Videos:
- To select one or more photos or videos, click on them individually. Hold the command key (Mac) or control key (PC) to select multiple items.
- To select your entire library, click “Select All” (if available) or manually select a large range of photos.
- Download:
- Click the “Download” button (cloud icon with a downward arrow) in the upper-right corner.
- Alternatively, click “More” (three dots icon) and choose “More Download Options” to select your preferred format and resolution.
5.2. Choosing Download Options:
When using the “More Download Options,” you’ll typically see the following choices:
- Unmodified Originals: Downloads the photos and videos in the original format as captured or imported. This preserves the highest quality and metadata.
- Highest Resolution: Downloads the photos and videos optimized for your device, typically in HEIC or H.265 format. This offers a balance between quality and file size.
- Most Compatible: Downloads the photos and videos in JPEG or MP4/H.264 format, which are widely compatible with different devices and software. This is a good option if you need to share your photos with others who may not have the latest codecs.
According to dfphoto.net, selecting “Unmodified Originals” is recommended for archival purposes, while “Most Compatible” is ideal for sharing with a broader audience.
5.3. Using iCloud for Windows on PC:
If you’re using a PC, installing iCloud for Windows can streamline the process:
- Download and Install iCloud for Windows: Download the iCloud for Windows application from the Microsoft Store.
- Sign In: Open the application and sign in with your Apple ID.
- Enable iCloud Photos: Check the box next to “Photos” to enable iCloud Photos.
- Choose Download Location: Configure the download location for your iCloud Photos.
- Apply: Click “Apply” to save your settings.
Once set up, iCloud for Windows will automatically download your iCloud Photos to your PC.
6. What Are the Best Practices for Downloading Photos from iCloud?
To ensure a smooth and efficient download process, consider these best practices:
- Stable Internet Connection: Use a reliable and fast internet connection to avoid interruptions and speed up the download process.
- Sufficient Storage Space: Ensure your computer has enough free storage space to accommodate all the photos and videos you plan to download.
- Download in Batches: If you have a large photo library, download photos in smaller batches to prevent potential issues and make the process more manageable.
- Monitor Progress: Keep an eye on the download progress to ensure everything is transferring correctly.
- Verify Downloads: After the download is complete, verify that all the photos and videos have been successfully transferred and are not corrupted.
- Organize Photos: After downloading, organize your photos into folders or use photo management software to categorize and tag them for easy access and retrieval.
According to dfphoto.net, photographers should regularly download and back up their iCloud Photos to avoid potential data loss.
7. What Are the Common Issues and Solutions When Downloading Photos from iCloud?
While the download process is generally straightforward, you might encounter some common issues. Here’s a troubleshooting guide:
- Slow Download Speed:
- Issue: The download speed is slower than expected.
- Solutions:
- Check your internet connection speed.
- Close unnecessary applications that might be consuming bandwidth.
- Download photos during off-peak hours when network traffic is lower.
- Try using a wired connection instead of Wi-Fi.
- Download Interruption:
- Issue: The download process is interrupted or stalls.
- Solutions:
- Ensure your internet connection is stable.
- Restart your computer and try again.
- Download photos in smaller batches.
- Check your iCloud storage to ensure you have enough space.
- Photos Not Downloading:
- Issue: Some or all photos are not downloading.
- Solutions:
- Verify that iCloud Photos is enabled in your device settings.
- Check your Apple ID and password to ensure they are correct.
- Update your device’s operating system to the latest version.
- Contact Apple Support for assistance.
- Corrupted Files:
- Issue: Some downloaded files are corrupted or cannot be opened.
- Solutions:
- Delete the corrupted files and download them again.
- Try downloading the files using a different method.
- Check your computer’s storage for potential issues.
- Storage Issues:
- Issue: Not enough storage space on your computer.
- Solutions:
- Free up space by deleting unnecessary files or transferring them to an external drive.
- Upgrade your computer’s storage capacity.
- Download photos in smaller batches and delete them from iCloud after backing them up locally.
dfphoto.net recommends keeping your software and devices updated to minimize potential compatibility issues during the download process.
8. How Can I Manage My Downloaded Photos on My Computer?
Once you’ve successfully downloaded your photos from iCloud to your computer, efficient management is key. Here are some strategies:
-
Folder Organization:
- Create a clear folder structure based on date, event, or subject. For example, “2023,” “2024,” and within each year, “Vacation,” “Family Events,” “Professional Shoots,” etc.
- Use consistent naming conventions for your folders and files.
-
Photo Management Software:
- Utilize photo management software like Adobe Lightroom, Capture One, or Apple Photos to organize, edit, and tag your photos.
- These tools offer advanced features such as facial recognition, keyword tagging, and metadata management.
-
Metadata Tagging:
- Add descriptive metadata tags to your photos, including keywords, captions, and location information.
- This makes it easier to search for and retrieve specific photos in the future.
-
Backup Strategy:
- Implement a robust backup strategy to protect your downloaded photos from data loss.
- Consider using a combination of local backups (external hard drives) and cloud backups (services like Backblaze or Carbonite).
-
Regular Maintenance:
- Periodically review your photo library to delete duplicates, remove unwanted photos, and optimize file sizes.
- This helps keep your library organized and efficient.
According to dfphoto.net, efficient photo management is essential for photographers and enthusiasts who want to preserve their memories and easily access their images.
9. What Are the Different Photo Storage Options After Downloading from iCloud?
After downloading your photos from iCloud, you have several storage options to consider:
- Internal Hard Drive:
- Pros: Fast access, convenient for editing and regular use.
- Cons: Limited storage capacity, risk of data loss if the drive fails.
- External Hard Drive:
- Pros: Affordable, portable, large storage capacity.
- Cons: Requires manual backup, susceptible to physical damage.
- Network-Attached Storage (NAS):
- Pros: Centralized storage, accessible from multiple devices, automatic backups.
- Cons: Higher initial cost, requires technical setup.
- Cloud Storage (Alternative Services):
- Pros: Offsite backup, accessible from anywhere, automatic synchronization.
- Cons: Monthly fees, reliance on internet connection, potential privacy concerns.
Here’s a comparison table:
| Storage Option | Pros | Cons |
|---|---|---|
| Internal Hard Drive | Fast access, convenient for editing | Limited storage, risk of data loss |
| External Hard Drive | Affordable, portable, large storage | Manual backup, susceptible to damage |
| NAS | Centralized, accessible from multiple devices, auto backup | Higher cost, requires setup |
| Alternative Cloud | Offsite backup, accessible from anywhere, auto sync | Monthly fees, internet reliance, potential privacy concerns |
dfphoto.net recommends using a combination of local and cloud storage for optimal data protection.
10. What Are the Data Privacy Considerations When Using iCloud Photos?
When using iCloud Photos, it’s important to be aware of data privacy considerations:
- Encryption: Apple uses encryption to protect your photos while they are stored on iCloud and during transmission. However, it’s essential to understand the level of encryption and whether Apple has access to your data.
- Data Retention: Understand Apple’s data retention policies and how long they store your photos and videos.
- Third-Party Access: Be cautious of third-party applications that request access to your iCloud Photos library. Grant access only to trusted applications and review their privacy policies carefully.
- Privacy Settings: Review and adjust your iCloud Photos privacy settings to control who can view and share your photos.
- Two-Factor Authentication: Enable two-factor authentication for your Apple ID to add an extra layer of security to your account.
According to Apple’s privacy policy, they use your data to provide and improve their services, but they also take steps to protect your privacy. However, it’s always wise to be informed and proactive about your data security.
FAQ: Saving Photos from iCloud to Your Computer
- How long does it take to download all my photos from iCloud?
- The download time depends on the size of your photo library and your internet connection speed. A large library could take several hours or even days.
- What happens to my photos on iCloud after I download them to my computer?
- Your photos remain on iCloud unless you choose to delete them. Downloading them to your computer creates a copy.
- Can I stop the download process and resume it later?
- Yes, you can typically pause and resume the download process, especially when using iCloud.com or the Photos app.
- Will the downloaded photos be the same quality as the originals?
- Yes, if you choose to download “Unmodified Originals,” the downloaded photos will be the same quality as the originals.
- What if I don’t have enough storage space on my computer?
- You can free up space by deleting unnecessary files or transferring them to an external drive. Alternatively, download photos in smaller batches.
- Is it safe to use third-party apps to download photos from iCloud?
- Be cautious when using third-party apps, as they may pose a security risk. Stick to official methods provided by Apple whenever possible.
- How often should I download my photos from iCloud to my computer?
- It’s recommended to download and back up your photos regularly, especially after significant events or trips.
- Can I download photos from multiple iCloud accounts to the same computer?
- Yes, but you’ll need to sign out of one account and sign in to another to access the respective photos.
- What file formats will my photos be in when I download them?
- The file formats depend on the download options you choose. “Unmodified Originals” will be in the original format (e.g., JPEG, HEIC, MOV), while “Most Compatible” will be in JPEG or MP4.
- How do I ensure my photos are securely backed up after downloading them?
- Implement a robust backup strategy using a combination of local backups (external hard drives) and cloud backups (services like Backblaze or Carbonite).
We at dfphoto.net hope that this comprehensive guide will assist you in saving your precious memories securely from iCloud to your computer.
Ready to take control of your photo storage and unleash your creative potential? Visit dfphoto.net now to discover expert tips, stunning photography, and a vibrant community of fellow enthusiasts. Explore our detailed tutorials, browse breathtaking galleries, and connect with photographers from around the USA. Don’t miss out—start your journey towards photographic excellence today Address: 1600 St Michael’s Dr, Santa Fe, NM 87505, United States. Phone: +1 (505) 471-6001. Website: dfphoto.net.