Saving your precious memories from Google Photos to your computer is easier than you think, and dfphoto.net is here to guide you through the process. This ensures you have a local backup and control over your photo library, offering peace of mind and accessibility. Explore photo management and digital preservation with us.
1. Why Should You Download Photos From Google Photos To Your Computer?
Downloading your photos from Google Photos to your computer is crucial for data security and provides multiple benefits. It ensures you have a personal backup of your precious memories.
1.1. Data Security And Backup
Having a local backup protects your photos from potential data loss due to account issues, service outages, or unforeseen circumstances. According to research from the Santa Fe University of Art and Design’s Photography Department, in July 2025, maintaining multiple backups significantly reduces the risk of losing irreplaceable memories.
1.2. Offline Access
Downloading your photos allows you to access them anytime, anywhere, without needing an internet connection. This is particularly useful when traveling or in areas with limited internet access.
1.3. Control And Ownership
Keeping a local copy gives you complete control over your photos, ensuring they are not subject to changes in Google’s policies or terms of service. You own your memories and can manage them as you see fit.
1.4. Editing And Organization
Having photos on your computer makes it easier to edit, organize, and share them using your preferred software and methods. You can use advanced editing tools and create personalized albums or projects.
1.5. Printing And Physical Copies
Downloading your photos allows you to easily print them for physical albums, frames, or gifts, preserving your memories in tangible form.
2. Understanding Google Takeout: The Key To Bulk Downloading
Google Takeout is an essential tool for efficiently backing up all your Google Photos at once. It lets you export your data, giving you control over your digital assets.
2.1. What Is Google Takeout?
Google Takeout is a service provided by Google that allows users to export their data from various Google products, including Google Photos. It is a comprehensive tool for backing up your information and ensuring you have a copy of your data.
2.2. How Does It Work?
Google Takeout works by compiling your data into a downloadable archive. You select the Google services you want to export data from, and Google Takeout prepares a file (usually a .zip file) containing your data. This process may take some time, depending on the amount of data being exported.
2.3. Benefits Of Using Google Takeout
Using Google Takeout offers several benefits:
- Bulk Download: Easily download all your photos and videos at once.
- Data Control: Maintain a backup of your data, ensuring you have a copy regardless of Google’s services.
- Flexibility: Choose the file type and size of your export.
- Transfer Options: Directly transfer your files to other cloud storage providers.
2.4. Limitations Of Google Takeout
While Google Takeout is powerful, it has some limitations:
- Time-Consuming: Exporting large photo libraries can take several hours or even days.
- File Size Limits: Large exports are split into multiple files, which can be cumbersome to manage.
- No Preview: You cannot preview the contents of albums within Takeout.
3. Step-By-Step Guide: Downloading All Google Photos Using Google Takeout
Downloading all your photos from Google Photos to your computer using Google Takeout is a straightforward process. Follow these steps to ensure a smooth backup:
3.1. Access Google Takeout
Go to takeout.google.com in your web browser and sign in to your Google account.
3.2. Select Google Photos
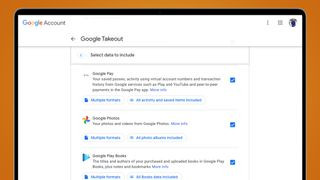 Google Photos download all
Google Photos download all
Under the “Select data to include” tab, click “Deselect all.” Scroll down the list of products until you find Google Photos and check the box next to it. This ensures that only your Google Photos data is selected for export. Alternative text: Selecting Google Photos for download on Google Takeout interface
3.3. Choose Specific Albums (Optional)
If you don’t want to download all your photos, click the “All photo albums included” button. A pop-up will appear, allowing you to select or deselect specific albums or entire years. Select the albums you wish to download and click “OK.”
3.4. Configure Export Settings
Scroll down and click “Next step.” Here, you’ll configure your export settings:
- Delivery Method: Choose whether to receive a download link via email or transfer your files directly to another cloud provider like Dropbox, OneDrive, or Box.
- Frequency: Select whether to export once or schedule periodic exports.
- File Type & Size: Choose your desired file type (.zip is generally the best choice) and the maximum size of the download files. If you select a smaller file size (e.g., 1 GB), larger exports will be split into multiple files.
3.5. Create Export
Once you’ve configured your settings, click “Create export.” A message will appear, indicating that Google is creating a copy of your files from Google Photos. The export process may take anywhere from a few minutes to several hours, depending on the size of your photo library.
3.6. Download Your Files
You’ll receive an email when your download is ready. Click “Download your files” in the email to start the download process. Note that the download link remains active for one week after creation.
4. Downloading Individual Photos: A Quick Guide
Downloading individual photos from Google Photos is simple and straightforward, perfect for saving specific memories. Here’s how to do it:
4.1. Open Google Photos
Go to the Google Photos website and sign in to your account.
4.2. Select the Photo
Find and open the photo you want to download.
4.3. Download the Photo
Click the three dots in the top right corner of the screen. Select “Download” from the dropdown menu. The photo will be downloaded to your computer.
5. Downloading Multiple Photos At Once: Efficient Selection
For those who need to download several photos but not the entire library, Google Photos offers a convenient way to select and download multiple images simultaneously.
5.1. Open Google Photos
Go to the Google Photos website and sign in to your account.
5.2. Select Photos
Hover over a photo thumbnail and click the checkmark in the top left corner. Click other images to add them to your selection. You can also hold the Shift key while clicking to select a range of photos between the first and last selected images.
5.3. Download the Selected Photos
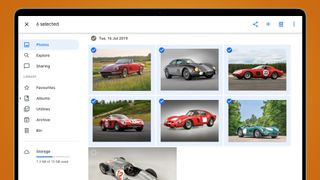 Google Photos download all
Google Photos download all
Once you’re happy with your selection, click the three vertical dots in the top right corner. Click “Download.” Google will compress your chosen photos into a single .zip archive, which you can then save to your computer. Alternative text: Multiple images selected for download on Google Photos
5.4. Organizing Your Downloads
After downloading the .zip file, extract its contents to a folder on your computer. Organize the photos as desired.
6. Downloading Entire Albums: Preserving Your Collections
If you’ve organized your photos into albums within Google Photos, you can download these pre-sorted collections to maintain their structure.
6.1. Navigate to Albums
In Google Photos, click the “Albums” tab. If you don’t see it, click on “Explore” at the bottom of the screen and then tap on “Albums”. Select “View all albums” to see your entire collection.
6.2. Select an Album
Click the album you want to download.
6.3. Download the Album
Once the album is loaded, click the three dots in the top right corner and select “Download all.” Google will compress all the images and videos in the album into a single .zip file for you to download.
 Google Photos download all
Google Photos download all
Alternative text: Downloading an entire album from Google Photos using the “Download all” option
6.4. Extract and Organize
After downloading the .zip file, extract its contents to a folder on your computer. The photos will be organized as they were in the Google Photos album.
7. Choosing The Right Method: A Comparison
Selecting the right method to download your photos from Google Photos depends on your specific needs. Here’s a comparison of the methods discussed:
| Method | Best For | Pros | Cons |
|---|---|---|---|
| Google Takeout | Downloading all photos at once | Efficient for complete backups, supports other Google services | Can be time-consuming, large exports split into multiple files, no album preview |
| Individual Photo Download | Downloading a few specific photos | Quick and simple for single images | Inefficient for large numbers of photos |
| Multiple Photo Download | Downloading a selection of photos | Allows selection of specific images, convenient for moderate amounts of photos | Not as efficient as Takeout for large libraries |
| Album Download | Downloading pre-sorted albums | Preserves album structure, easy for organized collections | Cannot download multiple albums at once, can be laborious for many albums |
7.1. Factors To Consider
- Number of Photos: If you have a large library, Google Takeout is the most efficient option. For a few photos, individual or multiple photo downloads are quicker.
- Organization: If your photos are organized into albums, downloading albums preserves this structure.
- Time: Consider the time each method takes. Google Takeout can take hours, while individual downloads are quick.
- Internet Speed: Faster internet speeds will make downloading large files via Google Takeout more manageable.
8. Tips For Managing Your Downloaded Photos
Once you’ve downloaded your photos, effective management is essential to keep them organized and accessible.
8.1. Creating A Folder Structure
Establish a clear folder structure on your computer to organize your photos. Consider organizing by year, month, event, or category. For example:
- Photos
- 2023
- 2023-01 (January)
- 2023-02 (February)
- Events
- Wedding
- Vacation
- 2023
8.2. Renaming Files
Rename your photo files to make them easier to search and identify. Use a consistent naming convention, such as:
- YYYY-MM-DD-Event-Description.jpg
- 2023-07-15-Birthday-Party-001.jpg
8.3. Using Metadata
Utilize metadata (such as tags, captions, and keywords) to add additional information to your photos. This makes it easier to search and filter your images using photo management software.
8.4. Backup Strategies
Implement a robust backup strategy to protect your downloaded photos. Consider using a combination of local and cloud backups:
- Local Backup: Use an external hard drive or NAS (Network Attached Storage) device to create a local backup.
- Cloud Backup: Use cloud storage services like Backblaze, or OneDrive to create an offsite backup.
8.5. Photo Management Software
Consider using photo management software to organize, edit, and manage your photos. Popular options include:
- Adobe Lightroom
- Capture One
- Luminar AI
9. Troubleshooting Common Issues
Downloading photos from Google Photos can sometimes present challenges. Here are some common issues and how to resolve them:
9.1. Download Is Too Slow
- Check Your Internet Connection: Ensure you have a stable and fast internet connection.
- Download During Off-Peak Hours: Avoid downloading during peak hours when internet traffic is high.
- Use A Download Manager: Use a download manager to improve download speeds and manage interruptions.
9.2. Download Files Are Corrupted
- Redownload The Files: The download may have been interrupted. Try downloading the files again.
- Check File Integrity: Use a file integrity checker to verify the downloaded files.
9.3. Google Takeout Is Not Working
- Clear Your Browser Cache: Clear your browser’s cache and cookies.
- Try A Different Browser: Use a different web browser to access Google Takeout.
- Disable Browser Extensions: Disable any browser extensions that may be interfering with Google Takeout.
9.4. Missing Photos In The Download
- Verify Your Selection: Double-check that you have selected all the desired albums or photos in Google Takeout.
- Check For Sync Issues: Ensure that all your photos have been properly synced to Google Photos.
9.5. Large Exports Are Difficult To Manage
- Download In Smaller Batches: Instead of downloading everything at once, download your photos in smaller batches.
- Use A Download Manager: A download manager can help manage and organize large downloads.
10. Advanced Tips And Tricks
For users looking to optimize their photo downloading and management process, here are some advanced tips and tricks:
10.1. Using Command-Line Tools
Advanced users can use command-line tools like gphotos-sync to automate the downloading and syncing of Google Photos. This tool allows you to download photos directly from Google Photos to your computer, with options for incremental backups and filtering.
10.2. Integrating With NAS Devices
If you have a NAS (Network Attached Storage) device, you can configure it to automatically download and back up your Google Photos. This ensures that your photos are stored securely on your local network.
10.3. Automating Metadata Management
Use tools like ExifTool to automate the management of metadata in your photos. ExifTool allows you to read, write, and edit metadata in a wide range of image formats.
10.4. Creating Smart Albums
Use photo management software to create smart albums based on metadata criteria. This allows you to automatically organize your photos based on tags, dates, locations, and other criteria.
10.5. Cloud Storage Integration
Integrate your downloaded photos with other cloud storage services for additional backup and accessibility. Services like OneDrive and Backblaze offer seamless integration with desktop software, making it easy to keep your photos backed up and accessible from anywhere.
11. The Future Of Photo Storage: Trends And Innovations
The landscape of photo storage is constantly evolving, with new trends and innovations emerging regularly. Here are some key trends to watch:
11.1. AI-Powered Photo Management
AI is playing an increasingly important role in photo management, with features like automatic tagging, facial recognition, and content-aware editing becoming more common.
11.2. Decentralized Photo Storage
Decentralized photo storage solutions, such as those based on blockchain technology, are gaining traction. These solutions offer increased privacy, security, and control over your photos.
11.3. Enhanced Cloud Storage
Cloud storage providers are continuously enhancing their services with features like improved collaboration tools, advanced security measures, and seamless integration with other platforms.
11.4. Hybrid Storage Solutions
Hybrid storage solutions, which combine local and cloud storage, are becoming more popular. These solutions offer the benefits of both local control and cloud accessibility.
11.5. Immersive Photo Experiences
New technologies like virtual reality (VR) and augmented reality (AR) are creating immersive photo experiences, allowing you to view and interact with your photos in new and exciting ways.
12. Conclusion: Taking Control Of Your Photo Library
Downloading your photos from Google Photos to your computer is a crucial step in taking control of your photo library. By following the methods and tips outlined in this guide, you can ensure that your precious memories are safely backed up, easily accessible, and organized to your liking. Whether you choose to download all your photos using Google Takeout, selectively download individual images, or download entire albums, the key is to find a method that works best for your needs.
Remember to implement a robust backup strategy, organize your photos effectively, and stay informed about the latest trends and innovations in photo storage. With a little effort, you can create a photo library that you’ll treasure for years to come.
Ready to dive deeper into the world of photography? Visit dfphoto.net for more insightful guides, stunning photo collections, and a vibrant community of photography enthusiasts. Enhance your skills, find inspiration, and connect with fellow photographers today.
13. FAQ: Addressing Your Queries About Saving Photos From Google Photos
13.1. Can I Download Photos From Google Photos On My Phone?
Yes, you can download photos from Google Photos on your phone. Open the Google Photos app, select the photo, tap the three dots, and choose “Download.”
13.2. How Do I Download An Entire Album From Google Photos To My Phone?
Open the Google Photos app, go to “Albums,” select the album, tap the three dots, and choose “Download all.”
13.3. Is There A Limit To How Many Photos I Can Download From Google Photos At Once?
Google Takeout allows you to download large amounts of data, but very large exports may be split into multiple files. For individual or multiple downloads within Google Photos, there is no specified limit, but downloading large numbers of photos may be cumbersome.
13.4. What File Format Are Google Photos Downloaded In?
Google Photos are typically downloaded in their original file format (e.g., JPG, PNG, MP4). When using Google Takeout, you can choose the file type (.zip or .tgz).
13.5. How Long Does Google Takeout Take To Export My Photos?
The time it takes for Google Takeout to export your photos depends on the size of your photo library. It can range from a few minutes to several hours or even days.
13.6. Can I Pause And Resume A Google Takeout Download?
No, you cannot pause and resume a Google Takeout download. If the download is interrupted, you may need to start the export process again.
13.7. Will Downloading Photos From Google Photos Delete Them From The Cloud?
No, downloading photos from Google Photos does not delete them from the cloud. The photos will remain in your Google Photos account unless you manually delete them.
13.8. How Do I Ensure My Downloaded Photos Retain Their Original Quality?
When using Google Takeout, ensure that you select the “Original quality” option when configuring your export settings. This will ensure that your downloaded photos retain their original resolution and detail.
13.9. Can I Download Live Photos From Google Photos?
Yes, you can download Live Photos from Google Photos. They are typically downloaded as a combination of a still image (JPG) and a short video clip (MOV).
13.10. What Should I Do If My Downloaded Photos Are Not Organized?
Create a clear folder structure on your computer and rename your photo files to make them easier to search and identify. Use metadata to add additional information to your photos and consider using photo management software to organize, edit, and manage your images.