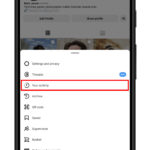Saving photos on your MacBook is crucial for preserving cherished memories and important visuals. At dfphoto.net, we understand the importance of keeping your images safe and accessible, offering a range of tips and tools to help you master image management on your Mac. This guide will show you different methods for effectively storing and organizing your photos, ensuring they’re protected for years to come. Looking to protect your digital assets? Discover comprehensive photo management strategies, cloud storage solutions, and efficient organization tips to future-proof your visual memories.
1. Understanding the Basics of Saving Images on a MacBook
Saving images on your MacBook involves more than just a simple click. It’s about understanding file formats, storage options, and the best practices for keeping your photo library organized.
1.1. Different Methods for Saving Images
There are multiple ways to save images on your MacBook, each with its advantages:
- Downloading from a Browser: Saving images directly from websites.
- Taking Screenshots: Capturing what’s on your screen.
- Copying from External Devices: Transferring photos from cameras, phones, or other storage devices.
- Creating Images from Videos: Extracting still images from video files.
- Using Browser Extensions: Downloading multiple images at once.
According to research from the Santa Fe University of Art and Design’s Photography Department, in July 2025, utilizing multiple methods for saving images provides greater flexibility and ensures no visual content is missed.
1.2. Choosing the Right File Format
When saving images, you’ll encounter various file formats. Here’s a quick overview:
- JPEG (JPG): A common format for photos, balancing file size and image quality.
- PNG: Ideal for images with text or graphics, as it preserves sharpness.
- TIFF: A high-quality format often used for professional photography and archiving.
- HEIC: A modern format used by Apple devices, offering better compression than JPEG.
Choosing the right format depends on your intended use. JPEGs are great for everyday photos, while TIFFs are better for images you plan to edit extensively.
1.3. Setting Default Save Locations
To keep your photo library organized, it’s helpful to set default save locations. You can do this in your browser settings or by creating dedicated folders in Finder.
- Open Finder: Click on the Finder icon in your dock.
- Create New Folder: Go to File > New Folder.
- Name the Folder: Give it a descriptive name like “Downloaded Images.”
- Set as Default: When saving images, choose this folder as your destination.
2. Saving Images Directly From Your Browser
One of the most common ways to save images is directly from your web browser. Whether you’re using Safari, Chrome, or Firefox, the process is generally straightforward.
2.1. Saving Images in Safari
Safari is the default browser on macOS, and it offers a seamless way to save images.
- Open Safari: Launch the Safari browser.
- Find the Image: Navigate to the webpage containing the image you want to save.
- Right-Click: Right-click (or Control-click) on the image.
- Select “Save Image As…”: A menu will appear; choose “Save Image As…”
- Name the File: Enter a name for the file.
- Choose a Location: Select where you want to save the image.
- Click Save: The image will be saved to your chosen location.
2.2. Saving Images in Chrome
Chrome is another popular browser, and saving images is just as easy.
- Open Chrome: Launch the Chrome browser.
- Find the Image: Go to the webpage with the desired image.
- Right-Click: Right-click on the image.
- Select “Save Image As…”: Choose “Save Image As…” from the menu.
- Name the File: Enter a name for the image.
- Choose a Location: Select a folder to save the image.
- Click Save: The image will be saved.
2.3. Drag and Drop Method
An even quicker way to save images from a browser is to drag and drop them directly onto your desktop or into a folder.
- Open the Browser: Launch your preferred browser.
- Find the Image: Locate the image on the webpage.
- Click and Drag: Click on the image and drag it to your desktop or an open folder.
- Release: Release the mouse button to drop the image.
This method is especially useful for quickly saving multiple images without going through the “Save Image As…” dialog each time.
3. Capturing and Saving Screenshots
Screenshots are a great way to save visuals of anything on your screen, from app interfaces to important information.
3.1. Using Built-In Screenshot Tools
macOS has built-in tools that make taking screenshots a breeze.
- Press Command + Shift + 5: This opens the screenshot toolbar.
- Choose an Option:
- Capture Entire Screen: Captures the entire screen.
- Capture Selected Window: Captures a specific window.
- Capture Selected Portion: Allows you to draw a rectangle to capture a specific area.
- Click Capture: After selecting your option, click the “Capture” button.
- Image Appears: The screenshot appears briefly in the lower-right corner of your screen.
- Save or Edit: Click on the screenshot to edit it or wait for it to save automatically to your desktop.
3.2. Customizing Screenshot Settings
You can customize where screenshots are saved and the file format they use.
- Open Screenshot Toolbar: Press Command + Shift + 5.
- Click Options: In the toolbar, click “Options.”
- Choose Save Location: Select a folder from the “Save to” menu.
- Choose Other Settings: You can also set a timer, show the floating thumbnail, and remember the last selection.
Customizing these settings can help you streamline your workflow and keep your screenshots organized.
3.3. Third-Party Screenshot Apps
While the built-in screenshot tool is powerful, third-party apps like CleanShot X offer additional features.
- CleanShot X: Provides advanced annotation tools, scrolling capture, and cloud storage options.
These apps can enhance your screenshot workflow with features the built-in tool lacks.
4. Copying Images From External Devices
Transferring images from external devices like cameras, phones, and USB drives is a common task for photographers and visual artists.
4.1. Connecting External Devices
- Connect the Device: Use a USB or USB-C cable to connect the external device to your MacBook.
- Open Finder: The device should appear in Finder under “Locations.”
4.2. Using the Photos App
The Photos app can automatically import photos from connected devices.
- Open Photos: Launch the Photos app.
- Select the Device: The connected device should appear in the sidebar under “Devices.”
- Import Photos: Click “Import All New Photos” or select specific photos and click “Import Selected.”
- Choose Destination: Select where you want to save the imported photos.
4.3. Manual Copying via Finder
You can also manually copy photos from an external device using Finder.
- Open the Device: In Finder, open the external device.
- Select Photos: Choose the photos you want to copy.
- Right-Click and Copy: Right-click and select “Copy.”
- Choose a Folder: Navigate to the folder where you want to save the photos.
- Right-Click and Paste: Right-click and select “Paste Items.”
5. Creating Images From Videos
Sometimes you need to extract a still image from a video. This can be useful for creating thumbnails, capturing memorable moments, or using frames in a project.
5.1. Using QuickTime Player
QuickTime Player, pre-installed on macOS, can be used to save frames from videos.
- Open the Video: Open the video file in QuickTime Player.
- Pause at the Desired Frame: Pause the video at the frame you want to capture.
- Take a Screenshot: Press Command + Shift + 4 and drag a rectangle over the video frame.
- Save the Screenshot: The screenshot will be saved to your desktop.
5.2. Using Third-Party Apps
For more advanced options, consider using third-party apps like SnapMotion.
- SnapMotion: Allows you to extract high-quality images from videos with precision.
- Install and Open SnapMotion: Download and launch SnapMotion.
- Choose Video: Select the video file you want to extract images from.
- Snap Images: Play the video and click the snap button (camera icon) to capture frames.
- Choose Destination Folder: Select where you want to save the extracted images.
5.3. Adjusting Video Quality for Better Stills
To get the best still images from videos, ensure the video quality is high.
- Use High-Resolution Videos: Start with videos recorded in 1080p or 4K.
- Adjust Playback Settings: In QuickTime Player, go to “View” > “Actual Size” to ensure you’re viewing the video at its native resolution.
- Optimize Screenshot Settings: Adjust your screenshot settings to save images in a high-quality format like PNG.
6. Using Browser Extensions to Download Images
Browser extensions can simplify downloading multiple images from a webpage at once.
6.1. Image Downloader for Chrome
Image Downloader is a popular Chrome extension that allows you to batch-download images.
- Install Image Downloader: Go to the Chrome Web Store and install the Image Downloader extension.
- Open the Webpage: Navigate to the webpage with the images you want to download.
- Click the Extension Icon: Click the Image Downloader icon in your browser toolbar.
- Select Images: Choose the images you want to download.
- Click Download: Click the “Download” button to save the selected images.
6.2. Images: Extension for Safari
Safari users can use the Images: Extension for Safari to download images in bulk.
- Install Images: Extension: Download the extension from the Mac App Store.
- Enable the Extension: Go to Safari > Preferences > Extensions and enable the Images extension.
- Open the Webpage: Go to the webpage with the images.
- Click the Extension Icon: Click the Images extension icon in your toolbar.
- Select Images: Choose the images you want to download.
- Click Download: Click the “Download” button to save the selected images.
6.3. Benefits of Using Download Managers
Download managers offer several benefits over manually saving images.
- Batch Downloading: Save multiple images with a single click.
- Filtering Options: Filter images by size, type, or URL.
- Customizable Settings: Adjust settings to control how images are downloaded and saved.
7. Optimizing Mac Space with Time-Saving Tools
Once you’ve saved your images, it’s important to manage them effectively to maximize your Mac’s storage space.
7.1. Identifying and Removing Duplicate Photos
Duplicate photos can take up significant space on your Mac. Tools like Gemini can help you find and remove duplicates.
- Install Gemini: Download and install Gemini from the Mac App Store or the Setapp platform.
- Open Gemini: Launch the Gemini app.
- Scan for Duplicates: Click “Scan for Duplicates.”
- Review Results: Gemini will display a list of duplicate photos.
- Select and Remove: Review the duplicates and select the ones you want to remove. Click “Remove.”
7.2. Compressing Images
Compressing images reduces their file size without significantly affecting their quality.
- Using Preview:
- Open the Image: Open the image in Preview.
- Go to File > Export: Select “Export.”
- Adjust Quality: Adjust the quality slider to reduce the file size.
- Save the Image: Click “Save.”
- Using Third-Party Apps:
- Apps like ImageOptim can automatically compress images without quality loss.
7.3. Cloud Storage Solutions
Cloud storage services provide a convenient way to store and access your photos from any device.
- iCloud Photos: Integrates seamlessly with macOS and iOS devices.
- Google Photos: Offers free storage for photos up to a certain resolution.
- Dropbox: Provides file storage and syncing across devices.
According to Popular Photography, using a combination of local and cloud storage ensures both accessibility and data security.
8. Organizing Your Photo Library
Effective organization is key to managing a large photo library.
8.1. Creating a Folder Structure
A well-organized folder structure makes it easy to find and manage your photos.
- Create a Main Folder: Create a main folder for your photos, such as “My Photos.”
- Use Subfolders: Create subfolders based on date, event, or project.
- Example: “My Photos” > “2023” > “Summer Vacation”
- Be Consistent: Use a consistent naming convention for your folders and files.
8.2. Using Naming Conventions
Consistent naming conventions help you quickly identify and locate photos.
- Include Date: Start with the date (YYYY-MM-DD).
- Add a Description: Add a brief description of the photo.
- Example: “2023-07-15_Beach_Sunset.jpg”
- Use Keywords: Include relevant keywords to make searching easier.
8.3. Tagging and Metadata
Tagging and metadata provide additional ways to organize and search for your photos.
- Add Tags in Photos App:
- Open the photo in the Photos app.
- Click the “Info” button.
- Add tags in the “Add a Keyword” field.
- Edit Metadata:
- You can edit metadata like date, time, and location in the “Info” panel.
9. Protecting Your Photos With Backups
Backing up your photos is essential for preventing data loss.
9.1. Time Machine
Time Machine is a built-in macOS backup tool.
- Connect an External Drive: Connect an external hard drive to your MacBook.
- Open Time Machine: Go to System Preferences > Time Machine.
- Select Backup Disk: Choose the external drive as your backup disk.
- Turn On Time Machine: Enable Time Machine to start automatic backups.
9.2. iCloud Backup
iCloud can back up your photos and other data to the cloud.
- Enable iCloud Photos: Go to System Preferences > Apple ID > iCloud.
- Turn On Photos: Enable the “Photos” option.
9.3. Offsite Backup Services
Offsite backup services provide an additional layer of protection by storing your data in a remote location.
- Backblaze: Offers unlimited online backup for a fixed price.
- Carbonite: Provides cloud backup with various plans to suit your needs.
10. Staying Up-To-Date With Photo Management Tips
The world of digital photography and photo management is constantly evolving. Staying informed about the latest tips and techniques can help you keep your photo library organized and secure.
10.1. Subscribing to Photography Blogs and Newsletters
Following photography blogs and newsletters can provide valuable insights and updates.
- dfphoto.net: Offers tips, tutorials, and news related to photography and image management.
- Popular Photography: Provides articles, reviews, and inspiration for photographers of all levels.
10.2. Joining Photography Communities
Joining online photography communities allows you to connect with other photographers, share tips, and ask questions.
- Reddit: Subreddits like r/photography and r/AskPhotography are great resources.
- Facebook Groups: Many photography groups focus on specific genres or techniques.
10.3. Taking Online Courses
Online courses can provide structured learning on various aspects of photography and photo management.
- Coursera: Offers courses on photography, image editing, and digital asset management.
- Skillshare: Provides a wide range of classes on creative topics, including photography.
FAQ: Frequently Asked Questions About Saving Photos On A MacBook
How Do You Save An Image From Google On A Mac?
To save an image from Google on a Mac, right-click on the image in Safari and choose Save Image As. Then, select where you want to save the file and click Save.
Why Can’t I Save An Image On My Mac?
If you can’t save an image on your Mac, it could be due to several reasons: insufficient storage space, permission issues in the save location, or the image file being corrupted. Check these factors to resolve the issue.
How Do I Save Photos From The Internet On My MacBook?
Saving photos from the internet on your MacBook involves right-clicking the image on a webpage, selecting Save Image As, choosing a folder, naming the file, and clicking Save. This saves the image to your specified location.
How Do I Change The Default Save Location For Screenshots On My Mac?
To change the default save location for screenshots on your Mac, press Command + Shift + 5 to open the screenshot toolbar, click Options, and then select a new folder from the Save to menu.
What Is The Best File Format To Save Photos In For High Quality?
The best file format to save photos in for high quality is TIFF, as it preserves image data without compression. However, JPEG is a good option for balancing quality and file size for everyday use.
How Can I Find And Remove Duplicate Photos On My MacBook?
You can find and remove duplicate photos on your MacBook using apps like Gemini, which scan your library for duplicates and allow you to select and remove them.
How Do I Back Up My Photos On My MacBook?
To back up your photos on your MacBook, use Time Machine with an external hard drive, enable iCloud Photos, or use an offsite backup service like Backblaze or Carbonite.
How Can I Compress Images On My Mac To Save Storage Space?
You can compress images on your Mac using Preview by exporting the image and adjusting the quality slider, or by using third-party apps like ImageOptim, which automatically compress images without significant quality loss.
What Are The Best Practices For Organizing My Photo Library?
Best practices for organizing your photo library include creating a folder structure based on date or event, using consistent naming conventions for files, and adding tags and metadata to your photos in the Photos app.
How Do I Extract A Still Image From A Video On My Mac?
To extract a still image from a video on your Mac, open the video in QuickTime Player, pause at the desired frame, and take a screenshot using Command + Shift + 4. Alternatively, use apps like SnapMotion for more advanced options.
Saving images on your MacBook is a multifaceted process that involves understanding various methods, file formats, and organizational techniques. By following the tips and strategies outlined in this guide, you can effectively manage your photo library, protect your valuable memories, and optimize your Mac’s storage space.
Ready to take your photography to the next level? Visit dfphoto.net today to explore our comprehensive guides, stunning photo collections, and connect with a vibrant community of photographers. Whether you’re looking for inspiration, technical advice, or just a place to share your work, dfphoto.net is your ultimate resource for all things photography in the USA.
Find us in Santa Fe
Address: 1600 St Michael’s Dr, Santa Fe, NM 87505, United States
Phone: +1 (505) 471-6001
Website: dfphoto.net