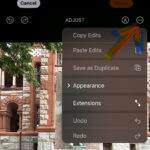Is it possible to save a PDF to photos on iPhone? Yes, it’s a simple process that allows you to easily share, store, and incorporate PDFs into your visual projects. At dfphoto.net, we’ll walk you through the various methods to convert your PDFs into JPG images directly on your iPhone, so you can enhance your photographic workflow. Learn how to convert PDF to photo, PDF to image, or image to PDF with ease.
1. Why Convert PDF to Photos on iPhone?
Why would you want to save a PDF as a photo on your iPhone? There are several compelling reasons:
- Easier Sharing: Images are often easier to share across social media platforms and messaging apps than PDFs.
- Smaller File Size: Converting a PDF to a JPG can significantly reduce the file size, making it easier to email or upload.
- Visual Integration: Incorporate visual elements from a PDF into presentations, documents, or creative projects.
- Offline Access: Access key pages of a PDF as images in your Photos app, even without an internet connection.
- Compatibility: Images are universally compatible across devices and platforms, ensuring everyone can view the content.
2. Five Key Search Intents for “How to Save PDF to Photos on iPhone”
Understanding user intent is crucial for providing relevant and helpful information. Here are five key search intents behind the query “How To Save Pdf To Photos On Iphone”:
- Specific Instructions: Users are looking for step-by-step instructions on how to convert a PDF to photos on their iPhone.
- App Recommendations: Users want to know which apps or tools are best for converting PDFs to photos on iPhone.
- Free Methods: Users are seeking free or cost-effective ways to convert PDFs to photos without subscriptions.
- Offline Solutions: Users need to convert PDFs to photos even when they don’t have an internet connection.
- Quality Concerns: Users are worried about maintaining image quality when converting from PDF to JPG.
3. Using Adobe Acrobat Online Services
One of the easiest ways to convert a PDF to a JPG on your iPhone is by using Adobe Acrobat Online Services. This method doesn’t require you to download any apps, just an internet connection.
3.1 Steps to Convert PDF to JPG using Adobe Acrobat Online:
-
Navigate to the PDF to JPG page: Open your iPhone’s web browser (Safari, Chrome, etc.) and go to the Adobe Acrobat PDF to JPG converter page.
-
Select a File: Click the “Select a File” button. You can choose a PDF from your iPhone’s Files app or drag and drop the file into the designated area.
Selecting a PDF file for conversion to JPG using Adobe Acrobat’s online tool, showcasing a user-friendly interface for mobile devices.
-
Choose the File Format: From the dropdown menu, select “JPG” as your desired file format. You also have the option to choose PNG or TIFF.
-
Convert to JPG: Click the “Convert to JPG” button. The website will process your PDF and convert it to a JPG image.
-
Download or Share: Once the conversion is complete, you can download the JPG image to your iPhone. You can also sign in with an Adobe, Google, or Apple account for more sharing options.
3.2 Advantages of Using Adobe Acrobat Online:
- No App Download Required: Saves storage space on your iPhone.
- User-Friendly Interface: Easy to navigate and use, even for beginners.
- Multiple File Format Options: Choose between JPG, PNG, and TIFF.
- Free (with limitations): Adobe Acrobat Online offers a limited number of free conversions per day.
- Accessibility: Accessible from any device with an internet connection and a web browser.
4. Using the Adobe Acrobat Reader App (with Acrobat Pro Subscription)
If you have an Adobe Acrobat Pro subscription, you can use the Adobe Acrobat Reader app to convert PDFs to JPGs directly on your iPhone. This method offers the advantage of offline conversion, as long as you’re connected to the account associated with your subscription.
4.1 Steps to Convert PDF to JPG using Adobe Acrobat Reader App:
- Open the PDF: Open the PDF file you want to convert in the Acrobat Reader app on your iPhone.
- Tap the Three-Dot Menu: Look for the three-dot menu icon (usually located in the top right or bottom right corner of the screen) and tap it.
- Choose Export PDF: From the menu, select the “Export PDF” option.
- Tap Image: At the top of the Export PDF page, tap the “Image” option.
- Select JPEG: Tap “JPEG” as your desired image format.
- Select Pages: Choose the specific pages you want to convert to JPG. You can select all pages or specific ranges.
- Share or Save: Once the conversion is complete, you can share the JPG image directly from the app or save it to your iPhone’s Photos app.
4.2 Advantages of Using Adobe Acrobat Reader App:
- Offline Conversion: Convert PDFs to JPGs even without an internet connection (with Acrobat Pro subscription).
- Direct Integration: Seamlessly integrated with Adobe Acrobat Pro.
- Page Selection: Choose specific pages to convert.
- Sharing Options: Easily share converted images via email, messaging apps, or cloud storage.
- High-Quality Output: Maintains high image quality during the conversion process.
5. Using Third-Party Apps
Several third-party apps available on the App Store can convert PDFs to JPGs on your iPhone. These apps often offer additional features and functionalities, such as batch conversion, image editing, and cloud storage integration.
5.1 Popular Third-Party Apps for PDF to JPG Conversion:
- PDF Converter: A versatile app that supports various file formats, including PDF to JPG conversion.
- Smallpdf: A popular online PDF tool that also offers a mobile app for iOS.
- iLovePDF: Another well-known online PDF tool with a user-friendly mobile app.
- Readdle PDF Converter: A powerful PDF converter with advanced features like OCR (Optical Character Recognition).
5.2 Considerations When Choosing a Third-Party App:
- Features: Determine what features are important to you, such as batch conversion, image editing, or cloud storage integration.
- Pricing: Consider the app’s pricing model, whether it’s a one-time purchase, subscription, or freemium model.
- User Reviews: Read user reviews on the App Store to get an idea of the app’s performance and reliability.
- Security: Ensure the app is reputable and protects your privacy and data.
- Ease of Use: Choose an app with a user-friendly interface that’s easy to navigate.
6. Using the “Screenshot” Method (Quick & Simple)
For a quick and simple way to save a PDF page as a photo, you can use the screenshot method. This method is best suited for PDFs with a small number of pages or when you only need to convert a few specific pages.
6.1 Steps to Convert PDF to JPG using the Screenshot Method:
- Open the PDF: Open the PDF file in any PDF viewer app on your iPhone (e.g., iBooks, Adobe Acrobat Reader, Google Drive).
- Navigate to the Page: Go to the specific page you want to save as a photo.
- Take a Screenshot: Press the Side button and the Volume Up button simultaneously (or the Home button and the Power button on older iPhones) to take a screenshot.
- Edit and Crop (Optional): Open the screenshot in the Photos app and use the editing tools to crop any unnecessary parts of the screen.
6.2 Advantages and Disadvantages of the Screenshot Method:
- Advantages:
- Quick and Easy: Very simple and straightforward.
- No App Required: Doesn’t require any additional apps or tools.
- Free: Completely free to use.
- Disadvantages:
- Lower Image Quality: Screenshots may have lower image quality compared to dedicated conversion methods.
- Manual Process: Requires manual screenshotting for each page.
- Not Suitable for Large PDFs: Impractical for converting large PDFs with many pages.
7. Maintaining Image Quality During Conversion
One of the biggest concerns when converting PDFs to JPGs is maintaining image quality. Here are some tips to ensure your converted images look their best:
- Use High-Resolution PDFs: Start with a high-resolution PDF to ensure the converted images are sharp and detailed.
- Choose the Right Conversion Method: Dedicated PDF to JPG converters often provide better image quality than the screenshot method.
- Adjust Conversion Settings: Some converters allow you to adjust the output resolution and quality settings. Choose the highest possible settings for optimal results.
- Avoid Excessive Compression: Compressing images too much can lead to a loss of detail and sharpness.
- Preview the Converted Images: Always preview the converted images before saving them to ensure they meet your quality standards.
8. Troubleshooting Common Issues
Sometimes, you may encounter issues when trying to convert PDFs to JPGs on your iPhone. Here are some common problems and their solutions:
- File Size Limitations: Some online converters have file size limitations. Try splitting the PDF into smaller files or using a different converter.
- Conversion Errors: If you encounter conversion errors, try restarting your iPhone, clearing your browser cache, or using a different conversion method.
- Poor Image Quality: If the converted images are blurry or pixelated, try using a higher-resolution PDF or adjusting the conversion settings.
- App Crashes: If an app crashes during conversion, try updating the app, restarting your iPhone, or contacting the app developer for support.
- Watermarks: Some free converters may add watermarks to the converted images. Consider using a paid converter or subscription to remove watermarks.
9. Additional Tips and Tricks
Here are some additional tips and tricks to enhance your PDF to JPG conversion experience on your iPhone:
- Use Cloud Storage: Store your PDFs in cloud storage services like iCloud Drive, Google Drive, or Dropbox for easy access and sharing.
- Organize Your Photos: Create albums in the Photos app to organize your converted JPG images.
- Batch Conversion: Use apps that support batch conversion to convert multiple PDFs to JPGs at once.
- Image Editing: Use photo editing apps to enhance the converted images with filters, adjustments, and effects.
- Share Directly: Share the converted images directly from the conversion app to social media platforms, messaging apps, or email.
10. PDF to Photos on iPhone: FAQ
Q1: Can I convert a password-protected PDF to JPG on my iPhone?
A: Yes, but you’ll need to unlock the PDF first. Some PDF converters may prompt you to enter the password before converting the file.
Q2: Is it safe to use online PDF to JPG converters?
A: Most reputable online converters are safe to use, but it’s always a good idea to be cautious. Avoid uploading sensitive or confidential PDFs to online converters.
Q3: Can I convert only specific pages of a PDF to JPG on my iPhone?
A: Yes, many PDF converters allow you to select specific pages to convert.
Q4: What is the best image format to choose when converting a PDF to photos?
A: JPG is generally the best choice for most users, as it offers a good balance between image quality and file size.
Q5: Can I convert a scanned document (PDF) to JPG on my iPhone?
A: Yes, but the quality of the converted image will depend on the quality of the original scan.
Q6: How do I convert multiple PDF files to JPG at once on my iPhone?
A: Look for apps that support batch conversion. These apps allow you to select multiple PDF files and convert them all to JPGs in one go.
Q7: Can I convert a PDF to other image formats besides JPG, such as PNG or TIFF?
A: Yes, many PDF converters offer a variety of image format options, including PNG and TIFF.
Q8: Will converting a PDF to JPG reduce the file size?
A: Yes, in most cases, converting a PDF to JPG will result in a smaller file size.
Q9: Is it possible to convert a PDF to a vector image on my iPhone?
A: Converting a PDF to a vector image (like SVG) is more complex and typically requires specialized software. Most basic PDF to JPG converters don’t offer this option.
Q10: Can I revert a JPG back to PDF on my iPhone after converting it?
A: Yes, you can use online JPG to PDF converters or apps to convert the image back to a PDF.
11. The Future of PDF Conversion on Mobile
As mobile technology continues to evolve, we can expect to see even more advanced and convenient PDF conversion tools on our iPhones. Features like AI-powered image enhancement, seamless cloud integration, and augmented reality previews may become commonplace in the future.
12. dfphoto.net: Your Photography Resource
At dfphoto.net, we are committed to providing you with the latest tips, tricks, and tutorials to enhance your photographic journey. Whether you’re a seasoned professional or just starting out, our website offers a wealth of resources to help you master your craft. From camera reviews and lighting techniques to post-processing tips and inspiration galleries, dfphoto.net is your one-stop destination for all things photography.
Looking to elevate your photography skills and find inspiration? Visit dfphoto.net today to explore our extensive collection of tutorials, stunning photo galleries, and a vibrant community of photographers. Connect with fellow enthusiasts, learn new techniques, and discover the world through the lens of creativity.
13. Call to Action
Ready to take your photography to the next level? Visit dfphoto.net to discover a world of inspiration and knowledge! Explore our comprehensive guides, stunning photo galleries, and a supportive community of photographers. Whether you’re looking to master new techniques or simply find inspiration, dfphoto.net has everything you need to unleash your creative potential. Join us today and start your photographic adventure!
Address: 1600 St Michael’s Dr, Santa Fe, NM 87505, United States
Phone: +1 (505) 471-6001
Website: dfphoto.net
Let dfphoto.net be your guide to capturing the world in all its beauty!