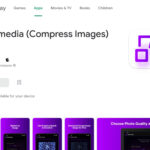Saving your photos to iCloud is a smart way to protect your memories and free up space on your iPhone or iPad. At dfphoto.net, we understand the importance of preserving your visual stories and want to guide you through the process. By using iCloud Photos, you can ensure your precious moments are safe, accessible across all your devices, and easily shared with loved ones, utilizing cloud storage and photo management seamlessly.
1. What is iCloud and How Does it Work for Photos?
iCloud is Apple’s cloud storage and cloud computing service. It allows you to store your data, including photos and videos, on Apple’s servers, making them accessible from any device where you’re logged in with your Apple ID.
1.1. Understanding iCloud Photos
iCloud Photos is a feature within iCloud specifically designed for storing and managing your photo and video library. When you enable iCloud Photos, your photos and videos are automatically uploaded and stored in iCloud. This means that even if something happens to your iPhone, iPad, or computer, your photos and videos are safe in the cloud.
1.2. How iCloud Photos Differs from Other Cloud Storage Services
While other cloud storage services like Google Photos and Dropbox also offer photo storage, iCloud Photos is tightly integrated with Apple’s ecosystem. This integration provides a seamless experience for Apple users, including automatic syncing across devices, integration with the Photos app, and features like shared albums.
1.3. Benefits of Using iCloud Photos for Photo Storage
Using iCloud Photos offers several benefits:
- Data Protection: Your photos and videos are safe even if your device is lost, stolen, or damaged.
- Cross-Device Access: Access your photos and videos from any device logged in with your Apple ID, including iPhones, iPads, Macs, and even Windows PCs.
- Storage Optimization: Free up space on your devices by storing full-resolution photos and videos in iCloud and keeping optimized versions on your devices.
- Sharing: Easily share photos and videos with friends and family through shared albums and links.
- Organization: iCloud Photos keeps your photo library organized and synced across all your devices.
2. Setting Up iCloud Photos on Your iPhone or iPad
Enabling iCloud Photos is a straightforward process. Here’s how to do it:
2.1. Step-by-Step Guide to Enabling iCloud Photos
- Open Settings: Tap the Settings app on your iPhone or iPad.
- Tap Your Name: At the top of the Settings menu, tap on your name (Apple ID, iCloud, Media & Purchases).
- Tap iCloud: Select iCloud from the list of options.
- Tap Photos: Choose Photos from the iCloud menu.
- Toggle iCloud Photos On: Switch the iCloud Photos toggle to the on position (it will turn green).
- Choose Storage Option: Select either “Optimize iPhone Storage” or “Download and Keep Originals.”
2.2. Understanding the “Optimize iPhone Storage” vs. “Download and Keep Originals” Options
-
Optimize iPhone Storage: This option stores full-resolution photos and videos in iCloud and keeps smaller, space-saving versions on your device. When you want to view or edit a photo or video, the full-resolution version is downloaded from iCloud. This is ideal if you have limited storage on your device.
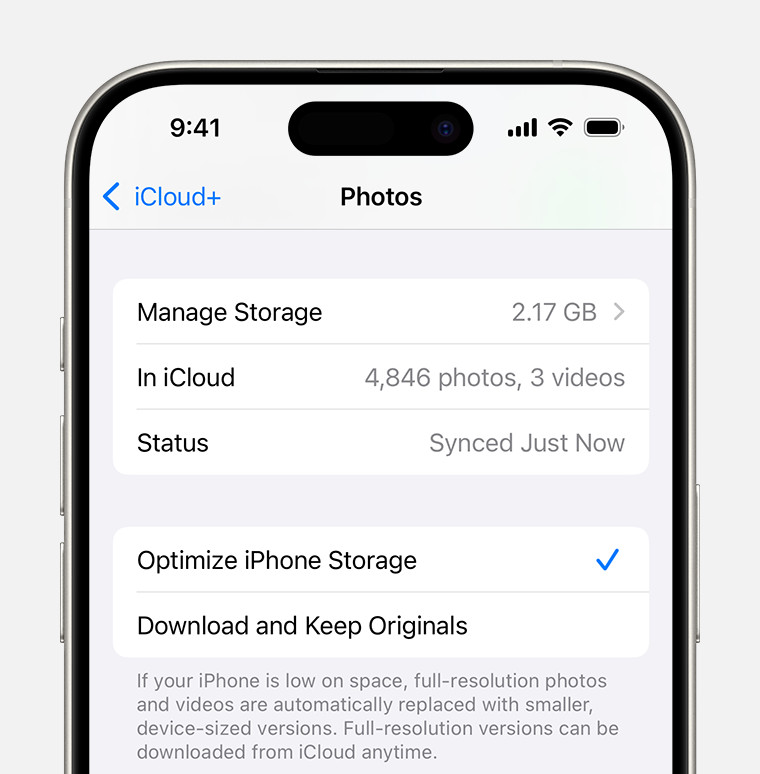 iCloud Photos section of iCloud settings showing status and photo storage options
iCloud Photos section of iCloud settings showing status and photo storage options -
Download and Keep Originals: This option downloads and stores the full-resolution versions of all your photos and videos on your device. This is ideal if you have plenty of storage space and want to have immediate access to your photos and videos without needing to download them.
2.3. Verifying That Photos are Syncing to iCloud
After enabling iCloud Photos, it may take some time for your photos and videos to upload to iCloud, especially if you have a large library.
Here’s how to check the sync status:
- Open the Photos App: Launch the Photos app on your iPhone or iPad.
- Tap the Photos Tab: Ensure you are in the “Photos” tab at the bottom of the screen.
- Check the Status Bar: Scroll to the bottom of your photos. If your photos are still syncing, you’ll see a message like “Uploading [Number] Items” or “Updated [Time]”.
Note: The sync speed depends on your internet connection. Ensure you are connected to a stable Wi-Fi network for faster syncing.
3. Managing Your iCloud Photo Storage
iCloud offers a certain amount of free storage (currently 5GB), but if you have a large photo and video library, you may need to manage your storage or upgrade to a paid plan.
3.1. Checking Your iCloud Storage Usage
To check how much iCloud storage you’re using:
-
Open Settings: Go to the Settings app on your iPhone or iPad.
-
Tap Your Name: Tap on your name at the top of the Settings menu.
-
Tap iCloud: Select iCloud.
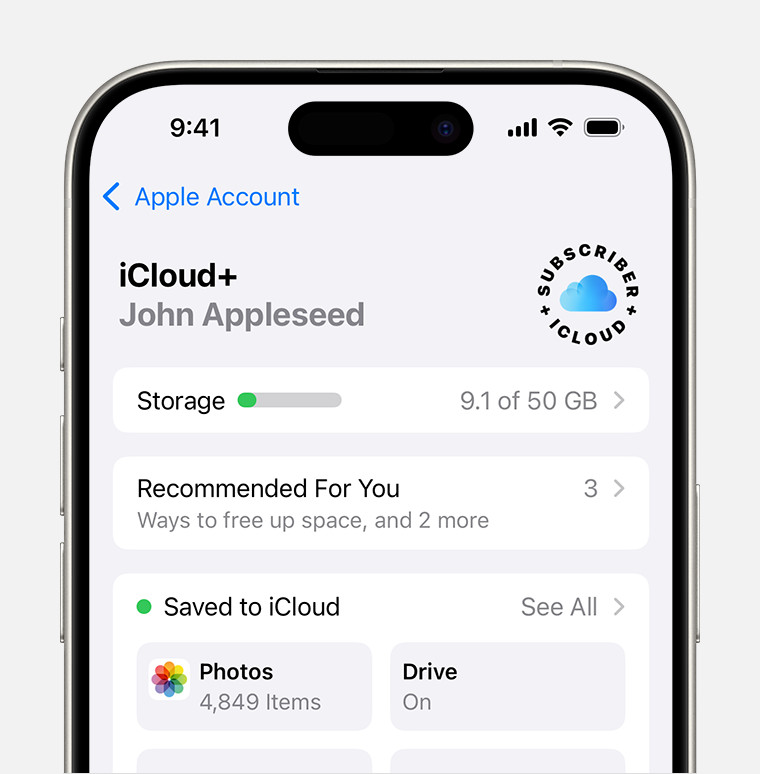 iCloud storage section of Settings showing recommendations and app options
iCloud storage section of Settings showing recommendations and app options -
View Storage Bar: You’ll see a bar graph showing how your iCloud storage is being used. Tap “Manage Account Storage” for more details.
3.2. Understanding What Counts Towards iCloud Storage
iCloud storage is used for more than just photos and videos. It also includes:
- iCloud Backup: Backups of your iPhone, iPad, and iPod touch.
- iCloud Drive: Files stored in iCloud Drive.
- Mail: iCloud Mail and attachments.
- Messages: Messages in iCloud.
- App Data: Data from apps that use iCloud.
3.3. Options for Freeing Up iCloud Storage
If you’re running out of iCloud storage, here are some options:
- Delete Unnecessary Photos and Videos: Go through your photo library and delete any photos or videos you no longer need.
- Remove Old Backups: Delete old backups of devices you no longer use.
- Manage App Data: Review which apps are using the most iCloud storage and delete unnecessary data.
- Empty the Recently Deleted Album: Photos and videos you delete are moved to the “Recently Deleted” album for 30 days before being permanently deleted. Empty this album to free up storage immediately.
- Stop Backing Up Unnecessary Apps: In iCloud settings, you can choose which apps to back up to iCloud. Disable backups for apps that contain data you don’t need to save.
3.4. Upgrading Your iCloud Storage Plan
If you need more storage, you can upgrade to a paid iCloud+ plan. Apple offers several tiers of iCloud+ storage:
| Storage | Price (USD per month) |
|---|---|
| 50GB | $0.99 |
| 200GB | $2.99 |
| 2TB | $9.99 |
| 6TB | $29.99 |
| 12TB | $59.99 |
To upgrade your iCloud storage plan:
- Open Settings: Go to the Settings app on your iPhone or iPad.
- Tap Your Name: Tap on your name at the top of the Settings menu.
- Tap iCloud: Select iCloud.
- Tap Manage Account Storage: Choose “Manage Account Storage.”
- Tap Change Storage Plan: Select “Change Storage Plan.”
- Choose a Plan: Choose the storage plan that meets your needs and follow the prompts to subscribe.
4. Accessing Your iCloud Photos on Different Devices
One of the key benefits of iCloud Photos is the ability to access your photos and videos on any device where you’re logged in with your Apple ID.
4.1. Accessing iCloud Photos on iPhone and iPad
On your iPhone and iPad, your iCloud Photos are automatically integrated into the Photos app. Simply open the Photos app, and you’ll see your entire photo library, synced from iCloud.
4.2. Accessing iCloud Photos on a Mac
To access your iCloud Photos on a Mac:
- Open the Photos App: Launch the Photos app on your Mac (it’s usually located in the Dock or the Applications folder).
- Sign In to iCloud: If you’re not already signed in, sign in with your Apple ID.
- Enable iCloud Photos: Go to Photos > Preferences > iCloud and make sure “iCloud Photos” is checked.
- Wait for Sync: Your photos and videos will begin syncing from iCloud to your Mac. This may take some time, depending on the size of your library.
4.3. Accessing iCloud Photos on a Windows PC
You can also access your iCloud Photos on a Windows PC using the iCloud for Windows app:
- Download iCloud for Windows: Download and install iCloud for Windows from the Microsoft Store.
- Sign In to iCloud: Open iCloud for Windows and sign in with your Apple ID.
- Choose Photos: Check the box next to “Photos.”
- Apply: Click “Apply.”
- Access Photos: Your iCloud Photos will be downloaded to your PC and can be accessed through File Explorer. You can also choose to upload new photos and videos from your PC to iCloud.
4.4. Accessing iCloud Photos on the Web
You can access your iCloud Photos from any computer with a web browser:
- Go to iCloud.com: Open a web browser and go to www.icloud.com.
- Sign In to iCloud: Sign in with your Apple ID.
- Click Photos: Click the “Photos” icon.
- View Your Library: You’ll see your entire photo library, synced from iCloud. You can view, download, and upload photos and videos from the web interface.
5. Sharing Photos and Videos from iCloud Photos
iCloud Photos makes it easy to share your photos and videos with friends and family.
5.1. Creating and Sharing Shared Albums
Shared Albums allow you to create albums of photos and videos that you can share with specific people. Participants can view, like, and comment on the photos and videos in the album, and even add their own.
To create a shared album:
- Open the Photos App: Launch the Photos app on your iPhone, iPad, or Mac.
- Tap the Albums Tab: Tap the “Albums” tab at the bottom of the screen.
- Tap the Plus Button: Tap the plus button (+) in the top-left corner of the screen.
- Choose New Shared Album: Select “New Shared Album.”
- Name the Album: Give your album a name and tap “Next.”
- Invite People: Enter the names or email addresses of the people you want to invite to the album.
- Tap Create: Tap “Create.”
- Add Photos and Videos: Open the shared album and tap the plus button (+) to add photos and videos.
5.2. Sharing Photos and Videos via iCloud Link
You can also share photos and videos by creating an iCloud Link, which allows anyone with the link to view the photos and videos.
To share via iCloud Link:
- Select Photos and Videos: In the Photos app, select the photos and videos you want to share.
- Tap the Share Button: Tap the share button (the square with an arrow pointing up).
- Choose Copy iCloud Link: Scroll down and select “Copy iCloud Link.”
- Share the Link: The iCloud Link will be copied to your clipboard. You can then paste the link into a message, email, or social media post.
5.3. Managing Shared Album Settings
You can manage the settings of a shared album, such as who can view and contribute to the album:
- Open the Shared Album: Open the shared album in the Photos app.
- Tap the People Button: Tap the people button (the icon with two people) at the bottom of the screen.
- Manage Settings: From here, you can invite more people, remove participants, and control whether subscribers can post their own photos and videos.
6. Troubleshooting Common iCloud Photos Issues
While iCloud Photos is generally reliable, you may occasionally encounter issues. Here are some common problems and how to troubleshoot them:
6.1. Photos Not Syncing to iCloud
If your photos aren’t syncing to iCloud, try the following:
- Check Internet Connection: Make sure your device is connected to a stable Wi-Fi network.
- Check iCloud Status: Go to Settings > Your Name > iCloud > Photos and make sure iCloud Photos is turned on.
- Check iCloud Storage: Make sure you have enough available iCloud storage.
- Restart Your Device: Restart your iPhone or iPad.
- Sign Out and Back In: Sign out of iCloud and then sign back in.
6.2. iCloud Photos Taking Up Too Much Storage on Your Device
If iCloud Photos is taking up too much storage on your device, make sure “Optimize iPhone Storage” is selected in Settings > Your Name > iCloud > Photos.
6.3. Photos Missing from iCloud
If you’re missing photos from iCloud, check the following:
- Recently Deleted Album: Check the “Recently Deleted” album in the Photos app. Photos and videos remain in this album for 30 days before being permanently deleted.
- Check All Devices: Make sure iCloud Photos is enabled on all your devices.
- Sign In with the Correct Apple ID: Ensure you’re signed in with the correct Apple ID on all your devices.
6.4. Slow Upload and Download Speeds
If you’re experiencing slow upload or download speeds, try the following:
- Check Internet Connection: Ensure you have a fast and stable internet connection.
- Pause and Resume Upload: In the Photos app, scroll to the bottom of your photos and tap “Pause” next to the upload status. Wait a few minutes, then tap “Resume.”
- Upload Overnight: Leave your device connected to Wi-Fi and plugged in overnight to allow photos and videos to upload while you’re not using it.
7. Best Practices for Using iCloud Photos
To get the most out of iCloud Photos, here are some best practices to follow:
7.1. Regularly Backing Up Your Photo Library
While iCloud Photos provides a secure way to store your photos and videos, it’s still a good idea to have a backup of your library. You can back up your library to an external hard drive or another cloud storage service.
7.2. Organizing Your Photos with Albums and Folders
Keep your photo library organized by creating albums and folders. This makes it easier to find specific photos and videos and keeps your library manageable.
7.3. Using iCloud Shared Albums for Collaboration
iCloud Shared Albums are a great way to collaborate with friends and family on photo projects, such as sharing photos from a vacation or event.
7.4. Keeping Your Devices and Software Up to Date
Make sure your devices and software are up to date. Apple often releases updates that improve the performance and reliability of iCloud Photos.
8. Understanding the Privacy and Security of iCloud Photos
Apple takes the privacy and security of your data seriously. iCloud Photos uses encryption to protect your photos and videos both in transit and at rest on Apple’s servers.
8.1. How Apple Protects Your Photos and Videos
Apple uses industry-standard encryption protocols to protect your photos and videos. When you upload photos and videos to iCloud, they are encrypted using TLS (Transport Layer Security) while in transit. Once they are stored on Apple’s servers, they are encrypted using AES (Advanced Encryption Standard) with a 128-bit key.
8.2. Two-Factor Authentication for Enhanced Security
To further enhance the security of your iCloud account, enable two-factor authentication. This requires you to enter a verification code from a trusted device or phone number when you sign in to your Apple ID on a new device.
8.3. Privacy Considerations When Sharing Photos
When sharing photos and videos, be mindful of who you are sharing them with and what information they may reveal. Avoid sharing sensitive or personal photos and videos with people you don’t trust.
9. iCloud Photos vs. Other Photo Storage Options
iCloud Photos is just one of many photo storage options available. Here’s a comparison of iCloud Photos with some other popular services:
| Feature | iCloud Photos | Google Photos | Dropbox | Amazon Photos |
|---|---|---|---|---|
| Integration | Seamless integration with Apple devices | Works on any device | Works on any device | Works on any device |
| Storage | 5GB free, paid plans available | 15GB free, shared with other Google services, paid plans available | 2GB free, paid plans available | 5GB free, unlimited for Amazon Prime members |
| Storage Optimization | Yes | Yes | No | Yes |
| Sharing | Shared albums, iCloud links | Shared albums, shareable links | Shareable links | Shared albums, shareable links |
| Privacy | Strong privacy protections, end-to-end encryption available | Data may be used for ad personalization | Focus on file storage and sharing | Part of Amazon ecosystem |
| Price | Varies based on storage | Varies based on storage | Varies based on storage | Varies based on storage and Amazon Prime membership |
10. The Future of iCloud Photos
iCloud Photos continues to evolve with new features and improvements. Apple is constantly working to enhance the service and make it even more useful for its users.
10.1. Potential Future Features and Enhancements
Some potential future features and enhancements for iCloud Photos include:
- Improved AI-Powered Organization: Enhanced AI capabilities to automatically organize your photos and videos based on people, places, and events.
- More Advanced Editing Tools: More advanced editing tools within the Photos app to allow for professional-level photo editing.
- Better Integration with Third-Party Apps: Improved integration with third-party apps to allow you to seamlessly edit and share your photos and videos with other services.
- Enhanced Privacy Features: Even stronger privacy features to protect your photos and videos from unauthorized access.
10.2. Staying Up-to-Date with iCloud Photos News and Updates
To stay up-to-date with the latest iCloud Photos news and updates, follow Apple’s official website, tech blogs, and social media channels.
FAQ: Saving Photos to iCloud
1. How do I enable iCloud Photos on my iPhone?
To enable iCloud Photos, go to Settings > [Your Name] > iCloud > Photos and toggle the iCloud Photos option to on.
2. What does “Optimize iPhone Storage” mean?
Optimize iPhone Storage stores full-resolution photos and videos in iCloud and keeps smaller, space-saving versions on your device, freeing up storage space.
3. How much free storage do I get with iCloud?
iCloud provides 5GB of free storage, which is shared across your photos, videos, backups, and other data.
4. Can I access my iCloud Photos on an Android device?
No, you cannot directly access iCloud Photos on an Android device. However, you can view them on a web browser by logging into iCloud.com.
5. How do I share photos from iCloud with someone who doesn’t have an Apple device?
You can share photos via an iCloud link, which allows anyone with the link to view the photos in a web browser, regardless of their device.
6. What happens to my photos if I disable iCloud Photos?
If you disable iCloud Photos, the photos and videos on your device will no longer sync with iCloud. You’ll have the option to download a copy of your iCloud photos to your device.
7. How do I free up space in my iCloud storage?
To free up space, delete unnecessary photos and videos, remove old backups, manage app data, and empty the Recently Deleted album.
8. Is it safe to store my photos in iCloud?
Yes, Apple uses encryption to protect your photos and videos both in transit and at rest on their servers. Enabling two-factor authentication adds an extra layer of security.
9. How do I stop specific apps from backing up to iCloud?
Go to Settings > [Your Name] > iCloud > Manage Storage > Backups > [Your Device] and toggle off the apps you don’t want to back up.
10. Can I recover deleted photos from iCloud?
Yes, you can recover deleted photos from the Recently Deleted album in the Photos app within 30 days of deletion.
Saving your photos to iCloud is a great way to keep them safe, accessible, and organized. Whether you’re a professional photographer in Santa Fe or simply someone who loves capturing life’s moments, iCloud Photos offers a convenient and reliable solution for managing your photo library.
We encourage you to visit dfphoto.net to explore more tips, tutorials, and inspiration for your photography journey. Join our community of passionate photographers and discover new ways to express your creativity!