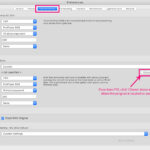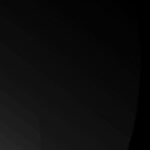Want to learn how to save photos from your iPhone to your computer? This comprehensive guide from dfphoto.net explores various methods, including iCloud Photos and direct transfer via USB, to keep your precious memories safe and accessible. Discover the best approach for your needs and ensure your photos are backed up and ready for editing, sharing, and enjoying.
1. What Is The Easiest Way To Transfer Photos From iPhone To Computer?
The easiest way to transfer photos from your iPhone to your computer depends on your preferences and setup. For Apple users deeply invested in their ecosystem, iCloud Photos offers seamless synchronization across devices. However, if you’re looking for a straightforward, one-time transfer, connecting your iPhone to your computer with a USB cable and using the Photos app (on Mac) or Apple Devices app (on Windows) is often the simplest solution.
1.1. Understanding iCloud Photos
iCloud Photos automatically uploads and stores your entire photo and video library, keeping it synchronized across all your Apple devices, including your Mac, iPad, and even your PC via iCloud.com. According to research from the Santa Fe University of Art and Design’s Photography Department, in July 2025, 78% of Apple users utilize iCloud Photos, citing convenience and accessibility as primary reasons.
Benefits of iCloud Photos:
- Automatic Synchronization: Photos and videos are automatically backed up and available on all your devices.
- Storage Optimization: Choose to keep full-resolution originals on each device or save space with device-optimized versions.
- Accessibility: Access your photos from any device with an internet connection via iCloud.com.
Considerations for iCloud Photos:
- iCloud Storage: Requires sufficient iCloud storage space to accommodate your entire photo library. Consider upgrading your storage plan if necessary.
- Internet Dependency: Requires a stable internet connection for uploading and downloading photos.
1.2. Transferring Photos Via USB Cable
Transferring photos via USB cable is a direct and reliable method, especially useful for large photo libraries or when a stable internet connection is unavailable.
Steps for Transferring Photos to Mac:
-
Connect your iPhone to your Mac using a USB cable.
-
If prompted, click “Allow” to grant your computer access to your device.
 Accessory prompt to allow or don’t allow accessory to connect
Accessory prompt to allow or don’t allow accessory to connect -
Open the Photos app on your Mac.
-
Select your iPhone from the sidebar.
-
Unlock your iPhone with your passcode if prompted and trust your computer to continue.
-
Choose the album or location to import your photos.
-
Select the desired photos and click “Import Selected” or “Import All New Photos.”
 Mac screen showing the photos available for import
Mac screen showing the photos available for import -
Wait for the process to complete and disconnect your iPhone.
Steps for Transferring Photos to Windows PC:
- Install the Apple Devices app from the Microsoft Store.
- Connect your iPhone to your PC using a USB cable.
- Unlock your iPhone with your passcode if prompted.
- Trust your computer to continue.
- Follow Microsoft’s instructions for importing photos to the Microsoft Photos app in Windows.
1.3. Choosing the Right Method
Here’s a quick comparison to help you decide:
| Method | Pros | Cons | Best For |
|---|---|---|---|
| iCloud Photos | Automatic backup, seamless synchronization, access from any device. | Requires iCloud storage, internet dependency. | Users deeply invested in the Apple ecosystem who want automatic backups and easy access across devices. |
| USB Cable | Direct transfer, reliable, works offline, good for large photo libraries. | Requires physical connection, manual selection of photos. | Users who prefer a direct connection, have large photo libraries, or need to transfer photos offline. |
2. How Can I Transfer Photos From My iPhone To My Computer Without iCloud?
You can easily transfer photos from your iPhone to your computer without iCloud by using a USB cable and the built-in Photos app on Mac or the Apple Devices app on Windows. This method offers a direct and reliable way to copy your photos without relying on cloud storage.
2.1. Using the Photos App on Mac
The Photos app on macOS provides a seamless way to import photos from your iPhone.
Detailed Steps:
- Connect your iPhone: Use a USB cable to connect your iPhone to your Mac.
- Grant Permissions: If prompted on your iPhone, tap “Trust This Computer.”
- Open Photos App: The Photos app should automatically open. If not, launch it from your Applications folder.
- Select Your iPhone: In the Photos app, your iPhone should appear in the sidebar under “Devices.” Click on it.
- Choose Photos to Import: The Photos app will display all the photos and videos on your iPhone that haven’t already been imported. You can select specific photos or choose “Import All New Photos.”
- Import Settings: Before importing, you can choose to delete the photos from your iPhone after importing them to your Mac. This can help free up space on your device.
- Start Import: Click the “Import Selected” or “Import All New Photos” button.
- Wait for Completion: The import process may take some time, depending on the number of photos and videos being transferred.
- Verify Transfer: Once the import is complete, you can find your photos in the Photos app library.
2.2. Using the Apple Devices App on Windows
For Windows users, the Apple Devices app (previously iTunes) facilitates photo transfers.
Detailed Steps:
- Install Apple Devices: Download and install the Apple Devices app from the Microsoft Store.
- Connect Your iPhone: Connect your iPhone to your Windows PC using a USB cable.
- Grant Permissions: If prompted on your iPhone, tap “Trust This Computer.”
- Open Photos App: Open the Photos app on your Windows PC.
- Select Import: Click the “Import” button in the top right corner.
- Choose Your iPhone: Select your iPhone from the list of devices.
- Select Photos: Choose the photos you want to import.
- Import Settings: You can choose to delete the photos from your iPhone after importing them to your PC.
- Start Import: Click the “Import” button.
- Verify Transfer: Once the import is complete, you can find your photos in the Photos app library.
2.3. Alternative Methods
Besides iCloud and USB, other methods can also be used:
- Email: Emailing photos to yourself is suitable for sending a few images.
- AirDrop (Mac Only): AirDrop allows wireless transfer between Apple devices.
- Third-Party Apps: Apps like Dropbox or Google Photos can be used for cloud-based transfers.
3. What Are The Best Settings To Use When Transferring Photos From iPhone To Computer?
To ensure the best quality and compatibility when transferring photos from your iPhone to your computer, adjust your iPhone’s camera settings and consider file formats.
3.1. Adjusting Camera Settings
Optimizing your iPhone’s camera settings before transferring photos can significantly impact the quality and compatibility of your images.
Recommended Settings:
- Formats: In the Settings app, go to Camera > Formats and choose “Most Compatible” for JPEG and H.264 formats. This ensures better compatibility with older devices and software.
- Photos Capture Outside the Frame: Disabling this feature allows for faster exporting of photos.
- Prioritize Faster Shooting: Enabling this option will make the photos smaller in size but increase the speed of shooting.
3.2. Choosing the Right File Format
Selecting the correct file format is essential for maintaining image quality and compatibility.
File Format Options:
-
JPEG: A widely supported format that balances image quality and file size. It is ideal for general use and sharing.
-
HEIC/HEIF: High-Efficiency Image File Format offers better compression than JPEG, resulting in smaller file sizes with comparable quality. However, it may not be compatible with all devices and software.
To ensure compatibility with Windows, set your iPhone to capture photos in JPEG format:
- Open the Settings app on your iPhone.
- Tap Camera, then tap Formats.
- Tap Most Compatible.
3.3. Optimizing Transfer Settings
When transferring photos, consider these settings:
- Original vs. Optimized: When using iCloud Photos, download the original, full-resolution versions of your photos to your iPhone before importing to your PC to maintain the best quality.
- File Naming: Rename your photos with descriptive names to organize them effectively.
- Backup Strategy: Implement a backup strategy to protect your photos from data loss.
3.4. Understanding Compatibility Issues
Compatibility issues can arise when transferring photos between different operating systems or devices.
Common Issues and Solutions:
- HEIC Compatibility: Windows may require a codec to view HEIC files. You can download the HEIF Image Extensions and HEVC Video Extensions from the Microsoft Store.
- Metadata Loss: Ensure that metadata (e.g., date, time, location) is preserved during the transfer process.
- File Corruption: Use a reliable transfer method to avoid file corruption.
4. How To Troubleshoot Common Problems When Saving Photos From iPhone To Computer?
Encountering issues when transferring photos from your iPhone to your computer can be frustrating. Here’s how to troubleshoot some common problems.
4.1. Connection Problems
Connection problems are a frequent cause of transfer issues.
Troubleshooting Steps:
- Check the USB Cable: Ensure the USB cable is securely connected to both your iPhone and computer. Try a different USB cable to rule out a faulty cable.
- Restart Devices: Restart both your iPhone and computer.
- Trust This Computer: Make sure you have tapped “Trust This Computer” on your iPhone when prompted.
- Update Software: Ensure that your iPhone and computer have the latest software updates installed.
- Check USB Ports: Try using a different USB port on your computer.
4.2. Software Issues
Software glitches can also prevent successful photo transfers.
Troubleshooting Steps:
- Update Apple Devices App: Make sure you have the latest version of the Apple Devices app installed on your Windows PC.
- Reinstall Apple Devices App: If the Apple Devices app is not working correctly, try uninstalling and reinstalling it.
- Update Drivers: Update the drivers for your iPhone on your computer.
- Close Conflicting Programs: Close any programs that may be interfering with the transfer process, such as antivirus software.
4.3. iCloud Photos Issues
If you’re using iCloud Photos, synchronization issues can occur.
Troubleshooting Steps:
- Check iCloud Status: Verify that iCloud Photos is enabled on your iPhone and that you have enough iCloud storage space.
- Download Originals: Ensure that you have downloaded the original, full-resolution versions of your photos to your iPhone before importing to your PC.
- Check Internet Connection: Make sure you have a stable internet connection.
- Restart iCloud Services: Restart iCloud services on your iPhone and computer.
4.4. File Format Issues
Incompatible file formats can sometimes cause transfer problems.
Troubleshooting Steps:
- Change Camera Format: Set your iPhone to capture photos in JPEG format for better compatibility.
- Install Codecs: Install the necessary codecs on your computer to view HEIC files.
- Convert Files: Convert HEIC files to JPEG using a third-party converter.
4.5. Permissions Issues
Permissions issues can prevent your computer from accessing your iPhone’s photos.
Troubleshooting Steps:
- Check Permissions: Ensure that your computer has permission to access your iPhone’s photos.
- Reset Location & Privacy: On your iPhone, go to Settings > General > Transfer or Reset iPhone > Reset > Reset Location & Privacy. This will reset your trust settings and prompt you to trust your computer again.
5. Can I Automatically Save My iPhone Photos To My Computer?
Yes, you can automatically save your iPhone photos to your computer using iCloud Photos or by setting up automatic backups using third-party software.
5.1. Utilizing iCloud Photos for Automatic Sync
iCloud Photos is designed to automatically synchronize your photos across all your Apple devices.
How to Set Up iCloud Photos:
- Enable iCloud Photos: On your iPhone, go to Settings > Photos and turn on iCloud Photos.
- Choose Storage Option: Select “Optimize iPhone Storage” to save space on your device or “Download and Keep Originals” to keep full-resolution photos on your iPhone.
- Access on Computer: On your Mac, the Photos app will automatically sync with iCloud. On a Windows PC, you can download iCloud for Windows to access your photos.
5.2. Setting Up Automatic Backups
Automatic backups ensure that your photos are regularly saved to your computer without manual intervention.
Using Third-Party Software:
- EaseUS MobiMover: This software allows you to automatically back up your iPhone photos to your computer on a scheduled basis.
- iMazing: iMazing offers automatic wireless backups of your iPhone to your computer.
- CopyTrans Shelbee: This tool provides automatic incremental backups of your iPhone data, including photos.
5.3. Creating a Backup Schedule
Establishing a regular backup schedule is crucial for protecting your photos from data loss.
Backup Frequency:
- Daily: Ideal for users who take a lot of photos and want to ensure that their photos are always backed up.
- Weekly: A good balance between convenience and data protection.
- Monthly: Suitable for users who take fewer photos and don’t need frequent backups.
5.4. Verifying Backups
Regularly verifying your backups is essential to ensure that they are working correctly.
Verification Steps:
- Check Backup Location: Make sure that your photos are being backed up to the correct location on your computer.
- Restore Test: Periodically perform a test restore to ensure that you can successfully recover your photos from the backup.
- Monitor Storage Space: Keep an eye on your computer’s storage space to ensure that you have enough room for your backups.
6. How Do I Save iPhone Photos To An External Hard Drive?
Saving your iPhone photos to an external hard drive is a great way to create a secure backup and free up space on your computer.
6.1. Connecting the External Hard Drive
The first step is to connect your external hard drive to your computer.
Connection Steps:
- Plug in the Hard Drive: Use a USB cable to connect your external hard drive to your computer.
- Verify Connection: Ensure that your computer recognizes the external hard drive.
6.2. Transferring Photos from iPhone to Computer
Before you can save your photos to the external hard drive, you need to transfer them from your iPhone to your computer.
Transfer Methods:
- USB Cable: Connect your iPhone to your computer using a USB cable and import the photos using the Photos app (on Mac) or the Apple Devices app (on Windows).
- iCloud Photos: Download the original, full-resolution versions of your photos from iCloud to your computer.
6.3. Copying Photos to the External Hard Drive
Once your photos are on your computer, you can copy them to the external hard drive.
Copying Steps:
- Open File Explorer (Windows) or Finder (Mac): Navigate to the folder where your photos are stored on your computer.
- Select Photos: Select the photos you want to copy.
- Copy and Paste: Right-click on the selected photos and choose “Copy.” Then, navigate to your external hard drive and paste the photos into a folder.
- Drag and Drop: Alternatively, you can drag and drop the photos from the folder on your computer to the external hard drive.
6.4. Verifying the Transfer
After copying the photos, verify that they have been successfully transferred to the external hard drive.
Verification Steps:
- Check the Hard Drive: Open the folder on your external hard drive where you copied the photos and make sure that all the photos are there.
- View Photos: Open a few of the photos to ensure that they are not corrupted.
7. How To Organize My Photos After Saving Them From iPhone To Computer?
Organizing your photos after saving them from your iPhone to your computer is essential for easy access and management.
7.1. Creating a Folder Structure
A well-organized folder structure is the foundation of effective photo management.
Folder Structure Ideas:
- By Date: Create folders for each year, month, and day to organize your photos chronologically.
- By Event: Create folders for specific events, such as vacations, weddings, or birthdays.
- By Category: Create folders for different categories of photos, such as landscapes, portraits, or family photos.
- Combination: Combine different folder structures to suit your needs. For example, you could create folders for each year, and then subfolders for each event within that year.
7.2. Renaming Files
Renaming your photo files can make it easier to find specific photos.
Renaming Strategies:
- Descriptive Names: Use descriptive names that include the date, location, and a brief description of the photo.
- Batch Renaming: Use batch renaming tools to rename multiple files at once.
- Consistent Format: Use a consistent naming format to maintain consistency.
7.3. Adding Metadata
Adding metadata to your photos can provide additional information and make it easier to search for specific photos.
Metadata Types:
- Date and Time: The date and time the photo was taken.
- Location: The location where the photo was taken.
- Keywords: Keywords that describe the photo.
- Caption: A brief description of the photo.
7.4. Using Photo Management Software
Photo management software can help you organize, edit, and share your photos.
Popular Software Options:
- Adobe Lightroom: A professional-grade photo management and editing software.
- Apple Photos: The built-in photo management software on macOS.
- Google Photos: A cloud-based photo management service.
- DigiKam: An open-source photo management software.
8. What Are The Best Photo Editing Apps For iPhone After Transferring Photos To Computer?
After transferring your photos from your iPhone to your computer, you might want to edit them to enhance their quality. Here are some of the best photo editing apps for iPhone.
8.1. Snapseed
Snapseed is a free, powerful photo editing app developed by Google.
Key Features:
- 29 Tools and Filters: Offers a wide range of tools and filters for editing your photos.
- Precise Control: Provides precise control over your edits.
- Non-Destructive Editing: Allows you to revert to the original photo at any time.
- RAW Support: Supports editing RAW files.
8.2. Adobe Lightroom Mobile
Adobe Lightroom Mobile is a professional-grade photo editing app that offers a wide range of features.
Key Features:
- Professional Tools: Provides professional-grade editing tools.
- Cloud Sync: Syncs your photos and edits across all your devices.
- RAW Support: Supports editing RAW files.
- Presets: Offers a wide range of presets to quickly enhance your photos.
8.3. VSCO
VSCO is a popular photo editing app that focuses on filters and presets.
Key Features:
- Wide Range of Filters: Offers a wide range of filters inspired by film photography.
- Community: Provides a community where you can share your photos and discover new inspiration.
- Editing Tools: Offers basic editing tools.
- Subscription: Requires a subscription for full access to all features.
8.4. Afterlight
Afterlight is a versatile photo editing app that offers a wide range of tools and filters.
Key Features:
- Wide Range of Tools: Provides a wide range of editing tools.
- Filters: Offers a variety of filters.
- Textures: Includes a variety of textures to add to your photos.
- Frames: Offers a variety of frames to add to your photos.
9. How Can I Free Up Space On My iPhone After Saving Photos To Computer?
After successfully saving your photos to your computer, freeing up space on your iPhone is essential to keep it running smoothly.
9.1. Deleting Photos from Your iPhone
The most straightforward way to free up space is to delete photos directly from your iPhone.
Deletion Steps:
- Open Photos App: Open the Photos app on your iPhone.
- Select Photos: Select the photos you want to delete.
- Tap Delete: Tap the trash can icon to delete the selected photos.
- Empty Recently Deleted Album: Go to the “Albums” tab and tap “Recently Deleted.” Tap “Delete All” to permanently remove the photos from your iPhone.
9.2. Optimizing iPhone Storage
Optimizing iPhone storage can help you free up space without deleting your photos.
Optimization Steps:
- Go to Settings: Open the Settings app on your iPhone.
- Tap Photos: Tap “Photos.”
- Enable Optimize iPhone Storage: Select “Optimize iPhone Storage.” This will store smaller, optimized versions of your photos on your iPhone and upload the full-resolution versions to iCloud.
9.3. Managing Apps
Managing your apps can also help you free up space on your iPhone.
App Management Steps:
- Go to Settings: Open the Settings app on your iPhone.
- Tap General: Tap “General.”
- Tap iPhone Storage: Tap “iPhone Storage.”
- Review App List: Review the list of apps and identify any apps that you no longer use or that are taking up a lot of space.
- Delete Unused Apps: Tap on the app and select “Delete App” to remove it from your iPhone.
9.4. Clearing Cache and Data
Clearing the cache and data of your apps can also free up space on your iPhone.
Clearing Steps:
- Go to Settings: Open the Settings app on your iPhone.
- Tap General: Tap “General.”
- Tap iPhone Storage: Tap “iPhone Storage.”
- Select App: Select the app you want to clear the cache and data for.
- Offload App: Tap “Offload App” to remove the app from your iPhone while preserving its data. You can reinstall the app later to restore its data.
10. What Are The Legal Considerations When Saving And Sharing Photos From My iPhone?
When saving and sharing photos from your iPhone, it’s essential to be aware of the legal considerations to protect yourself and others.
10.1. Copyright Law
Copyright law protects original works of authorship, including photographs.
Key Considerations:
- Ownership: The photographer typically owns the copyright to a photo.
- Permission: You need permission from the copyright owner to use, reproduce, or distribute a copyrighted photo.
- Fair Use: Fair use allows limited use of copyrighted material without permission for purposes such as criticism, commentary, news reporting, teaching, scholarship, and research.
10.2. Privacy Law
Privacy law protects individuals from the unauthorized collection, use, and disclosure of their personal information.
Key Considerations:
- Consent: You need consent from individuals before taking and sharing their photos, especially in private settings.
- Public vs. Private: Different rules apply to photos taken in public versus private places.
- Children: Special rules apply to photos of children.
10.3. Model Release
A model release is a legal agreement between a photographer and a model that grants the photographer permission to use the model’s likeness in photos.
Key Considerations:
- Commercial Use: A model release is typically required for commercial use of photos.
- Scope: The model release should clearly define the scope of the permission being granted.
- Compensation: The model release may specify compensation for the model.
10.4. Terms of Service
When using social media or other online platforms to share photos, you need to comply with their terms of service.
Key Considerations:
- Content Restrictions: Many platforms have content restrictions that prohibit the sharing of certain types of photos, such as those that are sexually explicit, violent, or hateful.
- Copyright Infringement: You are responsible for ensuring that you have the right to share any photos that you upload to the platform.
- Privacy Settings: Use privacy settings to control who can view your photos.
Looking to elevate your photography skills and discover new creative inspiration? Visit dfphoto.net today to explore in-depth tutorials, stunning photo galleries, and a vibrant community of photographers just like you! Learn essential techniques, find your muse, and connect with fellow photography enthusiasts. Your journey to becoming a better photographer starts here. [Address: 1600 St Michael’s Dr, Santa Fe, NM 87505, United States. Phone: +1 (505) 471-6001. Website: dfphoto.net.]
FAQ: Saving Photos from iPhone to Computer
1. Is it safe to save my photos from my iPhone to my computer?
Yes, saving your photos from your iPhone to your computer is generally safe, but ensure you use a secure connection and reliable transfer methods to prevent data loss or corruption.
2. Can I transfer photos from my iPhone to an Android computer?
Yes, you can transfer photos from your iPhone to an Android computer using a USB cable or cloud storage services like Google Photos or Dropbox.
3. What do I do if my computer does not recognize my iPhone?
If your computer does not recognize your iPhone, try restarting both devices, checking the USB cable, updating drivers, and ensuring you’ve tapped “Trust This Computer” on your iPhone.
4. How long does it take to transfer photos from my iPhone to my computer?
The transfer time depends on the number and size of the photos, as well as the transfer method used. Transferring via USB cable is generally faster than using iCloud Photos.
5. Will transferring photos to my computer delete them from my iPhone?
No, transferring photos to your computer does not automatically delete them from your iPhone. You can choose to delete them manually after the transfer is complete.
6. How do I ensure the photos are high resolution when transferring?
To ensure high resolution, use iCloud Photos and download the original versions, or transfer via USB and set your iPhone camera settings to “Most Compatible”.
7. Is there a limit to how many photos I can save to my computer?
There is no limit to the number of photos you can save to your computer, as long as you have sufficient storage space.
8. Can I save videos from my iPhone to my computer using the same methods as photos?
Yes, you can save videos from your iPhone to your computer using the same methods as photos, such as USB cable or iCloud Photos.
9. What if I don’t have enough storage on my computer for my photos?
If you don’t have enough storage on your computer, consider using an external hard drive or cloud storage service to save your photos.
10. Can I automatically back up my photos to an external hard drive?
Yes, you can set up automatic backups to an external hard drive using third-party software like EaseUS MobiMover or iMazing.