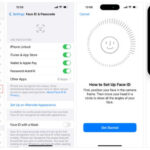Saving your iPhone photos to a USB drive is a great way to back them up or transfer them to another device. At dfphoto.net, we understand the importance of preserving your visual memories. This guide offers several methods to transfer your precious photos and videos from your iPhone to a USB drive, ensuring they are safe and accessible. We’ll explore various techniques, from using your computer as an intermediary to direct transfer methods, and even cloud-based solutions. Let’s dive in and explore how to make the most of iPhone photography, safeguard your visual narratives, and enhance your understanding of image management and photo storage.
1. Why Save iPhone Photos to USB Drives?
Saving your iPhone photos to a USB drive offers numerous benefits, making it a practical choice for photographers and everyday users alike.
- Data Security: USB drives provide a secure, offline storage solution, protecting your photos from cloud-based vulnerabilities.
- Portability: Easily carry your photo library with you and access it on any device with a USB port.
- Backup: Create a physical backup of your photos in case of iPhone damage, loss, or iCloud issues.
- Transferring to Other Devices: Share or transfer photos to computers, TVs, or other devices without needing internet access.
- Free Up iPhone Storage: Offload photos to free up space on your iPhone, improving its performance.
1.1. Benefits of USB Storage for Photographers
For photographers, USB drives offer a distinct advantage:
- Large Capacity at an Affordable Price: USB drives come in various sizes, providing ample space for high-resolution images and videos.
- Physical Backup for Important Shoots: Store backup copies of critical photoshoots, safeguarding against data loss.
- Archiving Options: Use USB drives to create a long-term archive of your photographic work.
- Easy Access in the Field: Quickly transfer photos from your iPhone to a laptop or other device while on location.
1.2. Common Challenges When Transferring Photos
While transferring photos to a USB drive is generally straightforward, some challenges can arise:
- Compatibility Issues: Ensure your USB drive is compatible with both your iPhone and computer (if using one).
- File Format Problems: iPhones typically save photos in HEIC format, which may not be supported by all devices.
- Transfer Speed: Transferring large numbers of photos can take a significant amount of time, especially with older USB drives.
- Organization: Keeping your photos organized on the USB drive can be challenging without a proper system.
2. Preparing Your iPhone and USB Drive
Before you begin, it’s essential to prepare both your iPhone and USB drive for a smooth transfer process.
2.1. Choosing the Right USB Drive
Selecting the appropriate USB drive is crucial for efficient and secure photo storage.
- Storage Capacity: Consider the size of your photo library. A 64GB or 128GB drive is generally sufficient for most users, while photographers with large collections may need 256GB or more.
- USB Standard: Opt for USB 3.0 or USB 3.1 drives for faster transfer speeds. USB 2.0 drives are slower but still functional.
- Reliability: Choose a reputable brand known for producing reliable storage devices.
- Connector Type: Ensure the USB drive has a connector compatible with your computer (USB-A or USB-C).
2.2. Checking iPhone Storage and Battery
Before transferring your photos, check your iPhone’s storage and battery levels to prevent interruptions.
- Storage Space: Verify that you have enough free space on your iPhone to temporarily hold any photos being transferred.
- Battery Level: Ensure your iPhone has ample battery life or connect it to a power source to prevent it from dying during the transfer.
2.3. Updating to the Latest iOS Version
Keeping your iPhone’s operating system up to date ensures compatibility with the latest transfer methods and security protocols.
- Check for Updates: Go to Settings > General > Software Update to see if any updates are available.
- Install Updates: If an update is available, download and install it before proceeding with the photo transfer.
3. Methods for Saving iPhone Photos to USB Drives
There are several methods to save your iPhone photos to a USB drive, each with its own advantages and disadvantages.
3.1. Using a Computer as an Intermediary
This is the most common and reliable method, involving connecting your iPhone to a computer and then transferring the photos to the USB drive.
3.1.1. Transferring Photos on Windows
On a Windows computer, you can use File Explorer or the Photos app to transfer your photos.
- Connect Your iPhone: Plug your iPhone into your computer using a Lightning to USB cable.
- Trust This Computer: On your iPhone, tap “Trust This Computer” if prompted.
- Open File Explorer: Open File Explorer on your computer.
- Locate Your iPhone: Your iPhone should appear as a portable device under “This PC.”
- Navigate to Photos: Open the iPhone’s storage, then navigate to DCIM (Digital Camera Images) folder.
- Copy Photos: Select the photos you want to transfer, right-click, and choose “Copy.”
- Paste to USB Drive: Open your USB drive in File Explorer, right-click, and choose “Paste.”
- Using the Photos App: Alternatively, you can use the Photos app in Windows 10 and 11 to import photos from your iPhone.
Image: Transferring photos from iPhone to a Windows computer’s DCIM folder using File Explorer, illustrating the process of manually copying files to a USB drive.
3.1.2. Transferring Photos on macOS
On a Mac, you can use the Photos app, Image Capture, or Finder to transfer your photos.
- Connect Your iPhone: Plug your iPhone into your Mac using a Lightning to USB cable.
- Trust This Computer: On your iPhone, tap “Trust This Computer” if prompted.
- Using the Photos App: The Photos app may open automatically. If not, open it manually.
- Import Photos: Select your iPhone from the sidebar, then click “Import All New Photos” or select specific photos and click “Import Selected.”
- Drag to USB Drive: Once imported, you can drag the photos from the Photos app to your USB drive in Finder.
- Using Image Capture: Alternatively, you can use the Image Capture app (located in the Applications folder) to directly transfer photos to your USB drive without importing them into the Photos app.
- Using Finder: In Finder, your iPhone should appear in the sidebar under “Locations.” Click on it, then navigate to the DCIM folder and copy the photos to your USB drive.
3.2. Using a Lightning to USB Adapter
For a more direct approach, you can use a Lightning to USB adapter to connect your USB drive directly to your iPhone.
3.2.1. How to Use the Lightning to USB Adapter
- Connect the Adapter: Plug the Lightning end of the adapter into your iPhone.
- Connect the USB Drive: Plug your USB drive into the USB port on the adapter.
- Open the Files App: Open the Files app on your iPhone.
- Locate Your USB Drive: Your USB drive should appear under “Locations” in the Files app.
- Copy Photos: Select the photos you want to transfer from your iPhone’s Photos app, tap the “Share” button, and choose “Save to Files.” Then, select your USB drive as the destination.
- Alternative Method: Some third-party file manager apps, like “iMazing,” offer direct transfer capabilities to USB drives connected via an adapter.
Image: A Lightning to USB adapter facilitating direct connection of a USB drive to an iPhone for photo transfer using the Files app.
3.2.2. Compatibility and Limitations
- Adapter Compatibility: Ensure the adapter is compatible with your iPhone model.
- Power Requirements: Some USB drives may require more power than the iPhone can provide through the adapter. In such cases, you may need a powered USB hub.
- File System Support: The USB drive must be formatted with a file system that iOS supports, such as FAT32, exFAT, or APFS.
3.3. Using Cloud Storage Services
Cloud storage services like iCloud, Google Photos, and Dropbox can be used to transfer photos to a USB drive indirectly.
3.3.1. Transferring via iCloud
- Upload to iCloud: Ensure your photos are backed up to iCloud.
- Download to Computer: On your computer, go to iCloud.com and download the photos you want to transfer.
- Transfer to USB Drive: Copy the downloaded photos to your USB drive.
3.3.2. Transferring via Google Photos or Dropbox
- Upload to Cloud Service: Upload your photos to Google Photos or Dropbox from your iPhone.
- Download to Computer: On your computer, download the photos from the cloud service.
- Transfer to USB Drive: Copy the downloaded photos to your USB drive.
3.3.3. Advantages and Disadvantages
- Advantages: Convenient for users who already use cloud storage, allows for wireless transfer.
- Disadvantages: Requires internet access, can be slow for large transfers, relies on the security and reliability of the cloud service.
3.4. Using Third-Party Apps
Several third-party apps can help you transfer photos from your iPhone to a USB drive, often offering additional features and flexibility.
3.4.1. Recommended Apps
- iMazing: A comprehensive iOS device manager that allows you to transfer photos, videos, and other files to a USB drive.
- AnyTrans: Another popular iOS file manager with features for transferring, backing up, and managing your iPhone data.
- WALTR PRO: A simple drag-and-drop tool for transferring media files to your iPhone and other iOS devices.
3.4.2. How to Use These Apps
- Download and Install: Download and install the app on your computer.
- Connect Your iPhone: Connect your iPhone to your computer using a USB cable.
- Launch the App: Launch the app and follow the on-screen instructions to connect to your iPhone.
- Select Photos: Select the photos you want to transfer.
- Transfer to USB Drive: Choose the option to transfer the photos to your USB drive.
3.5. Direct Transfer Using Wireless USB Drives
Some USB drives offer wireless connectivity, allowing you to transfer photos directly from your iPhone without needing a computer or adapter.
3.5.1. How to Use Wireless USB Drives
- Connect to the USB Drive’s Network: Turn on the wireless USB drive and connect your iPhone to its Wi-Fi network.
- Use the Companion App: Download and install the companion app for the USB drive on your iPhone.
- Transfer Photos: Use the app to select and transfer photos from your iPhone to the USB drive.
3.5.2. Benefits and Drawbacks
- Benefits: Convenient for wireless transfer, no computer or adapter needed.
- Drawbacks: Can be slower than wired transfers, relies on the reliability of the wireless connection, may require a specific app.
4. Step-by-Step Guides for Each Method
Let’s dive deeper into each method with detailed, step-by-step instructions to ensure a smooth transfer process.
4.1. Using a Computer (Windows)
- Connect Your iPhone: Use a Lightning to USB cable to connect your iPhone to your Windows computer.
Image: Connecting an iPhone to a Windows computer using a Lightning to USB cable.
- Trust This Computer: On your iPhone screen, you’ll see a prompt asking “Trust This Computer?” Tap “Trust.” This allows your computer to access your iPhone’s files.
- Open File Explorer: Open File Explorer by clicking on the folder icon in your taskbar or by pressing the Windows key + E.
- Locate Your iPhone: In File Explorer, look for your iPhone listed under “This PC” or “Devices and drives.” It might appear as “Apple iPhone.”
- Navigate to Photos: Double-click on your iPhone to open it. You’ll see a folder named “Internal Storage.” Open that, and then you’ll find a folder called “DCIM” (Digital Camera Images). This is where your photos and videos are stored. You might see multiple DCIM folders if you’ve had the phone for a while.
- Copy Photos: Open the DCIM folder and browse through your photos and videos. Select the ones you want to transfer to your USB drive. You can select multiple items by holding down the Ctrl key while clicking on each one. Once you’ve selected your photos, right-click on any of the selected items and choose “Copy.”
- Paste to USB Drive: Plug your USB drive into an available USB port on your computer. Open File Explorer again, and locate your USB drive under “This PC” or “Devices and drives.” It will likely have a name like “Removable Disk (E:).” Open your USB drive, right-click in an empty area, and choose “Paste.” Your photos will now be copied to the USB drive.
4.2. Using a Computer (macOS)
- Connect Your iPhone: Use a Lightning to USB cable to connect your iPhone to your Mac.
- Trust This Computer: On your iPhone screen, you’ll see a prompt asking “Trust This Computer?” Tap “Trust.” This allows your Mac to access your iPhone’s files.
- Open the Photos App: The Photos app might open automatically when you connect your iPhone. If it doesn’t, open it manually by clicking on its icon in the Dock or by searching for it in Spotlight.
- Import Photos: In the Photos app, you should see your iPhone listed in the sidebar on the left. Click on it, and you’ll see all the photos and videos on your iPhone. You can choose to “Import All New Items” or select specific photos and videos to import. Click the “Import Selected” button to begin the import process.
- Drag to USB Drive: Once the photos are imported into the Photos app, you can drag them to your USB drive. First, plug your USB drive into an available USB port on your Mac. It should appear on your Desktop or in the Finder sidebar under “Locations.” Open a new Finder window (File > New Finder Window) and locate your USB drive. Then, in the Photos app, select the photos you want to transfer, and drag them from the Photos window to the Finder window showing your USB drive. The photos will now be copied to the USB drive.
4.3. Using a Lightning to USB Adapter
- Connect the Adapter: Plug the Lightning end of the Lightning to USB adapter into the charging port on your iPhone.
- Connect the USB Drive: Plug your USB drive into the USB port on the adapter.
- Open the Files App: On your iPhone, locate and open the “Files” app. This app is pre-installed on iOS devices and allows you to manage files and folders.
- Locate Your USB Drive: In the Files app, tap the “Browse” tab at the bottom of the screen. Under the “Locations” section, you should see your USB drive listed. It might have a name like “Untitled” or the name you gave it.
- Copy Photos: Open the Photos app on your iPhone. Select the photos you want to transfer to the USB drive. Tap the “Share” button (the square with an arrow pointing up). In the Share Sheet, scroll down and tap “Save to Files.”
- Save to USB Drive: In the Save to Files interface, you should see your USB drive listed under “Locations.” Tap on your USB drive to open it, and then tap “Save” in the top-right corner of the screen. The selected photos will now be copied to your USB drive.
4.4. Using Cloud Storage (iCloud, Google Photos, Dropbox)
4.4.1. iCloud
- Enable iCloud Photos: On your iPhone, go to Settings > Photos and make sure “iCloud Photos” is turned on. This will automatically upload your photos and videos to iCloud.
- Access iCloud on Your Computer: On your computer, open a web browser and go to iCloud.com. Sign in with your Apple ID and password.
- Download Photos: Click on the “Photos” icon to access your iCloud Photos library. Select the photos and videos you want to transfer to your USB drive. You can select multiple items by holding down the Ctrl key (Windows) or Command key (macOS) while clicking on each one. Once you’ve selected your photos, click the “Download” button (the cloud icon with a downward arrow) at the top of the screen.
- Transfer to USB Drive: The selected photos and videos will be downloaded to your computer as a ZIP file. Once the download is complete, locate the ZIP file in your Downloads folder and extract its contents. Plug your USB drive into an available USB port on your computer. Open the folder containing the extracted photos and videos, select all the items, and drag them to your USB drive.
4.4.2. Google Photos
- Install Google Photos App: If you don’t already have it, download and install the Google Photos app on your iPhone from the App Store.
- Back Up Your Photos: Open the Google Photos app and sign in with your Google account. The app will prompt you to back up your photos and videos to Google Photos. Make sure this option is enabled.
- Access Google Photos on Your Computer: On your computer, open a web browser and go to photos.google.com. Sign in with the same Google account you use on your iPhone.
- Download Photos: Select the photos and videos you want to transfer to your USB drive. You can select multiple items by holding down the Ctrl key (Windows) or Command key (macOS) while clicking on each one. Once you’ve selected your photos, click the three vertical dots in the top-right corner of the screen and choose “Download.”
- Transfer to USB Drive: The selected photos and videos will be downloaded to your computer as a ZIP file. Once the download is complete, locate the ZIP file in your Downloads folder and extract its contents. Plug your USB drive into an available USB port on your computer. Open the folder containing the extracted photos and videos, select all the items, and drag them to your USB drive.
4.4.3. Dropbox
- Install Dropbox App: If you don’t already have it, download and install the Dropbox app on your iPhone from the App Store.
- Upload Your Photos: Open the Dropbox app and sign in with your Dropbox account. Tap the “+” button at the bottom of the screen and choose “Upload Photos.” Select the photos and videos you want to upload to Dropbox.
- Access Dropbox on Your Computer: On your computer, open a web browser and go to Dropbox.com. Sign in with the same Dropbox account you use on your iPhone.
- Download Photos: Navigate to the folder where you uploaded your photos and videos. Select the photos and videos you want to transfer to your USB drive. You can select multiple items by holding down the Ctrl key (Windows) or Command key (macOS) while clicking on each one. Once you’ve selected your photos, click the “Download” button.
- Transfer to USB Drive: The selected photos and videos will be downloaded to your computer as individual files or as a ZIP file, depending on the number of items you selected. Once the download is complete, locate the downloaded files in your Downloads folder. Plug your USB drive into an available USB port on your computer. Open the folder containing the downloaded photos and videos, select all the items, and drag them to your USB drive.
4.5. Using Third-Party Apps (iMazing, AnyTrans, WALTR PRO)
4.5.1. iMazing
- Download and Install iMazing: Download and install iMazing on your computer from imazing.com.
- Connect Your iPhone: Connect your iPhone to your computer using a USB cable.
- Launch iMazing: Launch the iMazing app on your computer.
- Trust This Computer: On your iPhone screen, you’ll see a prompt asking “Trust This Computer?” Tap “Trust.”
- Select Photos: In the iMazing interface, select your iPhone from the list of devices. Then, click on “Photos” in the sidebar.
- Transfer to USB Drive: Select the photos and videos you want to transfer to your USB drive. You can select multiple items by holding down the Ctrl key (Windows) or Command key (macOS) while clicking on each one. Click the “Copy to Folder” button at the bottom of the screen. Choose your USB drive as the destination folder and click “OK.” The selected photos and videos will now be copied to your USB drive.
4.5.2. AnyTrans
- Download and Install AnyTrans: Download and install AnyTrans on your computer from imobie.com/anytrans/.
- Connect Your iPhone: Connect your iPhone to your computer using a USB cable.
- Launch AnyTrans: Launch the AnyTrans app on your computer.
- Trust This Computer: On your iPhone screen, you’ll see a prompt asking “Trust This Computer?” Tap “Trust.”
- Select Photos: In the AnyTrans interface, select your iPhone from the list of devices. Then, click on “Photos” in the main window.
- Transfer to USB Drive: Select the photos and videos you want to transfer to your USB drive. You can select multiple items by holding down the Ctrl key (Windows) or Command key (macOS) while clicking on each one. Click the “To Computer” button at the top of the screen. In the export settings, choose your USB drive as the destination folder and click “OK.” The selected photos and videos will now be copied to your USB drive.
4.5.3. WALTR PRO
- Download and Install WALTR PRO: Download and install WALTR PRO on your computer from softorino.com/waltr/.
- Connect Your iPhone: Connect your iPhone to your computer using a USB cable.
- Launch WALTR PRO: Launch the WALTR PRO app on your computer.
- Trust This Computer: On your iPhone screen, you’ll see a prompt asking “Trust This Computer?” Tap “Trust.”
- Transfer to USB Drive: Open a Finder or File Explorer window and locate the photos and videos you want to transfer to your USB drive. Drag the selected files and drop them onto the WALTR PRO window. WALTR PRO will automatically convert the files to a compatible format and transfer them to your iPhone. Once the transfer is complete, you can access the photos and videos on your iPhone and transfer them to your USB drive using the Files app or another method described in this guide.
4.6. Using Wireless USB Drives
- Charge the Wireless USB Drive: Make sure your wireless USB drive is fully charged or connected to a power source.
- Turn On the Wireless USB Drive: Turn on the wireless USB drive by pressing the power button. The drive should start broadcasting a Wi-Fi network.
- Connect to the USB Drive’s Network: On your iPhone, go to Settings > Wi-Fi and select the Wi-Fi network broadcast by the wireless USB drive. Enter the password if prompted.
- Install the Companion App: Download and install the companion app for your wireless USB drive from the App Store. The app name will vary depending on the brand and model of your drive.
- Open the Companion App: Open the companion app on your iPhone.
- Transfer Photos: In the app, you should see an option to transfer photos and videos from your iPhone to the USB drive. Select the photos and videos you want to transfer and follow the on-screen instructions to begin the transfer process.
- Verify the Transfer: Once the transfer is complete, verify that the photos and videos have been successfully copied to the USB drive by browsing the drive’s contents in the app.
5. Troubleshooting Common Issues
Even with careful preparation, you might encounter some issues during the transfer process. Here are some common problems and their solutions.
5.1. iPhone Not Recognized by Computer
If your computer doesn’t recognize your iPhone, try the following steps:
- Check the USB Cable: Ensure the USB cable is securely connected to both your iPhone and computer. Try using a different USB cable to rule out a faulty cable.
- Trust This Computer: Make sure you’ve tapped “Trust” on the “Trust This Computer?” prompt on your iPhone. If you’ve tapped “Don’t Trust” by mistake, disconnect your iPhone, reconnect it, and try again.
- Update iTunes (Windows): On Windows, make sure you have the latest version of iTunes installed. iTunes provides the necessary drivers for your computer to recognize your iPhone.
- Restart Your Devices: Restart both your iPhone and your computer.
- Check Apple Mobile Device USB Driver (Windows): On Windows, open Device Manager (search for “Device Manager” in the Start menu). Look for “Apple Mobile Device USB Driver” under “Universal Serial Bus controllers.” If you see a yellow exclamation mark next to it, right-click on it and choose “Update driver.” Select “Search automatically for drivers.”
5.2. Slow Transfer Speeds
Slow transfer speeds can be frustrating, especially when transferring large numbers of photos and videos. Here are some tips to improve transfer speeds:
- Use a USB 3.0 Port: Make sure you’re using a USB 3.0 port on your computer. These ports are usually colored blue and offer significantly faster transfer speeds than USB 2.0 ports.
- Use a USB 3.0 USB Drive: Ensure your USB drive supports USB 3.0. Using a USB 3.0 drive in a USB 3.0 port will maximize transfer speeds.
- Close Unnecessary Apps: Close any unnecessary apps on your computer and iPhone to free up system resources and improve transfer speeds.
- Transfer in Smaller Batches: Try transferring photos and videos in smaller batches instead of transferring everything at once.
- Avoid Wireless Transfers: If possible, use a wired connection instead of a wireless connection for faster transfer speeds.
5.3. File Format Issues (HEIC)
iPhones save photos in HEIC format by default, which may not be compatible with all devices and operating systems. Here’s how to handle HEIC files:
- Convert to JPEG: You can convert HEIC files to JPEG using a variety of online converters or desktop software. Some popular options include iMazing HEIC Converter, CopyTrans HEIC for Windows, and online converters like HEICtoJPEG.com.
- Change iPhone Camera Settings: You can change your iPhone’s camera settings to save photos in JPEG format instead of HEIC. Go to Settings > Camera > Formats and choose “Most Compatible.” This will save photos in JPEG format, which is compatible with most devices.
- Use Software That Supports HEIC: Some software, like Adobe Photoshop and Adobe Lightroom, now supports HEIC files natively. Make sure you have the latest versions of these applications installed to open and edit HEIC files.
5.4. Insufficient Storage Space on USB Drive
If you run out of storage space on your USB drive during the transfer process, you have a few options:
- Delete Unnecessary Files: Delete any unnecessary files from your USB drive to free up space.
- Use a Larger USB Drive: If you have a lot of photos and videos to transfer, consider using a USB drive with a larger storage capacity.
- Transfer in Batches: Transfer your photos and videos in smaller batches, deleting the transferred files from your iPhone after each batch.
5.5. USB Drive Not Recognized by iPhone (Using Adapter)
If your USB drive is not recognized by your iPhone when using a Lightning to USB adapter, try the following steps:
- Check Adapter Compatibility: Make sure your Lightning to USB adapter is compatible with your iPhone model and supports USB drives.
- Check USB Drive Format: Ensure your USB drive is formatted with a file system that iOS supports, such as FAT32, exFAT, or APFS.
- Use a Powered USB Hub: Some USB drives require more power than the iPhone can provide through the adapter. Try using a powered USB hub to provide additional power to the USB drive.
- Restart Your iPhone: Restart your iPhone and try again.
6. Tips for Organizing Photos on Your USB Drive
Keeping your photos organized on your USB drive is essential for easy access and management. Here are some tips for organizing your photos:
6.1. Creating Folders by Date or Event
Create folders based on the date the photos were taken or the event they depict. This makes it easy to find specific photos later on. For example, you could create folders like “2023-07-15 Vacation” or “2024-01-01 New Year’s Day.”
6.2. Using Descriptive File Names
Rename your photo files with descriptive names that include the date, location, and a brief description of the photo. This makes it easier to identify the photos without having to open them. For example, you could rename a photo as “2023-07-15_Paris_EiffelTower.jpg.”
6.3. Tagging Photos with Keywords
Use photo management software like Adobe Lightroom or Apple Photos to tag your photos with keywords. This allows you to easily search for photos based on specific criteria, such as location, people, or subject matter.
6.4. Creating a Backup Strategy
Develop a backup strategy to ensure your photos are protected from data loss. This could involve creating multiple backups on different USB drives or using a combination of USB drives and cloud storage.
7. Security Considerations
Protecting your photos from unauthorized access is crucial. Here are some security considerations to keep in mind:
7.1. Encrypting Your USB Drive
Encrypt your USB drive to protect your photos from unauthorized access. Windows offers BitLocker encryption, while macOS offers FileVault encryption.
7.2. Using Strong Passwords
Use strong, unique passwords for your USB drive and any online accounts you use to transfer or store your photos.
7.3. Keeping Your Software Updated
Keep your computer’s operating system, antivirus software, and photo management software updated to protect against security vulnerabilities.
7.4. Storing Your USB Drive in a Safe Place
Store your USB drive in a safe place where it won’t be lost or stolen. Consider using a fireproof safe or a secure location in your home or office.
8. Enhancing Your Photography with dfphoto.net
At dfphoto.net, we’re passionate about photography and dedicated to helping you improve your skills and capture stunning images. Visit our website to explore a wealth of resources, including:
- Comprehensive Tutorials: Learn essential photography techniques, from mastering exposure to composing captivating shots.
- Gear Reviews: Stay informed about the latest cameras, lenses, and accessories with our in-depth reviews and buying guides.
- Inspiration Gallery: Discover breathtaking images from talented photographers around the world and find inspiration for your own work.
- Community Forum: Connect with fellow photographers, share your photos, and get feedback in our supportive community forum.
Address: 1600 St Michael’s Dr, Santa Fe, NM 87505, United States.
Phone: +1 (505) 471-6001.
Website: dfphoto.net.
9. Call to Action
Ready to take your photography to the next level? Visit dfphoto.net today to explore our extensive collection of tutorials, gear reviews, and inspirational galleries. Join our vibrant community of photographers and start capturing the world in new and exciting ways.
10. FAQ
10.1. Can I directly transfer photos from iPhone to USB without a computer?
Yes, you can directly transfer photos from your iPhone to a USB drive using a Lightning to USB adapter or a wireless USB drive.
10.2. What file system should I use for my USB drive?
For best compatibility, format your USB drive with exFAT. This file system is supported by both Windows and macOS and allows for files larger than 4GB.
10.3. How do I convert HEIC files to JPEG?
You can convert HEIC files to JPEG using online converters, desktop software like iMazing HEIC Converter, or by changing your iPhone’s camera settings to save photos in JPEG format.
10.4. What if my iPhone is not recognized by my computer?
Ensure the USB cable is securely connected, tap “Trust” on your iPhone, update iTunes (Windows), restart your devices, and check the Apple Mobile Device USB Driver (Windows).
10.5. How can I speed up the photo transfer process?
Use a USB 3.0 port and USB 3.0 drive, close unnecessary apps, transfer in smaller batches, and avoid wireless transfers.
10.6. Is it safe to use cloud storage for transferring photos?
Cloud storage is generally safe, but it’s essential to use strong passwords and keep your software updated. Consider encrypting your photos for added security.
10.7. Can I use a USB hub to connect my USB drive to my iPhone?
Yes, but ensure the USB hub is powered, as some USB drives require more power than the iPhone can provide through an adapter.
10.8. How do I encrypt my USB drive?
On Windows, use BitLocker encryption. On macOS, use FileVault encryption.
10.9. What are the best third-party apps for transferring photos?
Recommended apps include iMazing, AnyTrans, and WALTR PRO.
10.10. How do I organize my photos on the USB drive?
Create folders by date or event, use descriptive file names, tag photos with keywords, and create a backup strategy.