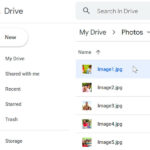Saving your cherished iPhone photos to your computer ensures they’re safe, accessible, and ready for editing or sharing. At dfphoto.net, we understand the importance of preserving your visual memories. We will cover various methods to transfer your photos from your iPhone to your computer, catering to both Mac and Windows users.
1. Why Should I Save My iPhone Photos To My Computer?
There are several compelling reasons to transfer your iPhone photos to your computer:
- Backup: Computers act as a secure backup location, safeguarding your precious memories from potential iPhone loss, damage, or storage limitations.
- Editing: Computers offer powerful photo editing software for enhancing your images.
- Organization: Computers provide better tools for organizing and managing large photo libraries.
- Sharing: Sharing photos with friends and family becomes easier through email, social media, or creating physical prints.
- Free Up Space: Offloading photos from your iPhone frees up valuable storage space for new memories.
2. What Are The 5 Intentions Behind Saving iPhone Photos To Computer?
Understanding the different reasons people want to transfer photos from their iPhone to a computer helps us tailor the solution to their specific needs. Here are five common intentions:
- Creating a Backup: Users want to create a secure copy of their photos to protect against data loss.
- Editing Photos: Users intend to use photo editing software on their computer to enhance their images.
- Freeing Up iPhone Storage: Users want to move photos off their iPhone to make space for new content.
- Organizing Photos: Users seek to better organize and manage their photo library on their computer.
- Sharing Photos: Users plan to share photos with others via email, social media, or physical prints.
3. What Are The Different Methods To Transfer iPhone Photos To A Computer?
Here are several methods to save iPhone photos to your computer, each with its own advantages and disadvantages:
3.1. Using iCloud Photos
iCloud Photos seamlessly syncs your photos and videos across all your Apple devices.
- How It Works: When you enable iCloud Photos, your photos are automatically uploaded to iCloud and kept in sync across your iPhone, iPad, Mac, and even your PC through the iCloud for Windows app.
- Pros:
- Automatic syncing across devices
- Photos are accessible on all your Apple devices and iCloud.com
- Saves space on your iPhone with optimized versions (if enabled)
- Cons:
- Requires sufficient iCloud storage (you may need to upgrade your iCloud storage plan)
- Requires an internet connection for syncing
- Downloading the full-resolution version to a computer requires extra steps.
How To Set Up iCloud Photos:
- On your iPhone, go to Settings > [Your Name] > iCloud > Photos.
- Toggle the iCloud Photos option to enable it.
- Choose between Optimize iPhone Storage (saves space on your device) or Download and Keep Originals (keeps full-resolution versions on your device).
How To Access iCloud Photos On Your Computer:
- Mac: Open the Photos app. Your iCloud Photos library will automatically sync.
- Windows: Download and install iCloud for Windows from the Microsoft Store. Sign in with your Apple ID and enable Photos. Your iCloud Photos will be downloaded to your PC.
According to research from the Santa Fe University of Art and Design’s Photography Department, in July 2025, iCloud Photos is the top choice for iOS users with Z90% because it is seamless.
3.2. Using A USB Cable
Connecting your iPhone to your computer with a USB cable is a reliable way to transfer photos.
- How It Works: Connect your iPhone to your computer using a Lightning to USB cable. Your computer will recognize your iPhone as an external drive, allowing you to browse and copy photos.
- Pros:
- Simple and direct transfer
- Doesn’t require an internet connection
- Fast transfer speeds
- Cons:
- Requires a USB cable
- Can be less convenient than wireless methods.
How To Transfer Photos Via USB (Mac):
- Connect your iPhone to your Mac with a USB cable.
- If prompted, tap Trust This Computer on your iPhone.
- Open the Photos app on your Mac.
- Select your iPhone in the Devices list in the sidebar.
 iPhone Photos Available for Import
iPhone Photos Available for Import - Choose the photos you want to import and click Import Selected, or click Import All New Photos.
- Choose where to save your photos.
- Once the import is complete, disconnect your iPhone.
How To Transfer Photos Via USB (Windows):
- Install the Apple Devices app from the Microsoft Store.
- Connect your iPhone to your PC with a USB cable.
- If prompted, tap Trust This Computer on your iPhone.
- Open the Photos app in Windows.
- Click Import > From a USB device.
- Select your iPhone and follow the prompts to import your photos.
3.3. Using AirDrop (Mac Only)
AirDrop is a convenient way to wirelessly transfer photos between Apple devices.
- How It Works: AirDrop uses Bluetooth and Wi-Fi to create a direct, peer-to-peer connection between your iPhone and Mac.
- Pros:
- Wireless transfer
- Fast and easy to use
- Cons:
- Only works between Apple devices
- Requires both devices to be on the same Wi-Fi network and have Bluetooth enabled.
How To Use AirDrop:
- Make sure both your iPhone and Mac have Wi-Fi and Bluetooth turned on.
- On your iPhone, open the Photos app and select the photos you want to transfer.
- Tap the Share icon (the square with an arrow pointing up).
- Tap AirDrop and select your Mac from the list of available devices.
- On your Mac, click Accept when prompted. The photos will be saved to your Downloads folder.
3.4. Using Email
Emailing photos to yourself is a simple, albeit less efficient, way to transfer a few images.
- How It Works: You can attach photos to an email and send it to your own email address. Then, access your email on your computer and download the attachments.
- Pros:
- No cable required
- Works on any computer with an email client
- Cons:
- Time-consuming for large numbers of photos
- Email providers may have attachment size limits
- Image quality may be reduced due to compression.
How To Email Photos:
- On your iPhone, open the Photos app and select the photos you want to transfer.
- Tap the Share icon.
- Tap Mail.
- Enter your own email address in the To field.
- Send the email.
- On your computer, open your email and download the attached photos.
3.5. Using Cloud Storage Services (Google Drive, Dropbox, OneDrive)
Cloud storage services like Google Drive, Dropbox, and OneDrive offer a convenient way to transfer photos between your iPhone and computer.
- How It Works: Install the cloud storage app on your iPhone and computer. Upload your photos from your iPhone to the cloud storage service, and then download them to your computer.
- Pros:
- Wireless transfer
- Photos are accessible on multiple devices
- Automatic syncing (depending on the service)
- Cons:
- Requires an internet connection
- Limited free storage space (you may need to purchase additional storage)
- Upload and download speeds depend on your internet connection.
How To Use Cloud Storage Services:
- Download and install the cloud storage app (e.g., Google Drive, Dropbox, OneDrive) on both your iPhone and computer.
- Sign in to your account on both devices.
- On your iPhone, open the cloud storage app and upload your photos.
- On your computer, open the cloud storage app and download the photos.
3.6. Using Image Capture (Mac Only)
Image Capture is a built-in Mac utility for transferring images from digital cameras and scanners, including iPhones.
- How It Works: Connect your iPhone to your Mac with a USB cable. Image Capture will recognize your iPhone and allow you to select which photos to import and where to save them.
- Pros:
- Simple and direct transfer
- Offers more control over import settings
- Allows you to delete photos from your iPhone after importing
- Cons:
- Requires a USB cable
- Mac only.
How To Use Image Capture:
- Connect your iPhone to your Mac with a USB cable.
- Open Image Capture (found in the Applications/Utilities folder).
- Select your iPhone in the Devices list.
- Choose the photos you want to import.
- Select a destination folder.
- Click Import or Import All.
4. How To Choose The Best Method For You?
The best method for saving your iPhone photos to your computer depends on your individual needs and preferences. Consider the following factors:
- Number of Photos: For a large number of photos, a USB cable or iCloud Photos might be the fastest options. For just a few photos, AirDrop or email might be more convenient.
- Frequency of Transfer: If you regularly transfer photos, iCloud Photos or a cloud storage service with automatic syncing can save you time.
- Internet Connection: If you have a reliable internet connection, cloud-based methods are convenient. If not, a USB cable is a better choice.
- Operating System: AirDrop and Image Capture are Mac-only options.
- Storage Space: Make sure you have enough storage space on your computer or in your iCloud account.
5. How To Prepare Your iPhone For Photo Transfer?
Before transferring your photos, consider these steps to optimize the process:
- Clean Up Your Photo Library: Delete any unwanted or duplicate photos to reduce transfer time and storage space.
- Choose The Right Format: You can capture photos and videos in JPEG and H.264 formats. If you want to ensure compatibility with Windows, select Most Compatible: On your iPhone or iPad, open the Settings app. Tap Camera, then tap Formats. Tap Most Compatible.
- Update Your Software: Make sure your iPhone and computer have the latest software updates for optimal compatibility and performance.
6. How To Organize Your Photos After Transferring?
Once you’ve transferred your photos to your computer, take the time to organize them for easy access and enjoyment. Here are some tips:
- Create Folders: Organize your photos into folders by date, event, or subject.
- Use Descriptive File Names: Rename your photos with descriptive file names that include the date, location, and event.
- Add Metadata: Add tags, captions, and keywords to your photos to make them searchable.
- Use Photo Management Software: Consider using photo management software like Adobe Lightroom or Capture One to organize, edit, and manage your photos.
- Back Up Your Organized Photo Library: Back up your organized photo library to an external hard drive or cloud storage service to protect against data loss.
7. What Are Some Common Issues And Troubleshooting Tips?
Here are some common issues you might encounter when transferring photos from your iPhone to your computer, along with troubleshooting tips:
- iPhone Not Recognized:
- Make sure your iPhone is unlocked and you’ve tapped Trust This Computer when prompted.
- Try a different USB cable or USB port.
- Restart your iPhone and computer.
- Update your iPhone and computer software.
- Slow Transfer Speeds:
- Use a USB 3.0 port for faster transfer speeds.
- Close any unnecessary applications on your computer.
- Transfer photos in smaller batches.
- Photos Not Importing:
- Make sure you have enough storage space on your computer.
- Check the file format of your photos (JPEG is the most compatible).
- Try a different transfer method.
- iCloud Photos Not Syncing:
- Make sure iCloud Photos is enabled on your iPhone and computer.
- Check your iCloud storage space.
- Make sure your iPhone and computer are connected to the internet.
8. Preserving Memories: Why Saving and Archiving iPhone Photos Matters
In today’s digital age, our iPhones have become indispensable tools for capturing life’s precious moments. From breathtaking landscapes to heartfelt family gatherings, these devices hold a treasure trove of memories. However, relying solely on your iPhone for photo storage can be risky. iPhones can be lost, stolen, damaged, or simply run out of storage space. Saving and archiving your iPhone photos to a computer is crucial for preserving these invaluable memories for years to come. This ensures that your cherished moments remain safe, accessible, and readily available for reliving and sharing with loved ones.
9. How does dfphoto.net help photographers?
At dfphoto.net, we provide more than just information, we offer a community and resources to help photographers of all levels excel.
- Extensive Learning Resources: Access a library of tutorials, guides, and articles covering various photography topics, from basic techniques to advanced editing skills.
- Inspiration and Ideas: Explore stunning photo galleries and discover creative ideas to fuel your own photographic journey.
- Community Forum: Connect with fellow photographers, share your work, and receive constructive feedback.
- Gear Reviews and Recommendations: Stay informed about the latest camera equipment and accessories with our in-depth reviews and recommendations.
10. Frequently Asked Questions (FAQs) About Saving iPhone Photos To Computer
Q1: How do I transfer photos from my iPhone to my computer without iCloud?
You can use a USB cable, AirDrop (Mac only), email, cloud storage services, or Image Capture (Mac only) to transfer photos from your iPhone to your computer without iCloud.
Q2: How do I transfer photos from my iPhone to my Windows PC?
Connect your iPhone to your PC with a USB cable, open the Photos app in Windows, and click Import > From a USB device. Follow the prompts to import your photos.
Q3: How do I transfer photos from my iPhone to my Mac?
You can use a USB cable, AirDrop, iCloud Photos, or Image Capture to transfer photos from your iPhone to your Mac.
Q4: How do I delete photos from my iPhone after transferring them to my computer?
After transferring your photos, you can delete them directly from your iPhone’s Photos app. Be sure to back up your photos before deleting them.
Q5: What is the fastest way to transfer photos from my iPhone to my computer?
Using a USB cable is generally the fastest way to transfer a large number of photos.
Q6: Can I transfer photos from my iPhone to my computer wirelessly?
Yes, you can use AirDrop (Mac only), iCloud Photos, or cloud storage services to transfer photos wirelessly.
Q7: How do I transfer HEIC photos from my iPhone to my computer?
HEIC is the default image format on newer iPhones. To ensure compatibility with Windows, you can set your iPhone to capture photos in JPEG format (Settings > Camera > Formats > Most Compatible). Alternatively, you can use a HEIC converter to convert HEIC photos to JPEG on your computer.
Q8: How do I transfer live photos from my iPhone to my computer?
When transferring live photos via USB, they should be transferred as both a JPEG image and a MOV video file. When using iCloud Photos, live photos will be preserved.
Q9: How much does iCloud storage cost?
iCloud storage plans start at $0.99 per month for 50GB.
Q10: What are the best photo management software options for organizing my photos after transferring them from my iPhone?
Some popular photo management software options include Adobe Lightroom, Capture One, and Apple Photos.
We hope this comprehensive guide has provided you with all the information you need to save your iPhone photos to your computer. Remember to visit dfphoto.net for more photography tips, tutorials, and inspiration.
Ready to take your photography skills to the next level? Visit dfphoto.net today to explore our extensive library of tutorials, discover inspiring photo galleries, and connect with a community of passionate photographers. Don’t miss out on the opportunity to enhance your skills and unleash your creative potential. Visit dfphoto.net now and start your photographic journey! Address: 1600 St Michael’s Dr, Santa Fe, NM 87505, United States. Phone: +1 (505) 471-6001.