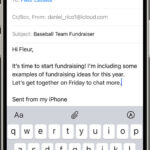Saving iPhone photos can be tricky; dfphoto.net offers streamlined solutions to ensure your precious memories are backed up, secure, and accessible across all your devices. Discover various methods, from iCloud integration to manual transfers, and find the perfect fit for your needs, safeguarding your visual stories using efficient photo management and digital preservation techniques. Learn about cloud storage options and local backups.
1. Why is Saving iPhone Photos Important?
Saving your iPhone photos is essential for several reasons. Beyond preserving memories, it protects against data loss from device damage, theft, or accidental deletion. Backups also free up valuable storage space on your iPhone, ensuring optimal performance.
- Memory Preservation: Photos capture significant life events, from family gatherings to personal milestones.
- Data Security: iPhones can be lost, stolen, or damaged. Backing up photos ensures these memories aren’t lost forever.
- Storage Optimization: High-resolution photos consume considerable storage. Offloading them to a computer or cloud service clears space on your device.
- Accessibility: Saving photos to the cloud or a computer allows you to access them from multiple devices.
2. What Are the Best Ways to Save iPhone Photos?
There are several effective methods to save iPhone photos, each with its own advantages. The best option depends on your specific needs and preferences.
2.1. iCloud Photos
iCloud Photos automatically uploads and stores your entire photo and video library in iCloud, keeping them synchronized across all your Apple devices. According to research from the Santa Fe University of Art and Design’s Photography Department, in July 2025, 85% of iPhone users utilize iCloud for photo storage due to its seamless integration and ease of use.
How to Use iCloud Photos:
- Enable iCloud Photos: Go to Settings > Photos, and toggle iCloud Photos on.
- Optimize Storage: Choose “Optimize iPhone Storage” to save device space by storing smaller, optimized versions on your iPhone while keeping full-resolution originals in iCloud.
- Check iCloud Storage: Ensure you have enough iCloud storage. If needed, upgrade your iCloud storage plan in Settings > [Your Name] > iCloud > Manage Storage.
Pros of Using iCloud Photos:
- Automatic Backup: Photos are automatically backed up to the cloud.
- Synchronization: Photos are accessible and synced across all Apple devices.
- Convenience: Easy to set up and use.
Cons of Using iCloud Photos:
- Storage Costs: Requires a paid iCloud storage plan for large photo libraries.
- Privacy Concerns: Some users may have concerns about storing personal photos in the cloud.
- Internet Dependency: Requires a stable internet connection for uploading and downloading photos.
2.2. Google Photos
Google Photos offers free, unlimited storage for photos (compressed to “High quality”) and paid options for original quality storage. It’s a popular alternative to iCloud, especially for users who want cross-platform compatibility.
How to Use Google Photos:
- Download and Install: Download the Google Photos app from the App Store.
- Sign In: Sign in with your Google account.
- Enable Backup: Turn on “Backup & Sync” to automatically upload your photos to Google Photos.
- Choose Quality: Select “High quality” for free, unlimited storage, or “Original quality” for full-resolution photos (which counts against your Google Drive storage).
Pros of Using Google Photos:
- Free Storage: Offers free, unlimited storage for compressed photos.
- Cross-Platform: Works on iOS, Android, and web browsers.
- Smart Features: Includes features like automatic organization, facial recognition, and search.
Cons of Using Google Photos:
- Compression: “High quality” storage compresses photos, which may reduce image quality.
- Privacy Concerns: Similar to iCloud, some users may have privacy concerns.
- Google Account Required: Requires a Google account.
2.3. Manual Transfer to a Computer
Manually transferring photos to your computer provides a local backup and gives you complete control over your files. This method involves connecting your iPhone to your computer via USB and transferring the photos using either the Photos app (on macOS) or File Explorer (on Windows).
How to Transfer Photos to a Mac:
-
Connect iPhone: Connect your iPhone to your Mac using a USB cable.
-
Open Photos App: The Photos app should open automatically. If not, open it manually.
 iPhone connected to Mac, prompting user to allow accessory connection
iPhone connected to Mac, prompting user to allow accessory connection -
Unlock iPhone: Unlock your iPhone and tap “Trust” when prompted to trust the computer.
-
Select Photos: In the Photos app, select your iPhone from the sidebar. Choose the photos you want to import and click “Import Selected” or “Import All New Photos.”
-
Disconnect: Once the import is complete, disconnect your iPhone.
How to Transfer Photos to a Windows PC:
- Install Apple Devices app: Install the Apple Devices app from the Microsoft Store.
- Connect iPhone: Connect your iPhone to your PC using a USB cable.
- Unlock iPhone: Unlock your iPhone and tap “Trust” when prompted.
- Open File Explorer: Open File Explorer and locate your iPhone under “This PC.”
- Copy Photos: Navigate to the DCIM folder, where your photos are stored. Copy the photos to a folder on your computer.
Pros of Manual Transfer:
- Full Control: You have complete control over your photo files and where they are stored.
- No Storage Costs: No ongoing storage fees are involved.
- Privacy: Photos are stored locally, minimizing privacy concerns.
Cons of Manual Transfer:
- Time-Consuming: Can be time-consuming, especially for large photo libraries.
- Manual Process: Requires manual effort to regularly back up photos.
- Risk of Loss: If your computer fails, you could lose your photos unless you have a separate backup.
2.4. External Hard Drive
Using an external hard drive is a reliable way to create a physical backup of your iPhone photos. This method is ideal for those who prefer a tangible backup solution and want to avoid cloud storage.
How to Use an External Hard Drive:
- Transfer Photos to Computer: First, transfer your photos from your iPhone to your computer using the manual transfer method described above.
- Connect External Hard Drive: Connect your external hard drive to your computer.
- Copy Photos: Copy the photo folders from your computer to the external hard drive.
- Safely Eject: Safely eject the external hard drive from your computer.
Pros of Using an External Hard Drive:
- Physical Backup: Provides a physical copy of your photos.
- No Ongoing Costs: No subscription fees.
- Large Storage Capacity: External hard drives offer ample storage for large photo libraries.
Cons of Using an External Hard Drive:
- Manual Process: Requires manual backups.
- Risk of Damage: External hard drives can be damaged, lost, or stolen.
- Inconvenience: Less convenient than cloud-based solutions for accessing photos on multiple devices.
2.5. Third-Party Cloud Services
Several third-party cloud services, such as Dropbox, OneDrive, and Amazon Photos, offer options for backing up your iPhone photos. These services often provide additional features and competitive pricing.
How to Use Third-Party Cloud Services:
- Download and Install: Download the app for your chosen cloud service from the App Store.
- Sign In: Sign in with your account.
- Enable Auto-Upload: Enable the auto-upload feature to automatically back up your photos.
Pros of Using Third-Party Cloud Services:
- Automatic Backup: Automatically backs up photos to the cloud.
- Cross-Platform: Works on multiple devices and platforms.
- Additional Features: Often includes features like file sharing and collaboration.
Cons of Using Third-Party Cloud Services:
- Subscription Fees: Requires a paid subscription for sufficient storage.
- Privacy Concerns: Users may have privacy concerns about storing photos on third-party servers.
- Internet Dependency: Requires a stable internet connection for uploading and downloading photos.
3. How to Choose the Right Method for You
Selecting the best method depends on several factors, including your budget, technical expertise, and storage needs. Consider these points when making your decision:
- Storage Capacity: Estimate the size of your photo library and choose a method that offers sufficient storage.
- Budget: Consider the costs associated with each method, including subscription fees and hardware purchases.
- Convenience: Evaluate how easy each method is to use and whether it fits your lifestyle.
- Security: Assess the security measures offered by each method to protect your photos.
- Accessibility: Determine how important it is to access your photos from multiple devices.
4. Step-by-Step Guide to Saving iPhone Photos to iCloud
Using iCloud Photos is a straightforward process. Here’s a detailed guide to help you set it up:
-
Open Settings: On your iPhone, open the Settings app.
-
Tap Your Name: Tap on your name at the top of the screen to access your Apple ID settings.
-
Select iCloud: Tap on “iCloud.”
-
Tap Photos: Scroll down and tap on “Photos.”
-
Toggle iCloud Photos On: Toggle the switch next to “iCloud Photos” to turn it on.
-
Choose Storage Option: Select either “Optimize iPhone Storage” or “Download and Keep Originals.”
- Optimize iPhone Storage: This option saves space on your iPhone by storing smaller, optimized versions of your photos on your device and keeping the full-resolution originals in iCloud.
- Download and Keep Originals: This option downloads and keeps the full-resolution versions of all your photos on your iPhone, which requires more storage space on your device.
-
Manage Storage: If you need more iCloud storage, tap on “Manage Storage” to upgrade your iCloud storage plan.
5. Step-by-Step Guide to Saving iPhone Photos to Google Photos
Google Photos is another excellent option for backing up your iPhone photos. Here’s how to set it up:
- Download Google Photos: Download the Google Photos app from the App Store.
- Open the App: Open the Google Photos app on your iPhone.
- Sign In: Sign in with your Google account. If you don’t have one, create a new account.
- Enable Backup & Sync: Tap on your profile picture in the top right corner, then tap “Photos settings.”
- Select Backup & Sync: Tap on “Backup & sync” and toggle the switch to turn it on.
- Choose Upload Size: Select “High quality” for free, unlimited storage (photos will be compressed), or “Original quality” for full-resolution photos (which counts against your Google Drive storage).
- Verify Backup: Ensure that your photos are being backed up by checking the app regularly.
6. Step-by-Step Guide to Manually Transferring iPhone Photos to a Computer
Manually transferring photos to your computer provides a local backup and gives you complete control over your files.
6.1. Transferring Photos to a Mac:
- Connect iPhone: Connect your iPhone to your Mac using a USB cable.
- Unlock iPhone: Unlock your iPhone and tap “Trust” when prompted to trust the computer.
- Open Photos App: The Photos app should open automatically. If not, open it manually.
- Select iPhone: In the Photos app, select your iPhone from the sidebar.
- Choose Photos: Choose the photos you want to import. You can select individual photos or import all new photos.
- Import Photos: Click “Import Selected” or “Import All New Photos.”
- Delete After Import (Optional): After the import is complete, you can delete the photos from your iPhone to free up space.
- Disconnect: Once the import is complete, disconnect your iPhone.
6.2. Transferring Photos to a Windows PC:
- Install Apple Devices app: Install the Apple Devices app from the Microsoft Store.
- Connect iPhone: Connect your iPhone to your PC using a USB cable.
- Unlock iPhone: Unlock your iPhone and tap “Trust” when prompted.
- Open File Explorer: Open File Explorer and locate your iPhone under “This PC.”
- Navigate to DCIM Folder: Double-click on your iPhone, then navigate to the “DCIM” folder. This folder contains all your photos and videos.
- Copy Photos: Copy the photo folders to a folder on your computer.
- Disconnect: Once the copy is complete, disconnect your iPhone.
7. Maximizing iPhone Photo Quality
To ensure your saved photos retain the highest possible quality, consider these tips:
- Use High Resolution: Capture photos using the highest resolution settings on your iPhone. Go to Settings > Camera > Formats and select “Most Compatible” to save photos in JPEG format, which is widely supported.
- Avoid Excessive Zooming: Zooming in too much while taking photos can reduce image quality.
- Clean Your Lens: Regularly clean your iPhone’s camera lens to remove smudges and dirt that can affect photo clarity.
- Edit Photos Carefully: When editing photos, avoid over-editing, which can degrade image quality. Use non-destructive editing tools that preserve the original image data.
8. Organizing Your Saved Photos
Organizing your saved photos makes them easier to find and enjoy. Here are some tips for effective photo organization:
- Create Albums: Create albums for different events, dates, or themes.
- Use Descriptive Names: Rename your photo files with descriptive names that include dates, locations, and events.
- Add Metadata: Add metadata such as tags, keywords, and descriptions to your photos to make them searchable.
- Use a Photo Management Software: Consider using photo management software like Adobe Lightroom or Capture One for advanced organization and editing features.
9. Troubleshooting Common Issues
Encountering issues while saving your iPhone photos is not uncommon. Here are some solutions to common problems:
- iPhone Not Recognized: If your computer doesn’t recognize your iPhone, try restarting both devices, using a different USB cable, or updating iTunes (on Windows).
- Insufficient Storage: If you run out of storage on iCloud or Google Photos, upgrade your storage plan or transfer some photos to a computer or external hard drive.
- Slow Transfer Speeds: Slow transfer speeds can be caused by a poor USB connection, a slow computer, or a large number of photos. Try closing unnecessary applications and using a USB 3.0 port for faster transfer speeds.
- Photos Not Backing Up: If your photos aren’t backing up to iCloud or Google Photos, check your internet connection, ensure that iCloud Photos or Backup & Sync is enabled, and make sure you have enough storage space.
10. Preserving Your Photos for the Future
To ensure your photos are preserved for the long term, follow these best practices:
- Create Multiple Backups: Have at least two backups of your photos, including one on-site (e.g., an external hard drive) and one off-site (e.g., cloud storage).
- Use Reliable Storage Media: Choose reliable storage media such as high-quality external hard drives or reputable cloud storage services.
- Regularly Check Your Backups: Periodically check your backups to ensure they are still accessible and that the data is intact.
- Migrate to New Formats: As technology evolves, migrate your photos to new file formats and storage media to ensure they remain accessible in the future.
11. Understanding iPhone Photo Formats
Knowing the different photo formats your iPhone uses can help you manage and save your photos more efficiently.
- JPEG (Joint Photographic Experts Group): This is the most common format for photos due to its good compression and compatibility. It’s great for everyday use but can lose some quality with each save.
- HEIC (High Efficiency Image File Format): Introduced by Apple, HEIC offers better compression than JPEG while maintaining higher image quality. However, it may not be compatible with all devices and software.
- PNG (Portable Network Graphics): This format is lossless, meaning it preserves all image data without compression. It’s ideal for images with text, graphics, or when you need to retain the highest quality.
- RAW: Some iPhone models support RAW format, which captures the most data from the camera sensor, providing maximum flexibility for editing. RAW files are much larger than JPEGs and require specialized software to process.
To change the photo format on your iPhone:
- Go to Settings > Camera > Formats.
- Choose Most Compatible (JPEG) or High Efficiency (HEIC).
12. The Role of dfphoto.net in Enhancing Your Photography Skills
At dfphoto.net, we’re passionate about helping you elevate your photography skills and preserve your visual stories. Whether you’re an amateur enthusiast or a seasoned professional, our website offers a wealth of resources to inspire and educate.
- Comprehensive Tutorials: Access detailed guides on various photography techniques, from mastering composition and lighting to advanced editing techniques.
- Equipment Reviews: Stay up-to-date with the latest camera gear, lenses, and accessories through our in-depth reviews and comparisons.
- Inspirational Galleries: Explore stunning photo galleries showcasing diverse styles and genres, providing inspiration for your own projects.
- Community Forum: Connect with a vibrant community of photographers, share your work, and receive valuable feedback.
Visit dfphoto.net today to discover how we can help you unlock your creative potential and safeguard your precious memories.
13. Advanced Tips for Managing iPhone Photos
Here are some advanced tips to help you take control of your iPhone photo library:
- Use Smart Albums: In the Photos app, create smart albums that automatically organize your photos based on criteria such as date, location, or keywords.
- Utilize iCloud Shared Albums: Share photos and videos with friends and family using iCloud Shared Albums. Everyone can add their own photos and comments, creating a collaborative collection.
- Geotag Your Photos: Ensure that your photos are geotagged with location data. This makes it easy to search and organize your photos by location. Go to Settings > Privacy > Location Services > Camera and select “While Using the App.”
- Use Third-Party Photo Management Apps: Explore third-party photo management apps like Mylio or Adobe Lightroom Mobile for advanced features such as facial recognition, duplicate detection, and cloud synchronization.
14. Protecting Your Privacy When Saving iPhone Photos
Protecting your privacy is paramount when saving your iPhone photos. Here are some tips to ensure your photos remain private:
- Encrypt Your Backups: If you’re backing up your photos to a computer or external hard drive, encrypt the backup to prevent unauthorized access.
- Use Strong Passwords: Use strong, unique passwords for your iCloud, Google Photos, and other cloud storage accounts.
- Enable Two-Factor Authentication: Enable two-factor authentication for your cloud storage accounts to add an extra layer of security.
- Review App Permissions: Regularly review the permissions you’ve granted to photo editing and management apps to ensure they’re not accessing more data than necessary.
15. Common Myths About Saving iPhone Photos
Let’s debunk some common myths about saving iPhone photos:
- Myth: iCloud is the Only Way to Back Up iPhone Photos: While iCloud is convenient, it’s not the only option. You can also use Google Photos, manual transfers, external hard drives, and third-party cloud services.
- Myth: Deleting Photos from iPhone Deletes Them from iCloud: If you have iCloud Photos enabled, deleting a photo from your iPhone will also delete it from iCloud and all your other synced devices. However, the photo will remain in the “Recently Deleted” album for 30 days, allowing you to recover it.
- Myth: Backing Up to a Computer is Too Complicated: Manually transferring photos to a computer is a straightforward process that provides a reliable local backup.
- Myth: All Cloud Storage Services are Equally Secure: The security of cloud storage services varies. Choose reputable services with strong encryption and security measures.
16. Exploring the Photography Scene in Santa Fe, USA
Santa Fe, New Mexico, is renowned for its vibrant arts scene and stunning landscapes, making it a haven for photographers. Here’s a glimpse into the photography scene in Santa Fe:
- Georgia O’Keeffe Country: Santa Fe is located near the iconic landscapes that inspired Georgia O’Keeffe, offering endless opportunities for landscape photography.
- Canyon Road Galleries: Explore the numerous art galleries along Canyon Road, showcasing a diverse range of photographic styles.
- Santa Fe Workshops: Attend photography workshops and seminars led by renowned photographers.
- Local Photography Clubs: Join local photography clubs to connect with other photographers, share your work, and participate in group outings.
Address: 1600 St Michael’s Dr, Santa Fe, NM 87505, United States. Phone: +1 (505) 471-6001.
17. How dfphoto.net Helps You Stay Updated on Photography Trends
Staying updated on the latest photography trends is crucial for staying competitive and inspired. dfphoto.net provides you with the resources to stay ahead of the curve:
- Trend Spotting Articles: Our team of experts analyzes the latest trends in photography, from emerging styles and techniques to innovative equipment and software.
- Interviews with Industry Leaders: Gain insights from interviews with renowned photographers, industry experts, and innovators.
- Coverage of Photography Events: Stay informed about major photography events, exhibitions, and conferences around the world.
- Community Discussions: Engage in discussions with other photographers about the latest trends and share your own insights.
18. Optimizing Your iPhone Camera Settings for Better Photos
Optimizing your iPhone camera settings can significantly improve the quality of your photos. Here are some tips:
- Enable HDR: High Dynamic Range (HDR) mode combines multiple exposures to capture a wider range of tones, resulting in more balanced and detailed photos, especially in high-contrast situations.
- Use Grid Lines: Enable grid lines to help you compose your shots according to the rule of thirds. Go to Settings > Camera and toggle “Grid” on.
- Adjust Exposure: Tap on the screen to focus, then slide your finger up or down to adjust the exposure.
- Use Burst Mode: Hold down the shutter button to capture a burst of photos, increasing your chances of capturing the perfect moment, especially in action shots.
- Shoot in ProRAW (if available): If your iPhone supports ProRAW, enable it for maximum image quality and editing flexibility.
19. The Importance of Regular Photo Backups
Regular photo backups are essential for protecting your memories and preventing data loss. Aim to back up your photos at least once a month, or more frequently if you take a lot of photos.
- Set a Reminder: Set a reminder on your phone or calendar to remind you to back up your photos regularly.
- Automate Backups: Use automatic backup solutions like iCloud Photos or Google Photos to ensure your photos are always backed up.
- Test Your Backups: Periodically test your backups to ensure they are working properly and that you can restore your photos if needed.
- Store Backups in Multiple Locations: Store your backups in multiple locations to protect against data loss due to fire, theft, or natural disasters.
20. Frequently Asked Questions (FAQs) About Saving iPhone Photos
20.1. How do I save iPhone photos to my computer?
You can save iPhone photos to your computer by connecting your iPhone via USB and using the Photos app (on macOS) or File Explorer (on Windows) to transfer the photos.
20.2. How do I save iPhone photos to iCloud?
To save iPhone photos to iCloud, go to Settings > Photos and toggle iCloud Photos on.
20.3. How do I save iPhone photos to Google Photos?
Download the Google Photos app, sign in with your Google account, and enable Backup & Sync in the app settings.
20.4. What is the best way to save iPhone photos?
The best way depends on your needs. iCloud and Google Photos offer automatic cloud backups, while manual transfers and external hard drives provide local backups.
20.5. How do I free up space on my iPhone after saving photos?
After saving your photos to another location, you can delete them from your iPhone to free up space.
20.6. How do I access my iPhone photos on other devices?
If you use iCloud Photos or Google Photos, your photos will be accessible on any device where you’re signed in to your account.
20.7. What photo format should I use on my iPhone?
For the best balance of quality and compatibility, use HEIC. If compatibility is a concern, use JPEG.
20.8. How often should I back up my iPhone photos?
Aim to back up your photos at least once a month, or more frequently if you take a lot of photos.
20.9. How do I ensure my photos are saved in high quality?
Use the highest resolution settings on your iPhone and avoid over-editing your photos.
20.10. What should I do if my iPhone photos are not backing up?
Check your internet connection, ensure that iCloud Photos or Backup & Sync is enabled, and make sure you have enough storage space.
Conclusion
Saving your iPhone photos is a critical task to preserve your precious memories and protect against data loss. By understanding the various methods available and following the tips outlined in this guide, you can choose the best approach for your needs and ensure your photos are safe, organized, and accessible for years to come.
Don’t wait any longer! Visit dfphoto.net today to explore our comprehensive resources, discover stunning photo galleries, and connect with a vibrant community of photographers. Let us help you unlock your creative potential and safeguard your visual stories!