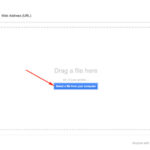Saving iCloud photos to your PC is essential for backup, editing, and sharing your visual memories; dfphoto.net shows you how. This guide will walk you through the most effective methods to transfer your precious photographic art from iCloud to your personal computer. You’ll learn about iCloud settings, shared albums, and using iCloud.com, ensuring your photos are safe and accessible; explore dfphoto.net to learn more about visual content backup and management.
1. Understanding iCloud Photo Storage and Your PC
iCloud Photo Library seamlessly stores your photos and videos, making them accessible across all your Apple devices. However, for backup, editing, or simply having a local copy, saving these images to your PC is important.
1.1. Why Save iCloud Photos to Your PC?
There are several compelling reasons to download your photos from iCloud to your PC:
- Backup: Having a local backup ensures your photos are safe even if something happens to your iCloud account.
- Editing: Editing software on your PC might offer more features or a workflow you prefer over iCloud’s built-in editing tools.
- Accessibility: Accessing your photos offline is easier when they’re stored directly on your computer.
- Sharing: Sharing large batches of photos can be simpler from your PC, especially if you’re using email or other file-sharing services.
1.2. Common Challenges Users Face
Many users encounter difficulties when trying to download photos from iCloud to their PCs:
- Storage Limitations: iCloud storage can fill up quickly, and managing it can be a hassle.
- File Formats: iCloud might store photos in HEIC format, which isn’t always compatible with older PCs.
- Slow Download Speeds: Downloading large libraries can take a significant amount of time.
- Organization: Keeping photos organized during and after the download process can be challenging.
2. Methods to Download iCloud Photos to Your PC
There are multiple ways to save your iCloud photos to your PC, each with its own advantages and disadvantages.
2.1. Using the iCloud for Windows Application
The iCloud for Windows application is arguably the most straightforward method for syncing your photos to your PC.
2.1.1. Installing and Setting Up iCloud for Windows
- Download: Download the iCloud for Windows application from the Microsoft Store.
- Install: Follow the on-screen instructions to install the application.
- Sign In: Open the iCloud for Windows application and sign in with your Apple ID.
- Configure: Select the “Photos” option and choose your desired settings. You can specify a download location and enable automatic downloads.
2.1.2. Configuring Photo Download Options
- Download New Photos and Videos: This option automatically downloads any new photos and videos you take on your Apple devices to your PC.
- Keep High-Efficiency Original: Enable this to download the original, high-resolution versions of your photos. Note that these may be in HEIC format.
- Shared Albums: Choose whether to sync shared albums to your PC.
2.1.3. Accessing Downloaded Photos
Downloaded photos are typically stored in the “iCloud Photos” folder within your Pictures library. The application creates subfolders for different years and months, helping you stay organized.
Alt text: iCloud for Windows settings showing the Photos option selected, indicating that photos are being synced between iCloud and the PC.
2.2. Downloading via iCloud.com
If you prefer not to install the iCloud for Windows application, you can download photos directly from iCloud.com.
2.2.1. Accessing iCloud Photos on iCloud.com
- Open Browser: Open your preferred web browser and navigate to iCloud.com.
- Sign In: Sign in with your Apple ID and password.
- Select Photos: Click the “Photos” icon to access your iCloud Photo Library.
2.2.2. Selecting and Downloading Photos and Videos
- Select Items: Click on the photos and videos you want to download. Hold the “Ctrl” key (or “Command” key on Mac) to select multiple items.
- Download: Click the download icon (a cloud with a downward arrow) in the top right corner.
- Choose Download Options: You may be prompted to choose between “Most Compatible” (JPEG or MP4) or “Unmodified Original.”
2.2.3. Managing Large Downloads
For large downloads, consider downloading in batches to avoid timeouts or interruptions. Compressing photos into a ZIP file before downloading can also speed up the process.
2.3. Using Shared Albums to Download Photos
Shared Albums offer another method for downloading photos, particularly if you want to download photos shared by others or specific collections.
2.3.1. Accessing Shared Albums
- Open Photos App: Open the Photos app on your iPhone, iPad, or Mac.
- Navigate to Shared Albums: Scroll down to the “Shared Albums” section.
- Select Album: Tap or click the shared album you want to access.
2.3.2. Saving Photos from Shared Albums
- On iPhone or iPad: Tap the photo or video, then tap the Share button (the square with an upward arrow) and choose “Save Image” or “Save Video.”
- On Mac: Control-click a photo or video, then choose “Import.”
2.3.3. Limitations of Shared Albums
Note that photos downloaded from shared albums may not be full resolution, depending on the settings of the album’s creator.
2.4. Dealing with HEIC Files
HEIC (High Efficiency Image Container) is a modern image format used by Apple that offers better compression than JPEG. However, it’s not universally supported, especially on older Windows PCs.
2.4.1. Understanding HEIC Format
HEIC files are smaller and retain more image quality than JPEGs, but they require specific codecs to be viewed on Windows.
2.4.2. Installing HEIC Codecs on Windows
- Microsoft Store: Search for “HEIF Image Extensions” and “HEVC Video Extensions” in the Microsoft Store and install them. Note that the HEVC Video Extensions might require a small purchase.
- Alternative Codec Packs: If you prefer, you can install a codec pack like “K-Lite Codec Pack,” which includes support for HEIC and other formats.
2.4.3. Converting HEIC to JPEG
If you can’t install codecs or prefer JPEG, you can convert HEIC files using online converters or software like iMazing HEIC Converter.
3. Troubleshooting Common Issues
Even with the right methods, you might encounter issues when saving iCloud photos to your PC.
3.1. iCloud Photos Not Downloading
- Check Internet Connection: Ensure you have a stable internet connection.
- Check iCloud Status: Verify that iCloud services are running normally by visiting the Apple System Status page.
- Restart iCloud for Windows: Close and reopen the iCloud for Windows application.
- Sign Out and Back In: Sign out of your Apple ID in iCloud for Windows and sign back in.
3.2. Storage Full Errors
- Manage iCloud Storage: Delete unnecessary files from iCloud to free up space.
- Upgrade iCloud Storage: Consider upgrading to a larger iCloud storage plan.
- Download in Batches: Download photos in smaller batches to avoid overwhelming the system.
3.3. Slow Download Speeds
- Wired Connection: Use a wired Ethernet connection instead of Wi-Fi for faster speeds.
- Download During Off-Peak Hours: Download during times when network traffic is lower.
- Close Unnecessary Applications: Close other applications that may be using bandwidth.
3.4. Photos Not Appearing in iCloud for Windows
- Verify iCloud Photo Library is Enabled: Ensure that iCloud Photo Library is enabled on your Apple devices.
- Check iCloud for Windows Settings: Confirm that the “Photos” option is selected in the iCloud for Windows application.
- Wait for Sync: Allow sufficient time for your photos to sync from iCloud to your PC.
4. Optimizing Your Photo Management on PC
Once you’ve successfully saved your iCloud photos to your PC, it’s essential to manage them effectively.
4.1. Organizing Your Photos
- Folder Structure: Create a logical folder structure based on dates, events, or subjects.
- Naming Conventions: Use consistent naming conventions for your photos and folders.
- Metadata: Add metadata like tags, descriptions, and keywords to make your photos searchable.
4.2. Editing and Enhancing Your Photos
- Photo Editing Software: Use photo editing software like Adobe Photoshop, Lightroom, or GIMP to enhance your photos.
- Basic Adjustments: Adjust brightness, contrast, saturation, and sharpness to improve the overall look of your photos.
- Advanced Techniques: Experiment with advanced techniques like color correction, retouching, and compositing.
4.3. Backing Up Your Photos
- External Hard Drive: Back up your photos to an external hard drive for physical protection.
- Cloud Backup Services: Use cloud backup services like Google Drive, Dropbox, or Backblaze for offsite protection.
- RAID Systems: Consider using a RAID (Redundant Array of Independent Disks) system for enhanced data redundancy.
5. Best Practices for iCloud Photo Management
To make the most of iCloud Photos and ensure your photos are safe and accessible, follow these best practices.
5.1. Regularly Back Up Your Photos
- Schedule Regular Backups: Set a schedule for backing up your photos to your PC and other backup locations.
- Verify Backups: Periodically verify that your backups are working correctly and that you can restore your photos if needed.
5.2. Optimize iCloud Storage
- Delete Unnecessary Photos and Videos: Regularly delete photos and videos you no longer need from iCloud.
- Use iCloud Photo Library Efficiently: Understand how iCloud Photo Library stores and syncs your photos to avoid unnecessary storage usage.
5.3. Stay Informed About New Features and Updates
- Read Apple Documentation: Stay up-to-date with the latest features and updates for iCloud Photos by reading Apple’s official documentation.
- Follow Photography Blogs and Forums: Follow photography blogs and forums to learn about new tips, tricks, and best practices for managing your photos.
6. The Photographer’s Perspective
As a photographer, managing your photos effectively is important. Understanding how to save and organize your iCloud photos on your PC can significantly enhance your workflow.
6.1. Workflow Integration
- Seamless Transfer: Ensure a seamless transfer of photos from your camera to iCloud and then to your PC.
- Efficient Editing: Streamline your editing process by having your photos readily available on your PC.
- Easy Sharing: Share your photos easily with clients, colleagues, and friends.
6.2. Preserving Image Quality
- High-Resolution Downloads: Always download the highest resolution versions of your photos to preserve image quality.
- Proper Editing Techniques: Use non-destructive editing techniques to avoid degrading your photos.
- Color Management: Calibrate your monitor and use proper color management techniques to ensure accurate color reproduction.
6.3. Archiving and Long-Term Storage
- Multiple Backups: Maintain multiple backups of your photos in different locations to protect against data loss.
- Durable Storage Media: Use durable storage media like high-quality hard drives or archival-grade optical discs for long-term storage.
- Regular Data Migration: Migrate your photos to new storage media periodically to avoid data degradation.
7. Expert Tips from dfphoto.net
At dfphoto.net, we understand the importance of photo management for photographers of all levels. Here are some expert tips to help you save and manage your iCloud photos on your PC:
7.1. Automate Your Workflow
- Use Automation Tools: Use automation tools like IFTTT or Zapier to automate tasks like downloading new photos from iCloud to your PC.
- Create Custom Scripts: Create custom scripts to automate repetitive tasks like renaming photos or converting file formats.
7.2. Optimize Your PC for Photo Editing
- Upgrade Your Hardware: Upgrade your PC’s hardware, including the processor, RAM, and graphics card, to improve photo editing performance.
- Use Solid State Drive (SSD): Use an SSD for your operating system and photo editing software to improve loading and processing speeds.
7.3. Learn Advanced Photo Editing Techniques
- Take Online Courses: Take online courses on platforms like Skillshare or Udemy to learn advanced photo editing techniques.
- Attend Workshops: Attend photography workshops and seminars to learn from industry experts.
- Practice Regularly: Practice your photo editing skills regularly to improve your proficiency.
8. Case Studies and Examples
To illustrate the importance of saving iCloud photos to your PC, let’s look at some case studies and examples.
8.1. The Professional Photographer
A professional photographer uses iCloud to store and sync their photos across their iPhone, iPad, and Mac. They also use iCloud for Windows to download their photos to their PC, where they use Adobe Lightroom to edit and enhance them. They back up their photos to an external hard drive and a cloud backup service to ensure they are protected against data loss.
8.2. The Hobbyist Photographer
A hobbyist photographer uses iCloud to store their family photos and videos. They use iCloud.com to download their photos to their PC, where they organize them into folders by date and event. They share their photos with family and friends via email and social media.
8.3. The Photojournalist
A photojournalist uses iCloud to store and sync their photos from their iPhone and iPad. They use iCloud for Windows to download their photos to their PC, where they use Photo Mechanic to cull and caption them. They transmit their photos to their editor via FTP.
9. Future Trends in Photo Management
The field of photo management is constantly evolving. Here are some future trends to watch out for:
9.1. AI-Powered Photo Management
- Automatic Tagging: AI-powered photo management tools will automatically tag your photos with relevant keywords, making them easier to find.
- Facial Recognition: Facial recognition technology will automatically identify people in your photos, allowing you to organize them by person.
- Smart Curation: AI algorithms will curate your photos, suggesting the best ones to share or edit.
9.2. Cloud-Based Photo Editing
- Online Photo Editors: Cloud-based photo editors will offer powerful editing tools that you can access from any device.
- Collaborative Editing: Collaborative editing features will allow you to work on photos with others in real-time.
9.3. Blockchain for Photo Ownership
- Secure Storage: Blockchain technology will provide secure and tamper-proof storage for your photos.
- Copyright Protection: Blockchain-based systems will help you protect your copyrights and track the usage of your photos.
10. FAQs: Saving iCloud Photos to PC
Here are some frequently asked questions about saving iCloud photos to your PC:
10.1. Can I automatically download iCloud photos to my PC?
Yes, by installing iCloud for Windows and enabling the “Download New Photos and Videos” option, you can automatically download new photos and videos from iCloud to your PC.
10.2. How do I download all my photos from iCloud at once?
The easiest way to download all your photos from iCloud at once is to use iCloud for Windows. Alternatively, you can select all photos on iCloud.com and download them in batches.
10.3. What is the best format to download iCloud photos in?
The best format to download iCloud photos in depends on your needs. “Unmodified Originals” will preserve the original image quality, while “Most Compatible” (JPEG or MP4) will ensure compatibility with most devices.
10.4. How do I fix iCloud photos not downloading to my PC?
To fix iCloud photos not downloading to your PC, check your internet connection, verify that iCloud services are running normally, restart iCloud for Windows, and sign out and back in.
10.5. How do I convert HEIC files to JPEG on my PC?
You can convert HEIC files to JPEG on your PC using online converters or software like iMazing HEIC Converter.
10.6. How do I organize my iCloud photos on my PC?
Create a logical folder structure based on dates, events, or subjects. Use consistent naming conventions for your photos and folders. Add metadata like tags, descriptions, and keywords to make your photos searchable.
10.7. How do I back up my iCloud photos on my PC?
Back up your photos to an external hard drive and a cloud backup service to ensure they are protected against data loss.
10.8. Can I edit my iCloud photos on my PC?
Yes, you can edit your iCloud photos on your PC using photo editing software like Adobe Photoshop, Lightroom, or GIMP.
10.9. What are the best practices for managing iCloud photos?
Regularly back up your photos, optimize iCloud storage, and stay informed about new features and updates.
10.10. Where can I find more information about photo management?
You can find more information about photo management on photography blogs, forums, and websites like dfphoto.net.
Saving iCloud photos to your PC is a simple process that offers many benefits, including backup, editing, and accessibility. By following the methods and best practices outlined in this guide, you can ensure that your photos are safe, organized, and readily available whenever you need them. Explore dfphoto.net for more photography tips and tutorials!
Call to Action
Ready to take control of your photo library? Visit dfphoto.net today to discover more tips, tutorials, and resources for photographers of all levels. Learn how to master your camera, enhance your editing skills, and create stunning visual art that captures the beauty of the world around you. Join our community of passionate photographers and start your photographic journey now!