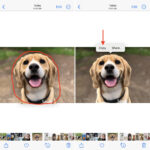Saving your precious memories from iCloud Photos to your computer is essential for safekeeping and easy access. This article, brought to you by dfphoto.net, will guide you through various methods to download your iCloud photos and videos, ensuring your visual memories are preserved. Learn proven techniques for photo management and protecting your visual assets.
1. Why Should I Save iCloud Photos to My Computer?
Saving iCloud photos to your computer offers several advantages, protecting your memories and ensuring easy access.
- Backup and Redundancy: iCloud is a great service, but relying solely on it isn’t ideal. Having a local copy on your computer provides a crucial backup if something happens to your iCloud account.
- Offline Access: You won’t need an internet connection to view or edit your photos once they’re on your computer. This is especially useful when traveling or in areas with poor connectivity.
- Editing and Organization: Transferring photos to your computer allows for easier editing with software like Adobe Photoshop or Lightroom. It also makes organizing and managing your photo library more efficient.
- Reduced iCloud Storage Costs: By downloading your photos, you can free up space on your iCloud account and potentially downgrade to a cheaper storage plan.
- Preservation: While Apple is a reliable company, technology evolves. Having a local copy ensures your photos remain accessible, even if iCloud changes or disappears in the future.
2. What Are the Key Search Intents Related to Saving iCloud Photos?
Understanding user intent helps in crafting content that truly answers their questions. Here are five key search intents related to “How To Save Icloud Photos To Computer”:
- Step-by-Step Instructions: Users want clear, easy-to-follow guides on how to download their photos, whether to a Mac or PC.
- Troubleshooting: Some users encounter problems during the process and need solutions to common issues like slow downloads or missing photos.
- Specific Device Instructions: People are often looking for instructions tailored to their specific device, such as an iPhone, iPad, Mac, or Windows PC.
- Understanding Storage Options: Users want to know how downloading photos affects their iCloud storage and computer storage.
- Alternative Methods: Some users may be dissatisfied with the official methods and are seeking alternative ways to transfer their photos.
3. What Are the Methods for Saving iCloud Photos to Your Computer?
There are multiple ways to save your iCloud Photos to your computer. Let’s walk through the most effective ones:
3.1. Using the Photos App (for Mac):
The Photos app on macOS is tightly integrated with iCloud Photos, making it a convenient method for downloading your library.
-
Open Photos: Launch the Photos application on your Mac.
-
Access Preferences: Click “Photos” in the menu bar, then select “Settings” (or “Preferences” in older macOS versions).
-
iCloud Tab: Click on the “iCloud” tab.
-
Download Originals: Ensure “Download Originals to this Mac” is selected. This will download full-resolution versions of your photos and videos to your computer.
- Note: This process can take a significant amount of time, especially if you have a large library. Ensure your Mac has enough storage space and a stable internet connection.
Alt text: iCloud settings in macOS Photos app, showing the “Download Originals to this Mac” option selected for iCloud photo library management.
3.2. Using iCloud for Windows (for PC):
For Windows users, iCloud for Windows provides a seamless way to sync and download photos.
-
Download and Install: Download iCloud for Windows from the Microsoft Store.
-
Sign In: Open iCloud for Windows and sign in with your Apple ID.
-
Photos Options: Check the box next to “Photos.”
-
Options Button: Click the “Options” button next to “Photos.”
-
Choose Download Location: Select a location on your computer to store your downloaded photos.
-
Apply and Done: Click “Apply” and then “Done.”
- Note: iCloud for Windows will create a folder in File Explorer where your iCloud Photos will be downloaded and synced. Ensure you have enough free space on your drive.
3.3. Using iCloud.com (Web Browser):
You can also download photos directly from the iCloud website.
-
Go to iCloud.com: Open a web browser and go to iCloud.com/photos.
-
Sign In: Log in with your Apple ID.
-
Select Photos: Click “Photos.”
-
Choose Photos to Download: Select the photos or videos you want to download. Hold the “Ctrl” key (or “Command” key on Mac) to select multiple items.
-
Download: Click the download button (a cloud icon with a downward arrow) at the top of the page.
-
Choose Download Options: Select your preferred download options: “Unmodified Originals,” “Highest Resolution,” or “Most Compatible.”
-
Download: Tap “Download.”
- Note: Downloading from iCloud.com is useful for selectively downloading specific photos or videos. For large libraries, using the Photos app or iCloud for Windows is more efficient.
3.4. Using Shared Albums:
Shared Albums offer another way to download photos, particularly those shared with you or that you’ve shared with others.
3.4.1. On Your iPhone or iPad
- Open Photos: Launch the Photos app.
- Go to Shared Albums: Scroll down and tap on “Shared Albums.”
- Select an Album: Choose the album you want to download from.
- Select Photos/Videos: Tap the photo or video you want to save.
- Share Button: Tap the Share button (the square with an upward arrow).
- Save Image/Video: Choose “Save Image” or “Save Video.”
3.4.2. On Your Mac
- Open Photos: Open the Photos application.
- Select Shared Album: Select a Shared Album from the left-hand menu.
- Select Photo/Video: Choose the photo or video.
- Control-Click: Control-click (right-click) on the photo or video.
- Import: Choose “Import.”
3.5. Using Third-Party Apps:
Several third-party apps can help you download iCloud photos to your computer, often offering additional features like batch downloading and organization tools. Some popular options include iMazing and AnyTrans.
-
iMazing: iMazing allows you to browse your iCloud Photos, select specific albums or photos, and download them to your computer. It also offers features for backing up and restoring iOS devices.
-
AnyTrans: AnyTrans provides similar functionality, allowing you to manage and transfer data between your iOS devices and your computer. It also supports downloading iCloud Photos.
- Note: When using third-party apps, ensure they are reputable and trustworthy to protect your data. Always download apps from official sources.
4. What Factors Impact Download Time?
Several factors can affect how long it takes to download your iCloud photos.
- Internet Connection Speed: A faster internet connection will significantly reduce download times.
- Size of Your Photo Library: The more photos and videos you have, the longer it will take to download everything.
- Computer Performance: A faster computer with more RAM will handle the download process more efficiently.
- iCloud Server Load: At peak times, Apple’s servers may be slower, affecting download speeds.
- File Formats: HEIC and H.265 files, while efficient, may take longer to process than JPEGs or MP4s.
5. How To Choose The Right Download Options?
When downloading from iCloud.com, you’ll be presented with different download options. Here’s what they mean:
-
Unmodified Originals: This option downloads the photos and videos in their original format, as captured by your device or imported into iCloud. This ensures you retain the highest possible quality.
-
Highest Resolution: This option downloads the photos and videos in the best quality suitable for your device, typically HEIC or H.265 formats.
-
Most Compatible: This option converts the photos and videos to JPEG or MP4/H.264 formats, which are widely compatible with most devices and software.
- Recommendation: For archival purposes, “Unmodified Originals” is the best choice. If compatibility is a concern, “Most Compatible” is a safe bet.
6. How Do I Organize My Downloaded Photos?
Once you’ve downloaded your photos, organizing them is essential for easy access and management.
- Create Folders: Create a folder structure based on dates, events, or categories. For example, you could have folders for “2023,” “Vacations,” or “Family Events.”
- Rename Files: Rename your photo files to include descriptive information, such as the date, location, or subject. This makes it easier to find specific photos later.
- Use Metadata: Use photo management software like Adobe Lightroom or Capture One to add metadata (keywords, captions, etc.) to your photos. This allows you to easily search and filter your library.
- Backup Strategy: Implement a backup strategy to protect your organized photo library. Consider using a combination of local backups (external hard drive) and cloud backups (Backblaze, CrashPlan).
- Leverage AI Tools: Modern AI-powered photo management tools can automatically tag and organize your photos based on content, location, and even people in the images, saving you significant time and effort.
7. How Do I Address Common Issues & Troubleshooting?
Encountering issues while downloading your iCloud photos is not uncommon. Here are some troubleshooting tips.
- Slow Downloads: If downloads are slow, check your internet connection, try downloading during off-peak hours, and ensure your computer has enough free resources.
- Missing Photos: If some photos are missing, ensure they are actually stored in iCloud Photos and not just on your device. Also, check the “Recently Deleted” album in Photos.
- HEIC Compatibility: If you’re having trouble opening HEIC files on Windows, download the HEIF Image Extensions and HEVC Video Extensions from the Microsoft Store.
- Insufficient Storage: If you run out of storage space, free up space on your computer or choose a different download location.
- iCloud Errors: If you encounter iCloud errors, try signing out and signing back in, restarting your computer, or contacting Apple Support.
8. What Are The Alternatives to iCloud Photos?
While iCloud Photos is convenient for Apple users, several alternatives offer similar functionality.
-
Google Photos: Google Photos offers unlimited storage (in “Storage saver” quality) and excellent organization features.
-
Amazon Photos: Amazon Photos provides unlimited full-resolution photo storage for Prime members.
-
Dropbox: Dropbox is a versatile cloud storage service that can be used to store and sync photos across devices.
-
Microsoft OneDrive: OneDrive offers photo storage and syncing as part of the Microsoft 365 suite.
-
Local Storage: External Hard Drives or NAS (Network Attached Storage) devices offer great flexibility, complete privacy, and one-time cost.
- Note: When choosing a photo storage solution, consider your budget, storage needs, privacy requirements, and integration with your existing devices and software.
9. How Does This Relate To Photography and dfphoto.net?
As photography enthusiasts, we at dfphoto.net understand the importance of preserving your visual memories. We know that mastering photo backup is as crucial as mastering photography techniques.
- Skill Enhancement: We offer tutorials and tips on photo editing, organization, and backup strategies to ensure your photos are not only safe but also look their best.
- Inspiration and Community: We provide a platform for photographers to share their work, inspire others, and learn from each other.
- Gear Recommendations: We offer reviews and recommendations on cameras, lenses, and other photography gear to help you capture stunning photos.
10. What Are the Key Considerations for Professional Photographers?
For professional photographers, managing and backing up photos is even more critical due to the volume and value of their work.
- Multiple Backups: Implement a robust backup strategy with multiple copies of your photos stored in different locations (on-site, off-site, cloud).
- RAID Storage: Use RAID (Redundant Array of Independent Disks) storage for your primary photo library to protect against data loss due to drive failure.
- Cloud Backup: Use a cloud backup service like Backblaze or CrashPlan for off-site backups.
- Metadata Management: Meticulously manage metadata (keywords, captions, copyright information) to protect your work and make it easier to find and license your photos.
- Archival Formats: Consider using archival formats like TIFF or DNG for long-term storage of your most important photos.
- Legal Contracts: Make sure your contracts include liability coverage in the event of data loss or corruption.
- Insurance: Obtain professional liability insurance to protect your business from potential lawsuits related to data loss or other issues.
11. What Are the Latest Trends and Technologies in Photo Storage?
The world of photo storage is constantly evolving with new trends and technologies.
- Cloud AI: Cloud-based AI tools are increasingly being used to automatically organize and tag photos, making it easier to find specific images.
- 5G Connectivity: Faster 5G speeds are making it easier to upload and download large photo and video files to the cloud.
- Blockchain: Blockchain technology is being explored as a way to securely store and verify the authenticity of digital photos.
- Quantum Storage: Quantum storage, while still in its early stages, has the potential to revolutionize photo storage with its massive capacity and speed.
12. How Can dfphoto.net Help You Further?
At dfphoto.net, we are dedicated to helping you enhance your photography skills and preserve your visual legacy.
- Access our guides: dfphoto.net has detailed guides on various photographic techniques, editing tips, and hardware comparisons.
- View our gallery: You can see amazing photos on dfphoto.net to inspire your next shoot.
- Join our community: Engage with other photographers and improve your skills.
12.1. What Steps Should You Take Now?
To take control of your photo library and ensure your memories are safe, follow these steps:
- Choose a Download Method: Select the method that best suits your needs and devices (Photos app, iCloud for Windows, iCloud.com).
- Download Your Photos: Follow the instructions outlined in this article to download your iCloud photos to your computer.
- Organize Your Library: Create a folder structure and rename files to make it easier to find and manage your photos.
- Implement a Backup Strategy: Back up your organized photo library to an external hard drive and a cloud backup service.
- Explore dfphoto.net: Visit dfphoto.net to discover more tips, tutorials, and inspiration for your photography journey.
FAQ: How to Save iCloud Photos to Computer
1. Is It Safe to Download iCloud Photos to My Computer?
Yes, it is generally safe to download iCloud Photos to your computer, especially if you use the official methods provided by Apple (Photos app, iCloud for Windows, iCloud.com). However, when using third-party apps, make sure they are reputable and trustworthy to protect your data.
2. How Long Does It Take to Download iCloud Photos to My Computer?
The download time depends on several factors, including your internet connection speed, the size of your photo library, your computer’s performance, and the current load on iCloud servers. It can take anywhere from a few minutes to several hours.
3. Will Downloading iCloud Photos Delete Them from iCloud?
No, downloading iCloud Photos to your computer will not delete them from iCloud unless you manually delete them from iCloud afterward. Downloading creates a local copy of your photos on your computer.
4. What Happens If I Run Out of Storage Space on My Computer During the Download?
If you run out of storage space on your computer during the download, the process will likely stop. You will need to free up space on your computer by deleting unnecessary files or choosing a different download location with more available space.
5. Can I Download Specific Albums from iCloud Photos?
Yes, you can download specific albums from iCloud Photos using the Photos app on Mac or by selecting specific photos within albums on iCloud.com.
6. What File Format Will My Photos Be When I Download Them?
The file format of your downloaded photos depends on the download options you choose. You can choose to download them in their original format (“Unmodified Originals”), in the highest resolution (“Highest Resolution,” typically HEIC or H.265), or in the most compatible format (“Most Compatible,” JPEG or MP4/H.264).
7. How Do I Open HEIC Files on My Windows Computer?
To open HEIC files on your Windows computer, you need to download the HEIF Image Extensions and HEVC Video Extensions from the Microsoft Store. These extensions allow Windows to decode and display HEIC images.
8. Can I Use iCloud for Windows to Automatically Download New Photos to My Computer?
Yes, iCloud for Windows can be set up to automatically download new photos from iCloud to your computer. When you enable the “Photos” option in iCloud for Windows, it will create a folder in File Explorer where your iCloud Photos will be downloaded and synced.
9. Is There a Limit to How Many Photos I Can Store in iCloud Photos?
Yes, there is a limit to how many photos you can store in iCloud Photos, which depends on your iCloud storage plan. Apple offers several storage plans, ranging from 5GB (free) to 2TB (paid).
10. How Can I Optimize My iCloud Storage?
To optimize your iCloud storage, you can delete unnecessary photos and videos, reduce the resolution of your photos, or upgrade to a larger iCloud storage plan. Additionally, you can use the “Optimize iPhone Storage” option on your iPhone to store smaller, optimized versions of your photos on your device while keeping the full-resolution originals in iCloud.
We at dfphoto.net hope this comprehensive guide has equipped you with the knowledge and tools to confidently save your iCloud photos to your computer. Start preserving your memories today and continue exploring the art of photography with us. Remember, your photos are not just images; they are stories waiting to be retold. Visit dfphoto.net for more insights, inspiration, and a vibrant community of fellow photography enthusiasts. Our address is 1600 St Michael’s Dr, Santa Fe, NM 87505, United States. Our phone number is +1 (505) 471-6001. Our website is dfphoto.net.