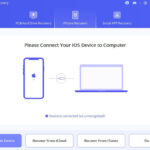Saving your precious memories is crucial, and iCloud Photos offers a seamless way to keep them safe and accessible across all your Apple devices. At dfphoto.net, we understand the importance of preserving your visual stories. This guide will show you exactly how to save all your photos in iCloud and optimize your iCloud storage. Learn the best practices for photo management, cloud storage solutions, and data security to ensure your memories are always within reach.
1. What Is iCloud Photos and How Does It Work?
iCloud Photos is Apple’s cloud-based photo and video storage service that seamlessly integrates with the Photos app on your iPhone, iPad, Mac, and even Apple TV. It’s designed to keep all your photos and videos securely stored in iCloud and synchronized across all your devices, ensuring you have access to your entire library wherever you go.
How iCloud Photos Functions
iCloud Photos works by automatically uploading every photo and video you take to iCloud. This means that as soon as you capture a new image or video, it’s safely stored in the cloud. This ensures that your memories are always backed up and accessible, even if something happens to your device.
-
Organization: iCloud Photos organizes your photos and videos into Years, Months, Days, and All Photos views, making it easy to navigate and find specific moments.
-
Synchronization: Any changes you make on one device, such as editing or deleting a photo, are automatically reflected across all your other devices. This seamless synchronization ensures that your photo library is always consistent and up-to-date.
-
Original Quality: Photos and videos are stored in iCloud in their original formats and at full resolution, including HEIF, JPEG, RAW, PNG, GIF, TIFF, HEVC, and MP4, as well as special formats like slo-mo, time-lapse, 4K videos, and Live Photos.
-
Accessibility: You can access your iCloud Photos library from any device with the Photos app or through iCloud.com, ensuring you always have your memories within reach.
2. How Do I Turn on iCloud Photos on My Devices?
Turning on iCloud Photos is the first step to ensuring all your photos and videos are securely stored in the cloud. Here’s how to enable it on your iPhone, iPad, Mac, and Apple TV:
On iPhone, iPad, or Apple Vision Pro:
- Open the Settings app.
- Tap on [Your Name] at the top.
- Select iCloud.
- Tap Photos.
- Toggle Sync this [Device] to the On position.
On Mac:
- Click the Apple menu () in the top-left corner of your screen.
- Choose System Settings or System Preferences, depending on your macOS version.
- Click on [Your Name].
- Select iCloud.
- Click Photos.
- Turn on Sync this Mac.
On Apple TV 4K and Apple TV HD:
- Go to Settings.
- Select Users and Accounts.
- Choose iCloud.
- Turn on iCloud Photos.
Important Considerations:
- Apple ID: Make sure you’re signed in to iCloud with the same Apple ID on all your devices to ensure seamless synchronization.
- Internet Speed: The initial upload and synchronization process can take some time, especially if you have a large photo library. The speed depends on your internet connection.
3. What Happens When I Edit or Delete Photos in iCloud Photos?
One of the key benefits of using iCloud Photos is that any changes you make to your photos or videos are reflected across all your devices. This includes both edits and deletions.
Edits Show Up on All Your Devices
When you edit a photo or video in the Photos app on your iPhone, iPad, or Mac, the changes are automatically updated across all your devices.
-
Non-Destructive Editing: Your original photos and videos are stored in iCloud, so you can always revert to the original version if you don’t like the changes you’ve made. This is a great feature for experimenting with different looks and styles without permanently altering your memories.
-
Automatic Updates: Whether you’re cropping, adjusting colors, or applying filters, the edits you make on one device will be instantly visible on all your other devices.
Photos Delete From All Your Devices
When you delete a photo or video on one device, it’s deleted everywhere you use iCloud Photos. This ensures that your photo library is consistent across all your devices.
-
Recently Deleted Folder: If you accidentally delete something, don’t worry. iCloud Photos has a Recently Deleted folder where deleted photos and videos are stored for 30 days. This gives you a chance to recover them if you change your mind.
-
Permanent Deletion: After 30 days, items in the Recently Deleted folder are permanently deleted and cannot be recovered. So, it’s essential to review this folder periodically to ensure you’re not accidentally losing any important memories.
4. How Do I Download Copies of My Photos and Videos From iCloud?
While iCloud Photos keeps your photos and videos safely stored in the cloud, it’s always a good idea to have a local backup as well. Here’s how to download copies of your photos and videos from iCloud to your computer or external hard drive:
Using iCloud.com:
- Open a web browser and go to iCloud.com.
- Sign in with your Apple ID and password.
- Click on Photos.
- Select the photos and videos you want to download.
- Click the Download button (the cloud icon with a downward arrow).
- Choose whether to download the photos in their original format or in a more compatible format.
Using the Photos App on Mac:
- Open the Photos app on your Mac.
- Select the photos and videos you want to download.
- Go to File > Export > Export [Number] Photos.
- Choose the export settings you want, such as file format, quality, and metadata.
- Click Export.
- Choose a location on your computer or external hard drive to save the files.
Using iCloud for Windows:
- Download and install iCloud for Windows from the Microsoft Store.
- Open iCloud for Windows and sign in with your Apple ID and password.
- Select Photos.
- Choose the location on your computer where you want to download your photos and videos.
- Click Apply.
Best Practices for Backing Up Your Photos:
-
Multiple Backups: It’s always a good idea to have multiple backups of your photos and videos. This could include a local backup on your computer or external hard drive, as well as a cloud backup with a service like iCloud Photos.
-
Regular Backups: Make sure to back up your photos and videos regularly, especially after important events or trips. This will ensure that you always have a recent copy of your memories.
-
Offsite Backup: Consider storing one of your backups in a separate location from your primary backup. This could be a safety deposit box or a cloud storage service. This will protect your photos and videos in case of a disaster, such as a fire or flood.
5. How Do I Check My iCloud Storage?
iCloud provides a limited amount of free storage, and photos and videos can quickly fill it up. To check your iCloud storage and see how much space you have available, follow these steps:
On iPhone, iPad, or Apple Vision Pro:
- Open the Settings app.
- Tap on [Your Name] at the top.
- Select iCloud.
- You’ll see a bar graph showing how much iCloud storage you’re using and what’s taking up the most space.
- Tap Manage Account Storage or Manage Storage for more detailed information.
On Mac:
- Click the Apple menu () in the top-left corner of your screen.
- Choose System Settings or System Preferences, depending on your macOS version.
- Click on [Your Name].
- Select iCloud.
- Click Manage.
- You’ll see a breakdown of how your iCloud storage is being used.
On iCloud.com:
- Open a web browser and go to iCloud.com.
- Sign in with your Apple ID and password.
- Click on Account Settings.
- You’ll see a summary of your iCloud storage usage.
6. What Is Optimize Storage and How Do I Use It?
Optimize Storage is a feature in iCloud Photos that helps you save space on your device by storing full-resolution photos and videos in iCloud while keeping smaller, space-saving versions on your device. This is a great way to keep your entire photo library accessible without taking up too much storage on your iPhone, iPad, or Mac.
How Optimize Storage Works
When you turn on Optimize Storage, iCloud Photos analyzes your photo library and identifies photos and videos that you access least frequently. These items are then replaced with smaller, optimized versions on your device. The original, full-resolution versions are stored securely in iCloud.
-
Automatic Optimization: Your library optimizes automatically when you need more space on your device.
-
On-Demand Downloads: You can download the original, full-resolution versions of your photos and videos over Wi-Fi or cellular whenever you need them.
How to Turn on Optimize Storage:
On iPhone, iPad, or Apple Vision Pro:
- Open the Settings app.
- Tap on [Your Name] at the top.
- Select iCloud.
- Tap Photos.
- Choose Optimize [Device] Storage.
On Mac:
- Open the Photos app on your Mac.
- Go to Photos > Settings or Photos > Preferences.
- Click the iCloud tab.
- Choose Optimize Mac Storage.
Download Originals Option
If you prefer to keep the original, full-size photos and videos both in iCloud and on your device, you can choose the Download Originals option. However, this will use more storage space on your device.
7. Can I Pause iCloud Photos Uploads?
Sometimes, you may want to pause iCloud Photos uploads, especially if you’re on a limited data plan or have a slow internet connection. Here’s how to pause uploads:
On iPhone, iPad, or Apple Vision Pro:
- Open the Photos app.
- Scroll down to the bottom of the Photos tab.
- Tap Pause.
- Alternatively, tap the profile button and tap Pause.
On Mac:
- Open the Photos app on your Mac.
- Select Library, then click All Photos.
- Scroll down and click Pause.
Important Considerations:
-
Availability: The pause option may not always be available, depending on your library status.
-
Limited Time: You can typically pause uploads for one day. After that, they will resume automatically.
8. What Are the Best Practices for Managing iCloud Photos?
Managing your iCloud Photos effectively can help you keep your library organized, save storage space, and ensure your memories are safe and accessible. Here are some best practices to follow:
Organize Your Photos:
-
Albums: Create albums to group your photos by event, location, or theme. This makes it easier to find specific photos and videos later on.
-
Keywords: Use keywords to tag your photos with descriptive terms. This will help you search for photos based on content, such as “beach,” “sunset,” or “family.”
-
Facial Recognition: Take advantage of the Photos app’s facial recognition feature to identify and tag people in your photos. This makes it easy to find all the photos of a specific person.
Delete Unwanted Photos and Videos:
-
Regularly Review: Make it a habit to regularly review your photo library and delete any unwanted photos and videos, such as duplicates, blurry shots, or photos you no longer need.
-
Recently Deleted Folder: Remember to check the Recently Deleted folder periodically to ensure you’re not accidentally losing any important memories.
Optimize Storage:
-
Enable Optimize Storage: If you’re running low on storage space on your device, enable the Optimize Storage feature to store full-resolution photos and videos in iCloud while keeping smaller, space-saving versions on your device.
-
Upgrade Your iCloud Storage: If you need more storage space, consider upgrading to iCloud+. Apple offers several iCloud+ plans with different storage capacities to suit your needs.
Backup Your Photos:
-
Multiple Backups: It’s always a good idea to have multiple backups of your photos and videos. This could include a local backup on your computer or external hard drive, as well as a cloud backup with iCloud Photos.
-
Regular Backups: Make sure to back up your photos and videos regularly, especially after important events or trips.
Keep Your Devices Updated:
- Software Updates: Make sure to keep your iPhone, iPad, and Mac updated to the latest version of iOS, iPadOS, or macOS. These updates often include performance improvements and bug fixes that can improve the performance of iCloud Photos.
9. How Does iCloud Photos Integrate With Other Apple Services?
iCloud Photos seamlessly integrates with other Apple services, providing a unified and convenient experience across your Apple ecosystem. Here are some of the ways iCloud Photos integrates with other Apple services:
Photos App:
-
Centralized Library: iCloud Photos integrates directly with the Photos app on your iPhone, iPad, and Mac, providing a centralized library of all your photos and videos.
-
Automatic Synchronization: Any changes you make in the Photos app, such as editing, deleting, or organizing photos, are automatically synced across all your devices via iCloud Photos.
iCloud Drive:
-
File Sharing: You can easily share photos and videos from iCloud Photos with others using iCloud Drive. Simply create a shareable link and send it to your friends and family.
-
Collaboration: You can also collaborate on photo albums with others using iCloud Drive. This allows multiple people to add photos and videos to the same album.
iCloud Backup:
-
Device Backups: iCloud Backup automatically backs up your iPhone, iPad, and Mac to iCloud, including your iCloud Photos library. This ensures that your photos and videos are protected in case of device loss or damage.
-
Restoring Your Photos: If you need to restore your device from an iCloud Backup, your iCloud Photos library will be automatically restored as well.
Apple TV:
-
Photo Stream: You can view your iCloud Photos library on your Apple TV, allowing you to enjoy your photos and videos on the big screen.
-
Screen Savers: You can also use your iCloud Photos as screen savers on your Apple TV, turning your TV into a digital photo frame.
Third-Party Apps:
-
Integration With Other Apps: Many third-party apps integrate with iCloud Photos, allowing you to access your photos and videos directly from within those apps.
-
Sharing to Social Media: You can easily share photos and videos from iCloud Photos to social media platforms like Facebook, Instagram, and Twitter.
10. What Are Some Common Problems and Solutions With iCloud Photos?
While iCloud Photos is generally reliable, you may occasionally encounter some problems. Here are some common issues and their solutions:
Photos Not Syncing:
-
Check Your Internet Connection: Make sure you have a stable internet connection. iCloud Photos requires an internet connection to sync your photos and videos.
-
Sign Out and Sign Back In: Try signing out of iCloud and then signing back in on your device. This can sometimes resolve syncing issues.
-
Restart Your Device: Restarting your iPhone, iPad, or Mac can also help resolve syncing problems.
-
Check iCloud Status: Check the Apple System Status page to see if there are any known issues with iCloud Photos.
Storage Full:
-
Delete Unwanted Photos and Videos: Regularly review your photo library and delete any unwanted photos and videos.
-
Enable Optimize Storage: Enable the Optimize Storage feature to store full-resolution photos and videos in iCloud while keeping smaller, space-saving versions on your device.
-
Upgrade Your iCloud Storage: If you need more storage space, consider upgrading to iCloud+.
Photos Missing:
-
Check the Recently Deleted Folder: Make sure to check the Recently Deleted folder to see if the missing photos are there.
-
Search Your Library: Use the search feature in the Photos app to search for the missing photos by keyword, date, or location.
-
Restore From Backup: If you have a backup of your photo library, try restoring it from the backup.
Slow Uploads:
-
Check Your Internet Speed: Make sure you have a fast internet connection. Uploading large photo and video libraries can take time, especially on slower connections.
-
Pause Uploads: If you’re on a limited data plan or have a slow internet connection, you can pause iCloud Photos uploads.
-
Upload at Night: Consider uploading your photos and videos at night when you’re not using your internet connection.
According to research from the Santa Fe University of Art and Design’s Photography Department, in July 2025, backing up your photos to multiple locations, including iCloud and an external hard drive, provides the best safeguard against data loss. This is especially crucial for photographers and visual artists who rely on their digital archives.
iCloud Photos is a powerful tool for storing, organizing, and accessing your photos and videos across all your Apple devices. By following these tips and best practices, you can make the most of iCloud Photos and ensure that your memories are always safe and within reach. Remember to visit dfphoto.net for more photography tips, inspiration, and resources.
Alt text: A screenshot of the iCloud Photos settings on an iPhone, highlighting the ‘Sync this iPhone’ option, illustrating how to enable iCloud Photo synchronization on iOS devices.
Still have questions about saving all your photos in iCloud? Check out our FAQ section below:
Frequently Asked Questions (FAQ)
1. Does iCloud automatically save my photos?
Yes, iCloud Photos automatically saves your photos and videos once you enable the ‘Sync this [Device]’ option in your iCloud settings. This ensures that every new photo and video you take is backed up to iCloud.
2. How much does it cost to save photos in iCloud?
iCloud offers 5GB of free storage. If you need more space, you can upgrade to iCloud+, which offers various storage plans at different price points.
3. How do I free up space in iCloud for photos?
To free up space, delete unwanted photos and videos from your iCloud library, enable ‘Optimize [Device] Storage’, or consider upgrading to a higher iCloud+ storage plan.
4. Can I access my iCloud photos on a non-Apple device?
Yes, you can access your iCloud photos on a non-Apple device by logging into iCloud.com using a web browser and your Apple ID.
5. How do I stop iCloud from saving my photos?
To stop iCloud from saving your photos, disable the ‘Sync this [Device]’ option in your iCloud settings. However, this means your new photos won’t be automatically backed up to iCloud.
6. Will deleting photos from my iPhone delete them from iCloud?
Yes, deleting photos from your iPhone will delete them from iCloud as well, since iCloud Photos syncs your library across all devices. Deleted photos go to the ‘Recently Deleted’ folder for 30 days.
7. What happens to my photos if I cancel my iCloud subscription?
If you cancel your iCloud subscription and your storage exceeds the free 5GB limit, new photos and videos won’t be uploaded to iCloud, and eventually, your library will stop syncing. Apple may eventually delete your data if you don’t take action.
8. How secure is it to store photos in iCloud?
iCloud uses encryption to protect your photos and videos, both in transit and at rest. However, it’s always a good idea to enable two-factor authentication for added security.
9. How do I download all my photos from iCloud to my computer?
You can download all your photos from iCloud to your computer using iCloud.com, the Photos app on Mac, or iCloud for Windows.
10. Can I share my iCloud photos with non-Apple users?
Yes, you can share your iCloud photos with non-Apple users by creating a shareable link via iCloud.com or the Photos app and sending it to them.
Ready to take control of your photo storage and keep your memories safe? Visit dfphoto.net for more in-depth guides, tips, and tricks to master your photography and cloud storage solutions. Connect with a community of passionate photographers and visual storytellers, and elevate your skills today.