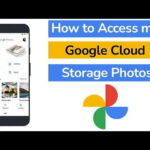Saving a photo to PDF is an essential skill in today’s digital world. At dfphoto.net, we understand the importance of preserving your visual memories and creative work in a format that’s both versatile and reliable. This guide will walk you through various methods to convert your photos to PDFs, ensuring image integrity and easy sharing. We’ll explore everything from online tools to software solutions, empowering you to master image conversion and document creation.
1. Why Convert Photos to PDF?
PDFs offer distinct advantages for managing and sharing photos, far beyond simply viewing them. Understanding these benefits will help you appreciate why “How To Save A Photo To Pdf” is a valuable skill.
1.1 Preserving Image Quality
PDF files excel at maintaining the original quality and resolution of your photos. This is crucial for photographers and designers who need to ensure their work looks its best, whether viewed on screen or printed. Lossless compression options within PDF settings help minimize file size without sacrificing visual detail. According to research from the Santa Fe University of Art and Design’s Photography Department, in July 2025, PDF conversion with lossless compression preserves up to 98% of the original image quality.
1.2 Easy Sharing and Compatibility
PDFs are universally compatible across different devices and operating systems. This eliminates the hassle of worrying whether the recipient can open the file. Whether you’re sending a portfolio to a client or sharing family photos with relatives, PDFs ensure everyone can view your images without compatibility issues.
1.3 Compact File Sizes
While maintaining quality, PDFs can also be compressed to reduce file size. This is particularly useful when sharing images via email or uploading them to websites with file size restrictions. Efficient compression algorithms ensure that your photos remain visually appealing while being easy to manage and transfer.
1.4 Document Integration
Converting images to PDF allows you to seamlessly integrate them into larger documents. You can combine multiple photos into a single PDF, add text descriptions, and create professional-looking presentations or reports. This is a great way to showcase your photography work or create visually engaging content for various purposes.
1.5 Content Protection
PDFs offer security features like password protection and encryption, allowing you to safeguard your photos from unauthorized access or modification. This is particularly important when sharing sensitive or confidential images with clients or collaborators.
1.6 Print-Ready Format
PDFs are designed to be print-ready, ensuring that your photos retain their original layout and formatting when printed. This makes them ideal for creating high-quality physical copies of your work, such as photo albums, prints, or marketing materials.
2. Understanding Search Intent Behind “How to Save a Photo to PDF”
When users search for “how to save a photo to PDF,” they typically have one of these intentions:
- Finding a Quick and Easy Method: Users want a straightforward way to convert a photo to PDF without complicated steps or software installations.
- Preserving Image Quality: Users are concerned about maintaining the clarity and detail of their photos during the conversion process.
- Sharing Photos Easily: Users need a way to share photos with others in a universally compatible format.
- Creating Professional Documents: Users want to integrate photos into presentations, reports, or portfolios.
- Protecting Photo Content: Users seek methods to secure their photos from unauthorized access or modification.
3. Choosing Your PDF Conversion Method
Several options are available for converting photos to PDF, each with its own advantages and disadvantages. The best method for you will depend on your specific needs and preferences.
3.1 Online PDF Converter Tools
Online PDF converters are a convenient option for quick and easy conversions. These tools typically require no software installation and can be accessed from any device with an internet connection.
Steps:
- Search for a reputable online PDF converter tool.
- Upload the image you want to convert.
- Adjust settings like page orientation and image compression.
- Click the “Convert” button.
- Download the converted PDF file.
Pros:
- Easy to use
- No software installation required
- Accessible from any device
Cons:
- Requires internet connection
- May have limitations on file size or number of conversions
- Potential security concerns with uploading sensitive images
3.2 Image Editing Software
Image editing software like Adobe Photoshop or GIMP offer more control over the conversion process and allow you to edit the image before creating the PDF.
Steps:
- Open the image in your image editing software.
- Make any desired edits to the image.
- Go to “File” > “Save As” or “Export.”
- Choose PDF as the file format.
- Adjust settings like image quality and compression.
- Save the PDF file.
Pros:
- More control over the conversion process
- Ability to edit the image before converting
- Offline access
Cons:
- Requires software installation
- May require a paid subscription
- Can be more complex to use than online tools
3.3 Mobile Apps
Mobile apps are a convenient option for converting photos to PDF on the go. These apps often include features like scanning documents and editing images.
Steps:
- Download a PDF conversion app from your device’s app store.
- Open the app and grant necessary permissions.
- Select the photo you want to convert or take a new photo using the app’s built-in camera.
- Choose the “Save as PDF” or “Convert to PDF” option.
- Adjust any desired settings.
- Tap the “Convert” button.
Pros:
- Convenient for on-the-go conversions
- Often includes scanning and editing features
- Easy to share PDFs directly from your mobile device
Cons:
- May have limitations on file size or number of conversions
- Potential privacy concerns with granting app permissions
- Can drain battery life
3.4 Foxit PDF Editor Cloud
Foxit PDF Editor Cloud provides a user-friendly interface and powerful features for converting images to PDFs online. This option is ideal for those who want a balance of convenience and control.
Steps:
- Open Foxit PDF Editor Cloud in your web browser and sign in to your Foxit Account.
- Drag and drop your photo to the workspace. Foxit PDF Editor will convert your photo into a PDF file.
- Click the Save button on the Quick Access Toolbar, or choose “File” > “Save File” to save the PDF file.
Pros:
- Easy to use
- Offers a range of editing and annotation features
- Cloud-based, so accessible from any device
Cons:
- Requires an internet connection
- Requires a Foxit Account
4. Step-by-Step Guides for Each Method
Let’s dive into detailed instructions for each method to ensure you can confidently convert your photos to PDF.
4.1 Using Online PDF Converter Tools: A Detailed Guide
Online PDF converters offer a quick and accessible way to transform your photos into PDF documents. Here’s a step-by-step guide to using these tools effectively:
4.1.1 Finding a Reputable Online PDF Converter
Your first step is to find a reliable online PDF converter. A simple search on your preferred search engine will yield numerous options. Look for converters with positive reviews, a clean interface, and clear privacy policies. Some popular choices include:
- Smallpdf
- iLovePDF
- PDF2Go
- Soda PDF
4.1.2 Accessing the Conversion Function
Once you’ve chosen a converter, navigate to the “Convert” or “Image to PDF” function. This is usually prominently displayed on the homepage or within a dedicated “Tools” section.
4.1.3 Uploading Your Image
Most online converters offer two ways to upload your image:
- Drag and Drop: Simply drag the image file from your computer and drop it into the designated area on the website.
- Upload Button: Click the “Upload” button to browse your computer’s files and select the image you want to convert.
4.1.4 Adjusting PDF Format Settings
Before converting, many online tools allow you to adjust settings like:
- Page Orientation: Choose between portrait (vertical) and landscape (horizontal) orientation.
- Margins: Adjust the margins around the image on the PDF page.
- Image Compression: Select a compression level to balance file size and image quality.
4.1.5 Initiating the Conversion Process
Once you’ve uploaded your image and adjusted the settings, click the “Convert” or “Create PDF” button. The converter will process your image and generate a PDF file. The time it takes will vary depending on the size of the image and your internet connection speed.
4.1.6 Downloading the Converted PDF
Once the conversion is complete, the online tool will typically provide a download button or link. Click this button to save the PDF file to your device. Some converters may also offer options to share the PDF directly via email or cloud storage services.
4.2 Converting Images with Image Editing Software: A Comprehensive Tutorial
Image editing software provides greater control and flexibility when converting photos to PDF. This method is ideal for those who need to make edits to their images before creating a PDF or who prefer working offline.
4.2.1 Opening Your Image in Image Editing Software
Launch your preferred image editing software. Popular options include:
- Adobe Photoshop
- GIMP (a free, open-source alternative)
- Affinity Photo
Once the software is open, go to “File” > “Open” and select the image you want to convert.
4.2.2 Making Desired Edits
Before converting to PDF, you can make any necessary edits to your image. This might include:
- Cropping
- Adjusting brightness and contrast
- Removing blemishes
- Adding text or graphics
4.2.3 Saving or Exporting as PDF
Once you’re satisfied with your edits, go to “File” > “Save As” or “File” > “Export.” The exact wording may vary depending on the software you’re using.
4.2.4 Choosing PDF Settings
In the Save or Export dialog box, select PDF as the file format. You’ll then be presented with various PDF settings, such as:
- Image Quality: Choose a quality level to balance file size and image detail.
- Compression: Select a compression method to reduce file size.
- Security: Add password protection or restrict certain actions like printing or copying.
4.2.5 Saving the PDF File
Choose a location to save the PDF file, give it a name, and click “Save.” Your image will now be converted to a PDF document with the settings you specified.
4.3 Using Mobile Apps: A Step-by-Step Guide for On-the-Go Conversions
Mobile apps make it incredibly convenient to convert photos to PDF directly from your smartphone or tablet. Here’s how to do it:
4.3.1 Downloading a PDF Conversion App
Visit your device’s app store (Google Play Store for Android or App Store for iOS) and search for a reputable PDF conversion app. Some popular options include:
- Adobe Acrobat Reader
- Foxit PDF Editor
- Smallpdf
- CamScanner
Download and install the app of your choice.
4.3.2 Granting Permissions
Launch the app and grant it the necessary permissions, such as access to your device’s photo library and camera. These permissions are required for the app to access your photos and convert them to PDF.
4.3.3 Selecting Your Photo
Select the photo you want to convert. Most apps offer two options:
- Choose from Photo Library: Select an existing photo from your device’s photo library.
- Take a New Photo: Use the app’s built-in camera to take a new photo.
4.3.4 Choosing the “Save as PDF” Option
Once you’ve selected your photo, look for the “Save as PDF” or “Convert to PDF” option. This is usually located in the app’s menu or toolbar.
4.3.5 Adjusting Settings
Before converting, you may be able to adjust settings like:
- Page Size: Choose a standard page size like A4 or Letter.
- Orientation: Select portrait or landscape orientation.
- Image Quality: Adjust the image quality to balance file size and detail.
4.3.6 Initiating the Conversion Process
Tap the “Convert” or “Create PDF” button to start the conversion process. The app will process your photo and create a PDF file.
4.3.7 Sharing or Saving the PDF
Once the conversion is complete, you can typically share the PDF directly via email, messaging apps, or cloud storage services. You can also save the PDF to your device’s storage.
4.4 Using Foxit PDF Editor Cloud: A Simple Guide
Foxit PDF Editor Cloud offers a seamless way to convert images to PDF directly in your web browser. Here’s how to use it:
4.4.1 Opening Foxit PDF Editor Cloud
Open your web browser and go to the Foxit PDF Editor Cloud website: https://pdfonline.foxit.com/
4.4.2 Signing In
Sign in to your Foxit Account. If you don’t have an account, you can create one for free.
4.4.3 Uploading Your Photo
Drag and drop your photo into the workspace. You can also click the “Choose File” button to browse your computer and select the image you want to convert.
4.4.4 Conversion
Foxit PDF Editor Cloud will automatically convert your photo to PDF format. The conversion process is usually very quick.
4.4.5 Saving the PDF File
Click the “Save” button on the Quick Access Toolbar, or choose “File” > “Save File” to save the PDF file to your computer. You can also save the PDF to your Foxit Cloud storage.
5. Optimizing PDF Settings for Image Quality and File Size
Finding the right balance between image quality and file size is crucial when converting photos to PDF. Here are some tips for optimizing your PDF settings:
5.1 Image Quality
- High Quality: Choose this option for photos that need to retain maximum detail, such as professional prints or archival purposes. This will result in larger file sizes.
- Medium Quality: This is a good compromise for most uses. It provides a good balance between image quality and file size.
- Low Quality: Choose this option for photos that will be viewed primarily on screen and where file size is a major concern. This will result in lower image detail.
5.2 Compression
- Lossless Compression: This method compresses the image without losing any data. It’s ideal for preserving image quality, but it may not reduce file size as much as lossy compression.
- Lossy Compression: This method reduces file size by discarding some image data. It can result in a noticeable reduction in file size, but it may also degrade image quality.
- JPEG: A common lossy compression method that’s suitable for most photos.
- ZIP: A lossless compression method that’s best for images with large areas of solid color.
5.3 Other Settings
- Downsampling: This reduces the resolution of the image, which can significantly reduce file size. However, it can also reduce image quality.
- Embed Fonts: This ensures that the fonts used in the PDF are displayed correctly, even if the recipient doesn’t have those fonts installed on their computer. However, it can increase file size.
6. Troubleshooting Common Issues
While converting photos to PDF is generally straightforward, you may encounter some common issues. Here’s how to troubleshoot them:
6.1 Large File Sizes
- Reduce Image Quality: Try lowering the image quality setting when converting to PDF.
- Use Lossy Compression: Experiment with different lossy compression methods like JPEG to reduce file size.
- Downsample the Image: Reduce the resolution of the image before converting to PDF.
- Crop Unnecessary Areas: Crop the image to remove any unnecessary areas that are contributing to the file size.
6.2 Poor Image Quality
- Increase Image Quality: Try increasing the image quality setting when converting to PDF.
- Use Lossless Compression: Opt for lossless compression to preserve maximum image detail.
- Avoid Downsampling: Don’t downsample the image unless absolutely necessary.
- Use a Higher Resolution Image: Start with a higher resolution image to ensure that the PDF retains sufficient detail.
6.3 Compatibility Issues
- Save as PDF/A: This is an archival format that’s designed for long-term preservation and compatibility.
- Use a Standard PDF Version: Choose a widely supported PDF version when saving the file.
- Test on Different Devices: Test the PDF on different devices and operating systems to ensure it displays correctly.
6.4 Security Issues
- Use Password Protection: Add a password to restrict access to the PDF.
- Restrict Permissions: Limit actions like printing, copying, and editing.
- Use Digital Signatures: Add a digital signature to verify the authenticity of the PDF.
7. Advanced PDF Features for Photographers
Beyond basic conversion, PDFs offer advanced features that can be particularly useful for photographers.
7.1 Creating PDF Portfolios
Combine multiple photos into a single, professional-looking PDF portfolio to showcase your work. You can add captions, descriptions, and watermarks to protect your images.
7.2 Adding Watermarks
Protect your images from unauthorized use by adding a watermark to your PDF. You can customize the watermark’s text, font, size, and transparency.
7.3 Adding Metadata
Include metadata like copyright information, author details, and keywords to your PDF. This can help protect your intellectual property and improve search engine visibility.
7.4 Creating Interactive PDFs
Add interactive elements like buttons, links, and videos to create engaging PDF presentations or brochures.
8. Best Practices for Saving Photos to PDF
To ensure the best results when saving photos to PDF, follow these best practices:
- Start with High-Quality Images: Use the highest resolution images possible to ensure that the PDF retains sufficient detail.
- Choose the Right Settings: Select the appropriate image quality, compression, and other settings based on your specific needs.
- Test Your PDFs: Test your PDFs on different devices and operating systems to ensure they display correctly.
- Back Up Your Files: Always back up your original images and PDF files to protect against data loss.
9. The Future of PDF in Photography
PDFs will continue to play a vital role in photography, offering a versatile and reliable format for managing, sharing, and archiving images. As technology evolves, we can expect to see even more advanced PDF features tailored to the needs of photographers.
9.1 AI-Powered Optimization
AI-powered tools may automate the process of optimizing PDF settings for image quality and file size, ensuring the best possible results with minimal effort.
9.2 Enhanced Security Features
New security features like blockchain-based watermarks and advanced encryption methods may provide even greater protection for photographic content.
9.3 Seamless Integration with Cloud Services
PDFs will likely become even more seamlessly integrated with cloud storage and collaboration services, making it easier to manage and share photos across different platforms.
10. FAQ: How to Save a Photo to PDF
1. Is it better to save a photo as a JPG or PDF?
PDF is generally better for sharing and printing due to its universal compatibility and ability to preserve formatting. JPG is suitable for web use and quick sharing when file size is a concern.
2. How do I convert a photo to PDF on my iPhone?
You can use the built-in “Markup” feature in the Photos app or download a PDF conversion app from the App Store.
3. How do I convert a photo to PDF on my Android phone?
You can use Google Drive’s “Print to PDF” option or download a PDF conversion app from the Google Play Store.
4. Can I convert multiple photos to one PDF?
Yes, many online tools and software programs allow you to combine multiple photos into a single PDF document.
5. How do I reduce the file size of a PDF photo?
Use compression settings when creating the PDF or use online PDF compression tools to reduce the file size.
6. How do I protect a PDF photo with a password?
Most PDF software programs allow you to add password protection to your PDF files.
7. Can I edit a PDF photo?
Yes, you can edit a PDF photo using PDF editing software like Adobe Acrobat or Foxit PDF Editor.
8. How do I convert a PNG to PDF?
The process is the same as converting a JPG to PDF. Use any of the methods described above, such as online converters, image editing software, or mobile apps.
9. Is it safe to use online PDF converters?
Choose reputable online converters with clear privacy policies and avoid uploading sensitive images.
10. How do I ensure my PDF photo prints correctly?
Use a print-ready PDF format and check your printer settings before printing.
Conclusion
Mastering “how to save a photo to PDF” unlocks a world of possibilities for managing, sharing, and protecting your visual creations. Whether you choose the convenience of online tools, the control of image editing software, or the portability of mobile apps, dfphoto.net is here to guide you every step of the way.
Ready to elevate your photography skills and explore a vibrant community of fellow enthusiasts? Visit dfphoto.net today to discover insightful tutorials, stunning photo galleries, and a welcoming forum where you can connect with photographers from around the world. Don’t miss out on the opportunity to enhance your creative journey and share your passion with a like-minded audience!
(Address: 1600 St Michael’s Dr, Santa Fe, NM 87505, United States. Phone: +1 (505) 471-6001. Website: dfphoto.net.)