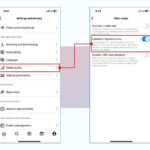Saving photos on Snapchat can be achieved in several ways, and this guide on dfphoto.net will help you understand how to navigate the app’s features for archiving your favorite snaps and visual content, while exploring innovative image captures and secure photo backups. Want to master Snapchat photo saving? Let’s dive into preserving those fleeting moments, sharing picture-perfect snapshots, and discovering the advantages of digital image storage.
1. Understanding Snapchat’s Ephemeral Nature and Saving Options
Snapchat is renowned for its ephemeral content, where photos and videos disappear shortly after being viewed. However, there are several ways to save a photo on Snapchat. Understanding these options allows you to preserve your favorite moments, whether they’re your own snaps or those shared by friends.
1.1. Why Save Snaps?
- Preserving Memories: Capture and keep special moments shared with friends and family.
- Content Creation: Save your own creations for future use or sharing on other platforms.
- Reference Material: Archive useful information or funny content for later viewing.
1.2. Types of Snaps You Can Save
- Your Own Snaps: Photos and videos you create and send.
- Snaps from Friends: Snaps that friends send you directly.
- Snaps in Group Chats: Content shared within group conversations.
- Stories: Publicly shared content that disappears after 24 hours.
1.3. Ethical Considerations
Before saving someone else’s snap, it’s important to consider their privacy. Snapchat is designed for ephemeral sharing, so saving content without permission can be a breach of trust. Always ask for consent before saving a snap that wasn’t intended to be permanent.
2. Configuring Snapchat Settings for Saving Photos
To effectively save photos on Snapchat, you need to configure your settings to determine where your snaps are stored. Here’s how you can adjust these settings to suit your preferences.
2.1. Accessing Snapchat Settings
- Open Snapchat: Launch the Snapchat app on your device.
- Go to Profile: Tap on your profile icon in the top-left corner of the screen.
- Open Settings: Tap on the gear icon in the top-right corner to access the settings menu.
2.2. Navigating to Memories Settings
- Scroll Down: In the settings menu, scroll down until you find the “Memories” option.
- Tap on Memories: Select “Memories” to access the storage settings.
2.3. Choosing a Save Destination
In the Memories settings, you can choose where your snaps are saved. Here are the available options:
- Memories: Snaps are saved only within Snapchat’s Memories feature.
- Camera Roll Only: Snaps are saved directly to your device’s camera roll.
- Memories & Camera Roll: Snaps are saved to both Snapchat Memories and your camera roll.
2.4. Setting Save Button Preferences
- Tap Save Button: Within the Memories settings, tap on “Save Button”.
- Select Your Preference: Choose where snaps saved using the Save Button will be stored.
- Confirm Selection: Ensure your preferred option is selected to save snaps to the desired location.
2.5. Automatic Saving
Snapchat also offers an automatic saving feature for snaps you receive. To enable this:
- Go to Chat Settings: Open a chat with a friend.
- Tap on Their Name: Tap on your friend’s name at the top of the chat screen.
- Enable Auto-Save: Toggle the “Auto-Save” option to automatically save snaps you receive from that friend.
2.6. Managing Storage
Regularly check your Snapchat storage to ensure you have enough space to save new snaps:
- Go to Settings: Open the Snapchat settings menu.
- Tap on Clear Cache: Clear the cache to free up storage space without deleting your saved snaps.
3. Saving Your Own Snaps Before Sending
One of the most straightforward ways to save a photo on Snapchat is to save it before you send it to anyone. This ensures you have a copy of your creation before it disappears.
3.1. Taking a Snap
- Open Snapchat: Launch the Snapchat app on your device.
- Navigate to Camera View: The app opens directly to the camera view.
- Take a Photo or Video: Tap the circle button to take a photo, or hold it down to record a video.
3.2. Editing Your Snap
After taking your snap, you can enhance it with various editing tools:
- Filters: Swipe left or right to apply different filters to your snap.
- Text: Tap the “T” icon to add text to your snap.
- Stickers: Tap the sticker icon to add fun stickers and emojis.
- Drawing: Use the pencil icon to draw on your snap.
3.3. Saving Your Snap
- Tap the Save Button: Look for the Save Button in the lower-left corner of the screen. It looks like a download icon.
- Confirm Save: Tap the Save Button to save your snap to the location specified in your Memories settings (Camera Roll, Memories, or both).
- Check for Confirmation: A check mark will appear to confirm that your snap has been saved.
3.4. Alternative Saving Methods
- Screenshot: Take a screenshot of your snap before sending it. However, the recipient will be notified that you took a screenshot.
- Third-Party Apps: Use third-party apps designed to save snaps without notifying the sender. Be cautious when using these apps, as they may violate Snapchat’s terms of service and compromise your privacy.
3.5. Saving Snaps After Sending
Unfortunately, once you’ve sent a snap, you can’t save it directly from the chat. However, if you’ve saved the snap to Memories, you can export it to your camera roll later.
3.6. Utilizing Memories for Archiving
Snapchat’s Memories feature is a great way to archive your snaps for future use. Here’s how to use it effectively:
- Access Memories: From the camera view, tap the photo icon below the shutter button to access Memories.
- Organize Snaps: Create albums within Memories to organize your snaps by category or event.
- Export Snaps: Export snaps from Memories to your camera roll whenever you need them.
4. Saving Snaps from Friends
Saving snaps from friends can be a bit more complicated, as Snapchat is designed to notify users when their content is saved without their knowledge. However, there are a few legitimate ways to save snaps from friends.
4.1. Saving Snaps Set to No Time Limit
If a friend sends you a snap with no time limit or a looping video, you can save it directly from the chat:
- Open the Snap: Tap “Tap to view” to open the snap.
- Long Press or Tap More: Either long-press the photo and swipe up, or tap the More icon in the top-right corner.
- Save in Chat: Select “Save in Chat”.
- Save to Camera Roll: Long-press the image in your chat and select “Save to Camera Roll”.
4.2. Requesting Permission
The most ethical way to save a friend’s snap is to ask for their permission. You can simply ask them to send you the snap directly or to save it to Memories and share it with you later.
4.3. Taking a Screenshot
You can take a screenshot of a friend’s snap, but they will receive a notification that you did so. This method should be used sparingly and only when you have a good reason to save the snap.
4.4. Using Third-Party Apps (Proceed with Caution)
Some third-party apps claim to save snaps without notifying the sender. However, using these apps is risky and may violate Snapchat’s terms of service. It’s generally best to avoid these apps to protect your privacy and avoid getting your account banned.
4.5. Saving Group Chat Snaps
Saving snaps from group chats follows the same principles as saving snaps from individual chats. If the snap is set to no time limit, you can save it directly from the chat. Otherwise, you’ll need to ask for permission or take a screenshot.
4.6. Respecting Privacy
When saving snaps from friends, always prioritize their privacy. Avoid saving snaps that are sensitive or personal without their explicit consent. Building trust with your friends is more important than saving a fleeting moment.
5. Saving Snaps from Snapchat Stories
Snapchat Stories are public collections of snaps that disappear after 24 hours. While you can’t directly save snaps from other people’s stories, there are a few workarounds.
5.1. Taking a Screenshot or Screen Recording
The easiest way to save a snap from a story is to take a screenshot or screen recording. However, the person who posted the story will be notified that you did so.
5.2. Using Third-Party Apps (Proceed with Caution)
Some third-party apps claim to save snaps from stories without notifying the poster. However, using these apps is risky and may violate Snapchat’s terms of service. It’s generally best to avoid these apps to protect your privacy and avoid getting your account banned.
5.3. Asking the Poster to Send You the Snap
If you really want to save a snap from someone’s story, you can simply ask them to send it to you directly. This is the most ethical and reliable way to save a snap from a story.
5.4. Saving Your Own Stories
You can easily save your own stories to Memories or your camera roll:
- Open Your Story: Tap on your profile icon to view your story.
- Swipe Up on the Snap: Swipe up on the snap you want to save.
- Tap the Download Icon: Tap the download icon to save the snap to your Memories or camera roll.
5.5. Reposting to Save
Another way to save a snap from a story is to repost it to your own story and then save it from there. This allows you to keep a copy of the snap without directly saving it from the original poster’s story.
5.6. Understanding Snapchat’s Terms of Service
Always review Snapchat’s terms of service to ensure you’re not violating any rules when saving snaps from stories. Respecting the platform’s guidelines is essential for maintaining a positive user experience.
6. Managing Saved Photos in Snapchat Memories
Snapchat Memories is a powerful tool for managing and organizing your saved photos and videos. Here’s how to make the most of this feature.
6.1. Accessing Memories
- Open Snapchat: Launch the Snapchat app on your device.
- Navigate to Memories: From the camera view, tap the photo icon below the shutter button to access Memories.
6.2. Organizing Snaps into Albums
- Create a New Album: Tap the “+” icon to create a new album.
- Name Your Album: Give your album a descriptive name (e.g., “Vacation,” “Friends,” “Events”).
- Select Snaps: Choose the snaps you want to add to the album.
- Move to Album: Tap “Move” to add the selected snaps to your album.
6.3. Editing and Deleting Snaps in Memories
- Open a Snap: Tap on the snap you want to edit or delete.
- Tap the More Icon: Tap the More icon in the top-right corner.
- Choose Edit or Delete: Select “Edit Snap” to make changes or “Delete Snap” to remove it from Memories.
6.4. Exporting Snaps from Memories
- Open a Snap: Tap on the snap you want to export.
- Tap the More Icon: Tap the More icon in the top-right corner.
- Select Export Snap: Choose “Export Snap”.
- Choose Destination: Select where you want to export the snap (e.g., Camera Roll, email, other apps).
6.5. Backing Up Memories
Snapchat automatically backs up your Memories to the cloud. However, it’s always a good idea to have a local backup as well:
- Export to Camera Roll: Regularly export your important snaps to your camera roll.
- Use Cloud Storage: Back up your camera roll to a cloud storage service like Google Photos or iCloud.
6.6. Sharing Memories with Friends
- Select Snaps: Choose the snaps you want to share.
- Tap the Share Icon: Tap the share icon in the bottom-left corner.
- Choose Sharing Method: Select how you want to share the snaps (e.g., to a friend, to your story, to another app).
7. Troubleshooting Common Saving Issues
Sometimes, you may encounter issues when trying to save a photo on Snapchat. Here are some common problems and how to fix them.
7.1. Insufficient Storage Space
- Problem: You don’t have enough storage space on your device.
- Solution: Delete unnecessary files, photos, and apps to free up storage space. Also, clear Snapchat’s cache in the settings menu.
7.2. Snapchat App Glitches
- Problem: The Snapchat app is experiencing glitches or bugs.
- Solution: Close and reopen the app. If the problem persists, try restarting your device or reinstalling the app.
7.3. Network Connectivity Issues
- Problem: You have a weak or unstable internet connection.
- Solution: Ensure you have a stable internet connection before trying to save snaps. Try switching to a different Wi-Fi network or using cellular data.
7.4. Incorrect Save Settings
- Problem: Your save settings are not configured correctly.
- Solution: Double-check your save settings in the Memories menu to ensure snaps are being saved to the desired location.
7.5. Outdated App Version
- Problem: You are using an outdated version of the Snapchat app.
- Solution: Update to the latest version of the app from the App Store or Google Play Store.
7.6. Device Compatibility Issues
- Problem: Your device is not fully compatible with the Snapchat app.
- Solution: Check Snapchat’s compatibility requirements and consider upgrading to a newer device if necessary.
8. Third-Party Apps for Saving Snapchat Photos: A Word of Caution
While there are numerous third-party apps that claim to enhance your Snapchat experience, including saving photos without notifying the sender, it’s crucial to approach these apps with caution.
8.1. Risks of Using Third-Party Apps
- Security Risks: Many third-party apps require access to your Snapchat account, which can compromise your security and privacy.
- Violation of Terms of Service: Using unauthorized apps may violate Snapchat’s terms of service, leading to account suspension or permanent ban.
- Malware and Viruses: Some third-party apps may contain malware or viruses that can harm your device and steal your personal information.
8.2. Recommended Alternatives
Instead of using third-party apps, consider these safer alternatives:
- Ask for Permission: Simply ask your friends to send you the snaps directly or to save them to Memories and share them with you.
- Use Official Features: Utilize Snapchat’s official features, such as Memories and Save in Chat, to manage and save your photos and videos.
- Respect Privacy: Always prioritize your friends’ privacy and avoid saving snaps without their consent.
8.3. Research Before Downloading
If you decide to use a third-party app, conduct thorough research before downloading it:
- Read Reviews: Check user reviews and ratings to gauge the app’s reliability and security.
- Check Permissions: Review the app’s permissions to understand what data it can access.
- Verify Developer: Ensure the app is developed by a reputable company with a proven track record.
8.4. Stay Informed
Keep up-to-date with the latest news and warnings about third-party apps for Snapchat. This will help you make informed decisions and protect your account and device.
9. Legal and Ethical Considerations When Saving Snaps
Saving snaps involves legal and ethical considerations that users should be aware of to avoid potential issues.
9.1. Copyright Laws
- Understanding Copyright: Be aware that photos and videos are protected by copyright laws. Saving and sharing someone else’s content without permission may infringe on their copyright.
- Fair Use: Familiarize yourself with the concept of fair use, which allows limited use of copyrighted material for purposes such as criticism, commentary, and education.
9.2. Privacy Rights
- Respecting Privacy: Always respect the privacy of others when saving and sharing snaps. Avoid saving snaps that are sensitive or personal without their explicit consent.
- Data Protection: Be mindful of data protection laws and regulations, such as GDPR, which govern the collection, storage, and use of personal data.
9.3. Terms of Service
- Reviewing Terms: Regularly review Snapchat’s terms of service to ensure you’re not violating any rules when saving and sharing snaps.
- Compliance: Comply with the platform’s guidelines and policies to maintain a positive user experience and avoid account suspension or ban.
9.4. Consent
- Obtaining Consent: Always obtain consent before saving and sharing someone else’s snap. Ask for their permission and respect their decision if they decline.
- Documenting Consent: Consider documenting consent, especially when dealing with sensitive or personal content.
9.5. Responsible Sharing
- Avoiding Harm: Avoid sharing snaps that could be harmful, offensive, or defamatory.
- Promoting Positivity: Promote positivity and respect in your online interactions and encourage others to do the same.
10. Tips for Enhancing Your Snapchat Photography
Saving photos on Snapchat is just one aspect of using the platform. Here are some tips for enhancing your Snapchat photography skills.
10.1. Mastering Lighting
- Natural Light: Utilize natural light whenever possible for the best results. Shoot outdoors during the golden hours (early morning and late afternoon) for soft, flattering light.
- Artificial Light: When shooting indoors, use artificial light to your advantage. Experiment with different light sources and angles to create interesting effects.
10.2. Composing Your Shots
- Rule of Thirds: Apply the rule of thirds to create visually appealing compositions. Divide your frame into nine equal parts and place key elements along the lines or at the intersections.
- Leading Lines: Use leading lines to guide the viewer’s eye through the image. Roads, fences, and rivers can all serve as leading lines.
10.3. Using Filters and Lenses
- Experimenting: Experiment with different filters and lenses to enhance your snaps. Try out new lenses to add fun effects and animations.
- Subtlety: Use filters subtly to enhance your photos without making them look over-processed.
10.4. Adding Text and Stickers
- Storytelling: Use text and stickers to add context and personality to your snaps. Tell a story or share your thoughts and feelings.
- Creativity: Get creative with your text and stickers. Use them to highlight key elements or add humor to your snaps.
10.5. Creating Engaging Stories
- Planning: Plan your stories in advance to ensure they flow smoothly and tell a cohesive narrative.
- Variety: Mix up your content with a variety of photos, videos, and text to keep your viewers engaged.
10.6. Staying Updated
- Following Trends: Stay up-to-date with the latest Snapchat trends and challenges.
- Learning New Features: Learn how to use new Snapchat features as they are released.
FAQ: How to Save a Photo on Snapchat
1. Can I save snaps from disappearing messages on Snapchat?
Yes, if the sender has set the snap to have no time limit or has enabled looping for videos, you can save a photo on Snapchat. Otherwise, you would need to request the sender to resend the photo or save it for you.
2. Will the sender know if I screenshot their snap?
Yes, Snapchat notifies the sender if you take a screenshot of their snap, so be mindful and respectful of their privacy.
3. How do I change where my saved snaps are stored?
To change where your saved snaps are stored, go to Settings > Memories > Save Button and select your preferred option: Memories, Camera Roll, or Memories & Camera Roll.
4. Is it legal to save someone else’s snap without their permission?
Saving someone else’s snap without their permission can raise privacy concerns. It is always best to ask for consent before saving their content.
5. What are Snapchat Memories?
Snapchat Memories is a feature that allows you to save and organize your snaps within the Snapchat app. You can create albums, edit snaps, and export them to your camera roll.
6. Can I save snaps from Snapchat Stories?
You can save snaps from your own Snapchat Stories. For snaps from other users’ Stories, you can take a screenshot (they will be notified) or ask them to send you the snap directly.
7. Are there third-party apps that let me save snaps without notifying the sender?
Yes, there are third-party apps that claim to do this, but using them can violate Snapchat’s terms of service and may compromise your privacy and security. Use them with caution.
8. How do I clear Snapchat’s cache to free up storage space?
To clear Snapchat’s cache, go to Settings > Clear Cache and tap Clear. This will remove temporary files and free up storage space without deleting your saved snaps.
9. What should I do if I’m having trouble saving snaps on Snapchat?
First, check your storage space, network connection, and save settings. If the problem persists, try restarting the app or your device, or updating to the latest version of Snapchat.
10. How can I enhance the quality of my Snapchat photos?
To enhance the quality of your Snapchat photos, use natural light, compose your shots carefully, experiment with filters and lenses, and stay updated with the latest Snapchat trends and features.
Want to elevate your photography game and explore more tips and tricks? Visit dfphoto.net for a wealth of resources, stunning photo galleries, and a vibrant community of photography enthusiasts in the USA. Learn advanced techniques, discover inspiring works, and connect with fellow photographers to share your passion and grow your skills. Contact us at Address: 1600 St Michael’s Dr, Santa Fe, NM 87505, United States or Phone: +1 (505) 471-6001, or visit our Website: dfphoto.net.