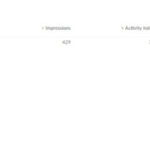Instagram is a hub for sharing visual content, but the platform doesn’t offer a straightforward way to save photos from other users directly. While saving your own Instagram posts is simple, downloading high-quality images from other accounts requires a few extra steps. This limitation is primarily due to copyright concerns, as users typically don’t own the rights to photos posted by others.
However, if you need to save Instagram photos for personal use, there are still viable methods. This guide will provide you with detailed instructions on how to save photos from Instagram, covering both your own images and those from other accounts.
While managing your Instagram content, you might also be interested in exploring features like Instagram’s AI-powered background editing tool to enhance your images, or consider using the best photo organizer apps to keep your saved photos well-organized. And if you encounter account-related issues, resources are available to help you understand situations like how to tell when you’re blocked on Instagram. Now, let’s explore the methods to save Instagram photos effectively.
Understanding Instagram’s Photo Saving Restrictions
 Instagram app interface on a smartphone
Instagram app interface on a smartphone
Instagram’s restrictions on saving photos stem from copyright protection. When you upload an original photo or video to Instagram, you retain the copyright to that content. This copyright ownership grants you control over how your content is copied or distributed.
To enforce copyright and manage the vast amount of user content, Instagram has chosen not to include a direct download option for photos within the app. This measure helps to discourage copyright infringement on the platform, which hosts over a billion users. For a deeper understanding of Instagram’s policies, you can review their copyright guidelines.
How to Automatically Save Your Own Instagram Photos to Your Camera Roll
If you’re looking to create a backup of the photos you capture using Instagram’s built-in camera, or if you want to save an edited version of your posts directly to your phone’s gallery, Instagram offers a simple setting to automate this process. By enabling this feature, every photo you post will be automatically saved to your device’s camera roll.
Step 1)
 Navigating to profile settings on Instagram
Navigating to profile settings on Instagram
Access your profile page within the Instagram app. Then, tap on the three horizontal lines icon, located in the top right corner of your profile screen. This action will open the menu options.
Step 2)
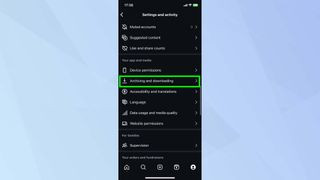 Finding archiving and downloading options in Instagram settings
Finding archiving and downloading options in Instagram settings
From the menu, scroll downwards until you find and select “Archiving and downloading.” This section manages your archiving and download settings within Instagram.
Step 3)
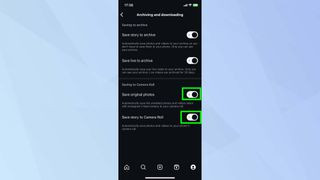 Enabling save original photos and save story to camera roll toggles on Instagram
Enabling save original photos and save story to camera roll toggles on Instagram
Locate the toggles next to “Save Original Photos” and “Save Story to Camera Roll.” Tap these toggles to switch them to the “on” position. With these options enabled, every photo and story you post on Instagram will be automatically saved to your phone’s camera roll, ensuring you have a local backup of your content.
How to Save Instagram Photos to Your Computer Using Browser Tools
If you need to save an Instagram photo to your computer, especially if it’s a photo from another user’s public profile (for personal archival purposes, respecting copyright), you can utilize a feature available in web browsers like Google Chrome. This method involves inspecting the page source code to find and save the image file, offering a way to download photos without resorting to screenshots.
Step 1)
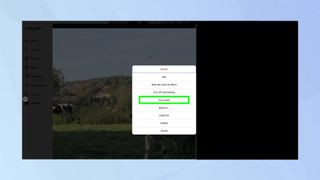 Instagram photo post opened in a web browser
Instagram photo post opened in a web browser
Open Instagram in your web browser and navigate to the specific photo you wish to save. Once the photo is open, click on the three dots icon (ellipsis) located at the top right corner of the post, above the image. From the dropdown menu that appears, choose “Go to post.” This ensures you are viewing the direct post page for the image.
Step 2)
 Selecting view page source by right-clicking on an Instagram photo in browser
Selecting view page source by right-clicking on an Instagram photo in browser
Next, right-click anywhere on the photo itself. In the context menu that appears, select “View page source.” This action will open a new tab displaying the HTML source code of the Instagram page. Don’t be intimidated by the code; the next step will guide you to find the image URL.
Step 3)
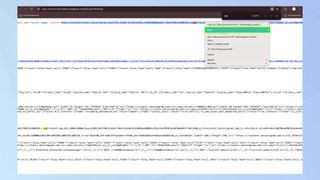 Finding the image link with .jpg extension in Instagram page source code
Finding the image link with .jpg extension in Instagram page source code
Within the page source code, press “Ctrl+F” (or “Cmd+F” on Mac) to open theFind tool. In the search box, type “.jpg” and press Enter. This will highlight the first instance of a link ending in “.jpg,” which typically indicates an image file. Locate and copy the highlighted URL. Open a new browser tab and paste the copied link into the address bar. Press Enter to load the image directly. Finally, right-click on the displayed image and choose “Save image as…” to save the photo to your computer.
By following these steps, you can effectively save Instagram photos to your computer.
After mastering saving Instagram photos, you might want to explore further Instagram functionalities. Learn how to change your username on Instagram to refresh your profile identity, discover how to utilize Quiet Mode on Instagram for improved focus, or learn how to unblock someone on Instagram if you reconsidered a previous block.