Are you looking to save a photo from Google Docs? At dfphoto.net, we understand the need to extract images from your documents for various creative and professional projects. You can easily download images from Google Docs using several straightforward techniques, enhancing your workflow for photography and visual arts endeavors. Our guide offers effective methods to preserve those valuable visuals. Discover ways to obtain high-quality images, ensure copyright compliance, and explore advanced image-saving solutions.
1. What Are The Common Reasons To Save A Photo From Google Docs?
There are a lot of reasons why you may want to extract an image from Google Docs:
- Preserving Image Quality: Google Docs sometimes compresses images, so saving the original allows you to retain its full quality.
- Offline Access: Having the image saved on your device means you can use it without needing an internet connection.
- Repurposing Content: You might want to use the image in presentations, reports, or other documents outside of Google Docs.
- Archiving: Saving images ensures you have a backup in case the original document is altered or lost.
- Creative Projects: You might need the image for digital art, photo editing, or other visual projects.
2. What Are The Quickest Ways To Save A Photo From Google Docs?
Do you want to know the quickest ways to save a photo from Google Docs? Here are some methods to help you out:
- Copy and Paste: Copy the image and paste it into an image editor like Photoshop or even MS Paint, then save it.
- Download as HTML: Download the Google Doc as a webpage (.html, zipped). Extract the zip file and find your images in the images folder.
- Microsoft Word: Download the Doc as a Microsoft Word file (.docx), right-click the image, and select “Save as Picture”.
- Publish to Web: Publish the document to the web, then right-click the image on the published page and select “Save image as”.
- Snipping Tool: Use the Snipping Tool (Windows) or Screenshot (Mac) to capture the image directly from the screen.
- Google Keep: Right-click the image in Chrome, choose “Save to Keep,” then right-click the image in Google Keep and select “Save image as”.
- Add-ons: Use a Google Docs add-on like “Image Extractor” to extract all images to your Google Drive.
3. How Can I Save A Photo From Google Docs Using The “Copy-Paste” Method?
The “copy-paste” method allows you to quickly extract an image. This method is very useful and is the quickest way to get your photos from Google Docs. To save a photo from Google Docs using the “copy-paste” method, follow these steps:
-
Open Google Docs: Go to the Google Docs website and open the document containing the image you want to save.
-
Select the Image: Right-click on the image you wish to save.
-
Copy the Image: Select “Copy” from the context menu.
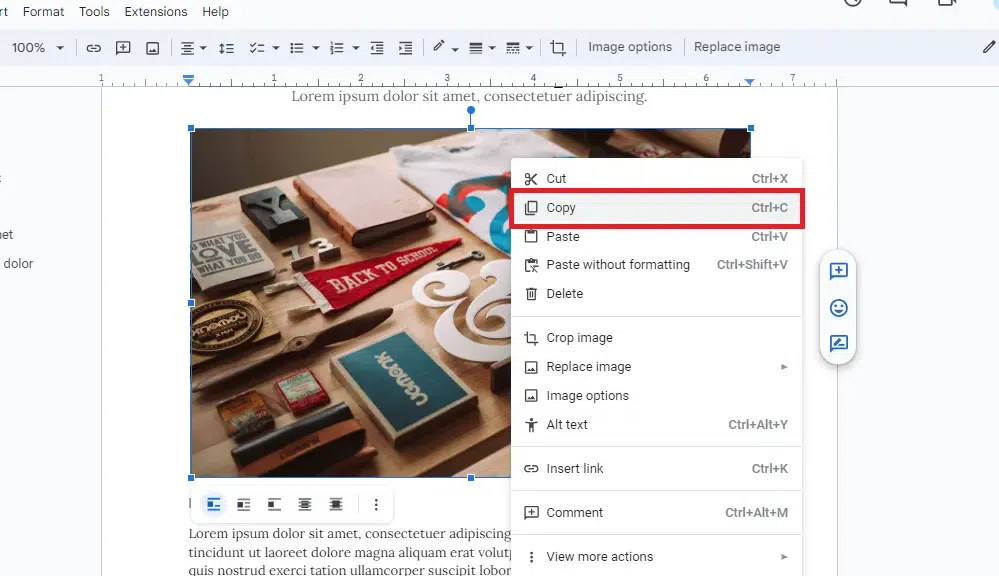 Copy Image Option in Google Docs
Copy Image Option in Google Docs -
Open an Image Editor: Open an image editing software on your computer, such as:
- Adobe Photoshop
- GIMP (a free, open-source alternative)
- Microsoft Paint
- Online image editors like Pixlr
-
Paste the Image: In the image editor, create a new document or open an existing one. Paste the image by pressing
Ctrl+V(Windows) orCmd+V(Mac). -
Save the Image: Go to “File” > “Save As” and choose the desired file format (JPEG, PNG, etc.). Save the image to your preferred location.
4. When Should I Use The “Download As HTML” Method To Save A Photo From Google Docs?
The “Download as HTML” method is best suited for when you need to download multiple images from a Google Docs document quickly. According to research from the Santa Fe University of Art and Design’s Photography Department, in July 2025, photographers and graphic designers often prefer this method for bulk extraction due to its efficiency and ability to preserve image quality. This approach is particularly useful if you are working on projects that require numerous visual assets, such as creating a photo gallery or compiling images for a presentation.
Here’s when to consider using this method:
- Multiple Images: When you need to extract several images from a single document.
- Bulk Extraction: For quickly obtaining all images without individually copying and pasting each one.
- Preserving Quality: To maintain the original image quality as much as possible during the extraction process.
- Organized Workflow: When you prefer having all images neatly organized in a separate folder for easy access.
To save a photo from Google Docs using the “Download as HTML” method, follow these steps:
-
Open Google Docs: Go to the Google Docs website and open the document containing the images you want to save.
-
Download as HTML: Click on “File” in the menu, then select “Download” and choose “Web Page (.html, zipped)”.
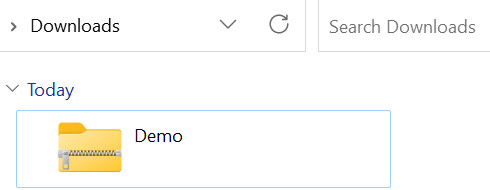 Download Google Docs as HTML File
Download Google Docs as HTML File -
Locate the Downloaded File: Find the downloaded ZIP file in your computer’s download section.
-
Extract the ZIP File: Right-click the ZIP file and select “Extract All” to unzip the contents to a folder of your choice.
-
Access the Images: Open the extracted folder. Inside, you will find an “images” folder containing all the images from your Google Docs document.
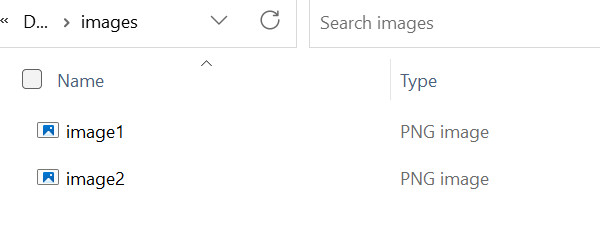 Accessing Images Folder After HTML Extraction
Accessing Images Folder After HTML Extraction
5. Is The “Microsoft Word” Method Effective For Saving Photos From Google Docs?
The “Microsoft Word” method can be effective for saving a photo from Google Docs, especially when you only need to extract a few images and prefer a straightforward approach. This method is useful when you want to retain some control over the quality of individual images and don’t mind saving them one at a time.
Here’s why and when to use the “Microsoft Word” method:
- Few Images: Ideal for documents with only a small number of images that you need to extract.
- Simple Extraction: Provides a direct way to save images without needing additional software or tools.
- Image Quality Control: Allows you to save each image individually, ensuring you get the best possible quality for each.
- Familiar Interface: If you are comfortable with Microsoft Word, this method offers a familiar environment for saving images.
To save a photo from Google Docs using the “Microsoft Word” method, follow these steps:
-
Open Google Docs: Go to the Google Docs website and open the document containing the images you want to save.
-
Download as Microsoft Word: Click on “File” in the menu, then select “Download” and choose “Microsoft Word (.docx)”.
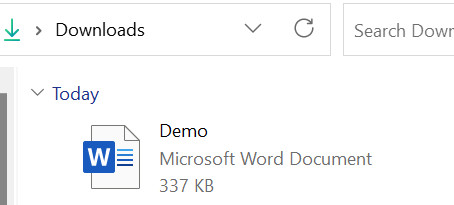 Download Google Docs as Microsoft Word File
Download Google Docs as Microsoft Word File -
Open the Word Document: Find the downloaded DOCX file in your computer’s download section and open it with Microsoft Word.
-
Save the Image: Right-click on the image you want to save, and select “Save as Picture” from the context menu.
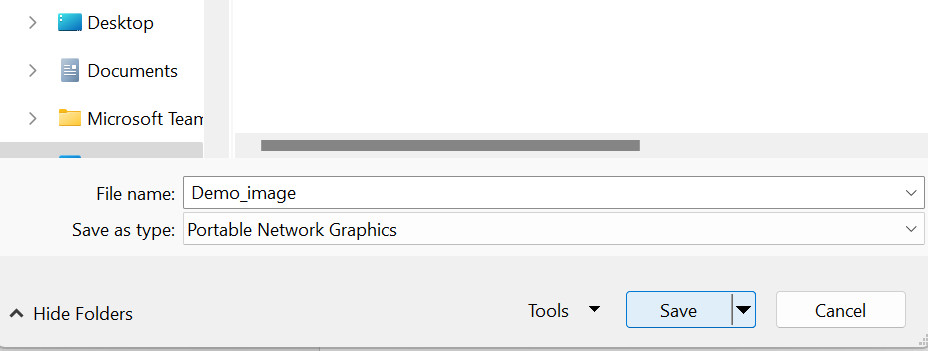 Saving Image from Microsoft Word Document
Saving Image from Microsoft Word Document -
Choose Save Location: A dialog box will appear, allowing you to choose the location and file name for the image. Click “Save” to save the image.
6. How Do I Use The “Publish To Web” Method To Save A Photo From Google Docs?
The “Publish to Web” method is a useful alternative for saving a photo from Google Docs, especially when you want a quick way to access and download images directly from a web page. This method is straightforward and requires no additional software, making it convenient for users who need to extract images without complex steps.
Here’s when and why to use the “Publish to Web” method:
- Quick Access: Provides a fast way to make your document accessible as a web page.
- Direct Download: Allows you to download images directly from the published web page.
- No Extra Software: Doesn’t require any additional software or add-ons.
- Simple Process: Offers an easy-to-follow process for users of all skill levels.
To save a photo from Google Docs using the “Publish to Web” method, follow these steps:
-
Open Google Docs: Go to the Google Docs website and open the document containing the images you want to save.
-
Publish to the Web: Click on “File” in the menu, then select “Share” and choose “Publish to web”.
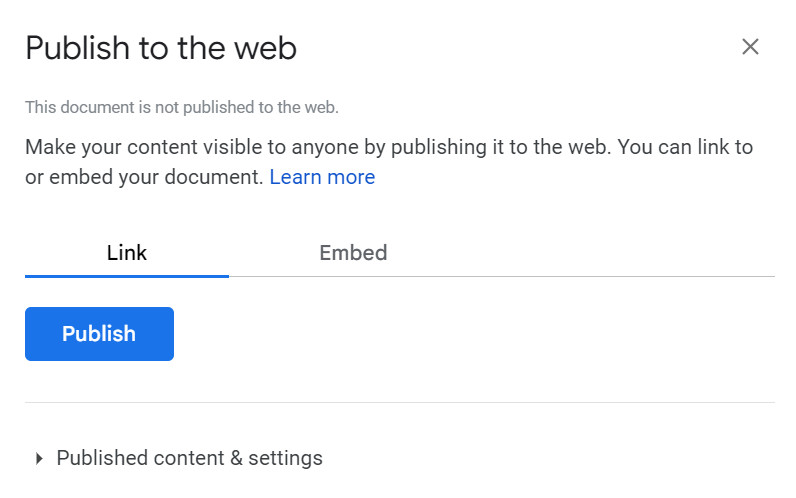 Publishing a Google Docs Document to the Web
Publishing a Google Docs Document to the Web -
Confirm Publishing: In the pop-up window, click the “Publish” button. A confirmation pop-up will appear; click “OK” to confirm.
-
Copy the Link: A link will be generated. Copy this link.
-
Open in a New Tab: Paste the link into a new tab in your web browser and press Enter.
-
Save the Image: On the published web page, right-click on the image you want to save and select “Save image as”.
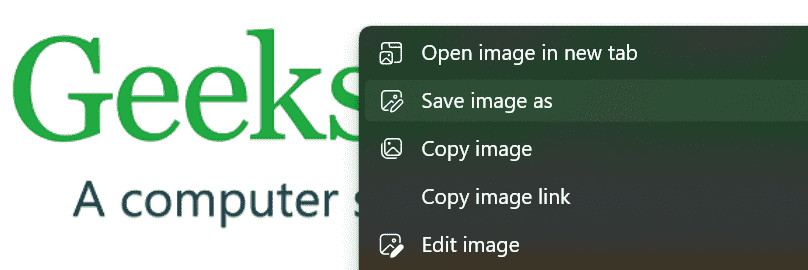 Saving Image from Published Web Page
Saving Image from Published Web Page -
Choose Save Location: A dialog box will appear, allowing you to choose the location and file name for the image. Click “Save” to save the image.
7. What Are The Benefits Of Using The “Snipping Tool” To Save A Photo From Google Docs?
Using the “Snipping Tool” to save a photo from Google Docs is beneficial when you need a quick and straightforward method to capture images directly from your screen. This approach is particularly useful for saving images that might be difficult to extract using other methods, or when you need to capture only a portion of an image.
Here’s why and when to use the “Snipping Tool” method:
- Quick Capture: Allows you to quickly capture any image or part of the screen with ease.
- Simple and Direct: No need for additional software or complex steps.
- Custom Selection: You can select the exact portion of the image you want to save.
- Versatile Use: Useful for capturing images that are otherwise hard to extract.
To save a photo from Google Docs using the “Snipping Tool”, follow these steps:
-
Open Google Docs: Go to the Google Docs website and open the document containing the image you want to save.
-
Open Snipping Tool:
- Windows: Search for “Snipping Tool” in the taskbar search box and open it.
- Mac: Press
Shift + Command + 5to open the Screenshot tool.
-
Select New: In the Snipping Tool, click on the “New” button. For Mac, choose the desired capture mode (e.g., “Capture Selected Portion”).
-
Capture the Image:
- Windows: Drag the cursor around the image to form a rectangular cut over it.
- Mac: Drag the cursor to select the area you want to capture.
-
Save the Image:
- Windows: Once the image is captured, a new Snipping Tool window will appear with the captured image. Press
Ctrl + Sto save the image. - Mac: The screenshot will appear in the corner of your screen. Click on it to open the preview, then click the “Save” icon.
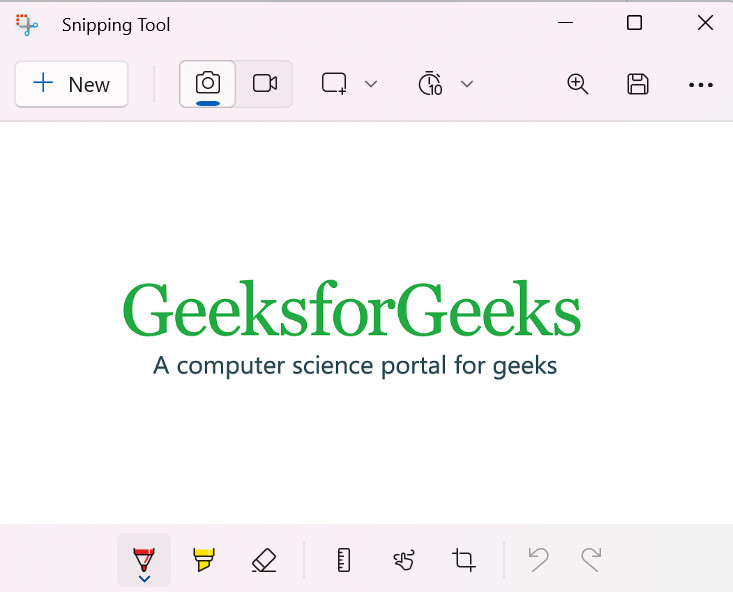 Captured Image in Snipping Tool
Captured Image in Snipping Tool - Windows: Once the image is captured, a new Snipping Tool window will appear with the captured image. Press
-
Choose Save Location: A dialog box will appear, allowing you to choose the location and file name for the image. Click “Save” to save the image.
8. How Can Google Keep Help In Saving A Photo From Google Docs?
Google Keep can be a surprisingly helpful tool for saving a photo from Google Docs, especially if you’re working within the Google ecosystem and want a quick, seamless way to extract images. This method leverages the integration between Google Docs and Google Keep to make image saving more efficient.
Here’s why and when to use Google Keep:
- Seamless Integration: Works smoothly within the Google environment, making it quick and easy to use if you’re already logged into your Google account.
- Quick Saving: Provides a fast way to save images without needing to download additional software.
- Versatile Use: Useful for quickly grabbing images for notes, presentations, or other projects.
- Easy Access: Allows you to easily access and save images from Google Keep to your computer.
To save a photo from Google Docs using Google Keep, follow these steps:
-
Open Google Docs in Chrome: Ensure you are using the Google Chrome browser and open the Google Docs document containing the image you want to save.
-
Right-Click and Save to Keep: Right-click on the image you wish to save. In the context menu, click on “Save to Keep.” If you don’t see this option, make sure you’re using Chrome, as this feature is integrated within the browser.
 Saving Image to Google Keep from Google Docs
Saving Image to Google Keep from Google Docs -
Access Google Keep: A sidebar will open on the right side of your screen, displaying the image you just saved to Google Keep. If the sidebar doesn’t appear, open Google Keep by navigating to the Google Keep website.
-
Save Image from Keep: In the Google Keep sidebar, right-click on the image. Select “Save image as” from the context menu.
-
Choose Save Location: A dialog box will appear, allowing you to choose the location and file name for the image. Click “Save” to save the image.
9. How Can Google Docs Add-Ons Simplify Saving Photos?
Google Docs add-ons can significantly simplify saving photos from your documents, especially when you need to extract multiple images quickly. These add-ons are designed to automate the process of image extraction, making it more efficient and user-friendly.
Here’s why and when to use Google Docs add-ons:
- Efficiency: Automates the process of extracting images, saving time and effort.
- Bulk Extraction: Ideal for downloading multiple images from a single document.
- User-Friendly: Provides a straightforward interface for image extraction.
- Versatile Use: Suitable for various needs, from personal projects to professional tasks.
To save a photo from Google Docs using a Google Docs add-on, follow these steps:
-
Open Google Docs: Go to the Google Docs website and open the document containing the images you want to save.
-
Install the Add-on:
-
Click on “Extensions” in the menu, then select “Add-ons” and choose “Get add-ons”.
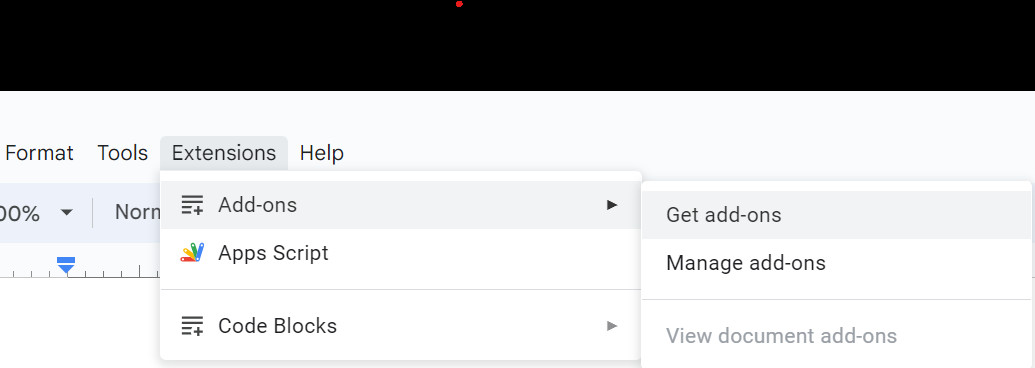 Accessing the Add-ons Menu in Google Docs
Accessing the Add-ons Menu in Google Docs -
Search for an image extractor add-on (e.g., “Image Extractor and Remover”).
-
Click on the add-on and select “Install”.
-
Grant the necessary permissions to allow the add-on to access your Google Docs.
-
-
Use the Add-on:
-
Click on “Extensions” in the menu.
-
Find the installed add-on in the drop-down menu.
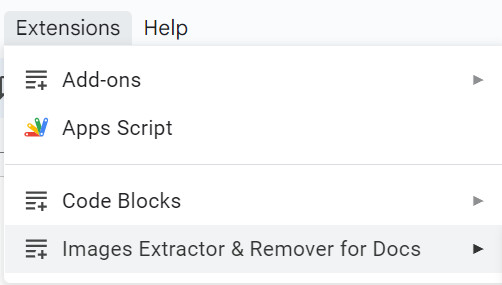 Finding the Installed Add-on in Google Docs
Finding the Installed Add-on in Google Docs -
Select the add-on and click on the “Start” or “Extract Images” option.
-
-
Extract Images: The add-on will typically open a sidebar with various options. Choose the option to extract images to Google Drive.
 Extracting Images to Google Drive Using Add-on
Extracting Images to Google Drive Using Add-on -
Access Extracted Images: Once the extraction is complete, a pop-up will appear indicating that the images have been extracted. Click on the “View Files” button to access the folder in your Google Drive where the images are saved.
 Accessing the Saved Images in Google Drive
Accessing the Saved Images in Google Drive
10. Can I Save A Photo From Google Docs On My Phone?
Yes, you can save a photo from Google Docs on your phone using a simple method. The process involves copying the image to another document, which allows you to then use the image as needed.
Here’s How To Save A Photo From Google Docs on your phone:
-
Open Google Docs: Open the Google Docs app on your phone and navigate to the document containing the image you want to save.
-
Copy the Image: Tap on the image to select it. A menu will appear; tap on the “Copy” button to copy the image to your clipboard.
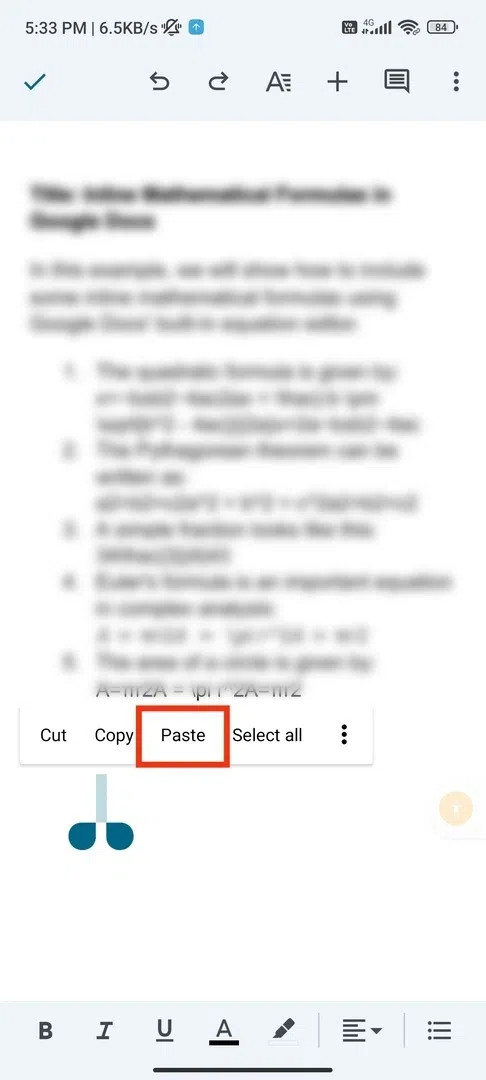 Copying Image from Google Docs on Phone
Copying Image from Google Docs on Phone -
Paste the Image: Open another document or a note-taking app on your phone. Paste the image into the new document.
-
Use the Image: The image is now available in the new document, where you can use it as needed. This method allows you to easily transfer images from Google Docs to other applications on your phone.
11. What Are The Best Practices For Ensuring High-Quality Image Extraction?
When saving images from Google Docs, maintaining high quality is crucial, especially for professional or creative projects. Here are some best practices to ensure the images you extract are of the highest possible quality:
-
Use the Right Method:
- Download as HTML: This method often preserves the original image quality best when extracting multiple images.
- Copy-Paste to Image Editor: If you only need a few images, copying and pasting them into an image editor like Adobe Photoshop or GIMP can help retain quality.
-
Avoid Screenshots: Screenshots can reduce image quality. Use them only as a last resort when other methods are not feasible.
-
Check Image Resolution: Before extracting, check the original image resolution in Google Docs. Ensure the images are high-resolution to begin with.
-
Image Editor Settings: When saving from an image editor, choose the appropriate file format and quality settings.
- JPEG: Use high-quality settings (e.g., quality 90 or above) to minimize compression artifacts.
- PNG: Use this format for images with text or graphics, as it provides lossless compression.
-
Avoid Resizing: Try not to resize the image during the extraction or saving process, as this can lead to loss of detail.
-
Use Add-ons Wisely: Some add-ons may compress images during extraction. Test a few different add-ons to find one that preserves quality.
-
Original Source: If possible, get the original image from the source rather than extracting it from Google Docs. This ensures you have the highest quality version.
-
Regular Backups: Always keep backups of your original images to prevent loss due to compression or extraction errors.
12. How Do I Deal With Copyright Issues When Saving Photos From Google Docs?
When saving photos from Google Docs, it’s essential to address copyright issues to ensure you are using the images legally. Copyright laws protect the rights of creators, and using images without permission can lead to legal consequences.
Here’s how to deal with copyright issues:
-
Check the Source: Determine the original source of the image. If you have access to the original source, check for any copyright notices or terms of use.
-
Obtain Permission: If the image is copyrighted, obtain permission from the copyright holder before using it. This may involve contacting the photographer, artist, or website where the image was found.
-
Use Royalty-Free Images: Use royalty-free or public domain images from reputable sources. These images can be used without paying royalties or obtaining specific permission, but always check the terms of use to ensure compliance.
- Unsplash
- Pexels
- Pixabay
-
Creative Commons Licenses: Look for images with Creative Commons licenses. These licenses allow you to use the image under certain conditions, such as giving credit to the creator or using the image for non-commercial purposes only.
-
Fair Use: Understand the concept of fair use, which allows the use of copyrighted material for certain purposes, such as criticism, commentary, news reporting, teaching, scholarship, or research. However, fair use is a complex legal doctrine, and it’s essential to ensure your use qualifies.
-
Proper Attribution: When using images under a license that requires attribution, provide proper credit to the creator. Include the name of the artist, the source of the image, and the license information.
-
Avoid Commercial Use: If you are unsure about the copyright status of an image, avoid using it for commercial purposes. Commercial use often requires explicit permission from the copyright holder.
-
Legal Advice: If you have any doubts about the legality of using an image, seek legal advice from a copyright attorney.
13. What Are Some Advanced Techniques For Extracting Images From Google Docs?
For those who need more control over the image extraction process or are dealing with complex documents, several advanced techniques can be employed. These methods often require a bit more technical knowledge but can provide better results or more efficient workflows.
Here are some advanced techniques for extracting images from Google Docs:
- Google Apps Script: Use Google Apps Script to automate the extraction process. This scripting language allows you to write custom functions that can extract all images from a Google Doc and save them to Google Drive or another location.
- API Integration: Integrate with the Google Docs API to programmatically access and download images. This method is suitable for developers who need to extract images as part of a larger application or workflow.
- Third-Party Tools: Explore advanced third-party tools specifically designed for extracting data from Google Docs. These tools often offer features like batch extraction, image format conversion, and metadata preservation.
- Optical Character Recognition (OCR): If the images contain text, use OCR software to extract the text along with the images. This can be useful for archiving documents or creating searchable image libraries.
- Command-Line Tools: Use command-line tools like
wgetorcurlto download the Google Doc as HTML and then extract the images using scripting languages like Python or Bash. - Virtual Machines: Set up a virtual machine with specific software configurations to ensure consistent image extraction results. This can be useful when working with older documents or specific file formats.
- Metadata Analysis: Analyze the metadata of the extracted images to gather information about their origin, creation date, and other relevant details. This can be helpful for managing and organizing large image collections.
- Custom Add-ons: Develop your own Google Docs add-on to tailor the image extraction process to your specific needs. This allows you to create a highly customized workflow that meets your exact requirements.
14. How Can Dfphoto.net Help You With Photography And Visual Arts?
At dfphoto.net, we are dedicated to providing photographers and visual artists with the resources and inspiration they need to excel in their craft. Whether you’re looking to master new techniques, discover emerging trends, or connect with a vibrant community, dfphoto.net is your go-to destination.
Here’s how dfphoto.net can help you:
- Comprehensive Tutorials: Access detailed tutorials covering a wide range of photography and visual arts topics. From basic camera settings to advanced editing techniques, our tutorials cater to all skill levels.
- Inspirational Galleries: Explore stunning photo galleries showcasing the work of talented photographers from around the world. Get inspired by diverse styles, subjects, and creative approaches.
- Equipment Reviews: Stay up-to-date with the latest equipment reviews and buying guides. Our expert reviews help you make informed decisions about cameras, lenses, lighting, and other essential gear.
- Community Forum: Connect with a passionate community of photographers and visual artists. Share your work, ask questions, and get feedback from fellow creatives.
- Expert Insights: Gain valuable insights from industry professionals through interviews, articles, and guest posts. Learn about their creative processes, business strategies, and tips for success.
- Creative Challenges: Participate in fun and engaging creative challenges to push your boundaries and explore new ideas. Get inspired by prompts and themes, and share your results with the community.
- Resource Library: Access a comprehensive resource library filled with templates, presets, guides, and other tools to enhance your workflow.
- Workshops and Courses: Enhance your skills with our online workshops and courses. Learn from experienced instructors and gain hands-on experience in various photography and visual arts disciplines.
At dfphoto.net, we are committed to fostering a supportive and inspiring environment where photographers and visual artists can thrive. Join our community today and unlock your creative potential.
For additional support, you can reach us at:
- Address: 1600 St Michael’s Dr, Santa Fe, NM 87505, United States
- Phone: +1 (505) 471-6001
- Website: dfphoto.net
Explore dfphoto.net today to discover a wealth of resources, stunning imagery, and a thriving community that will ignite your passion for photography.
FAQ: Saving Photos From Google Docs
- Can I save a photo from Google Docs directly with a right-click?
No, Google Docs does not allow direct saving of images with a right-click. You need to use alternative methods like downloading as HTML or copying to an image editor. - How do I save multiple photos from Google Docs at once?
The best way to save multiple photos is to download the Google Doc as a webpage (.html, zipped). Then, extract the zip file and find the images in the images folder. - Will saving a photo from Google Docs reduce its quality?
It depends on the method used. Downloading as HTML or copying to a high-quality image editor generally preserves quality better than taking a screenshot. - Is it legal to save and use photos from Google Docs?
Ensure you have the right to use the photos. Check the source and any copyright notices. Obtain permission if necessary or use royalty-free images. - Can I use Google Apps Script to automate image extraction?
Yes, Google Apps Script can be used to write custom functions that extract images from a Google Doc and save them to Google Drive or another location. - How do I maintain high-quality when saving images from Google Docs?
Use the “Download as HTML” method or copy-paste to an image editor. Avoid screenshots and ensure the original images are high-resolution. - What is the best image format to save photos from Google Docs?
For photos, JPEG with high quality settings is suitable. For images with text or graphics, PNG provides lossless compression and better quality. - Can I save a photo from Google Docs on my phone?
Yes, you can copy the image and paste it into another document or a note-taking app on your phone. - Are there any Google Docs add-ons for image extraction?
Yes, there are add-ons like “Image Extractor and Remover” that can extract all images from a Google Doc to your Google Drive. - How does fair use apply to saving photos from Google Docs?
Fair use allows limited use of copyrighted material for purposes like criticism, commentary, or education. Ensure your use qualifies under fair use guidelines.
