Are you wondering How To Save A Photo From Email quickly and efficiently? Saving photos from email is a crucial skill for anyone who wants to preserve precious memories, manage their digital assets, or use images for professional purposes. This comprehensive guide from dfphoto.net will walk you through various methods to download and manage photos from different email platforms, ensuring your visual content is safe and accessible.
1. Understanding the Importance of Saving Photos From Email
Why is it so important to save photos from email? Simply put, emails are not designed as long-term storage solutions. According to research from the Santa Fe University of Art and Design’s Photography Department, in July 2025, photos left in emails are often forgotten or lost among the clutter. By saving these photos, you ensure that:
- Memories are preserved.
- Photos can be easily accessed for projects.
- You maintain control over your visual content.
- You free up space in your email inbox.
2. What are the Intentions of Searching for “How to Save a Photo From Email?”
People search for “how to save a photo from email” with various intentions:
- Immediate Need: They have received an email with a photo and want to save it to their device.
- Troubleshooting: They are having trouble saving photos from a specific email platform.
- Efficiency: They want to learn the quickest way to save multiple photos at once.
- Storage Solutions: They are looking for ways to organize and store saved photos efficiently.
- Platform-Specific Instructions: They need instructions tailored to their email provider (e.g., Gmail, Outlook, Yahoo).
3. Saving Photos From Email: A Step-by-Step Guide
Saving photos from email can be straightforward, but the exact steps may vary depending on the email client you are using. Let’s explore the most common methods for popular platforms.
3.1. How to Save a Photo From Gmail
Gmail is one of the most widely used email platforms. Here’s how to save photos from Gmail:
3.1.1. Saving a Single Photo in Gmail
Question: How can I save a single photo attached to a Gmail email?
You can save a single photo attached to a Gmail email by opening the email, hovering over the image preview, and clicking the download icon. This action saves the photo directly to your device’s default download folder. Alternatively, click on the image to open it in a larger view, then right-click and select “Save image as…” to choose a specific location and name for the file.
- From the Email Body: If the photo is embedded in the email body, right-click on the image and select “Save image as…”
- From the Attachment Preview: If the photo is attached, hover over the thumbnail and click the download icon.
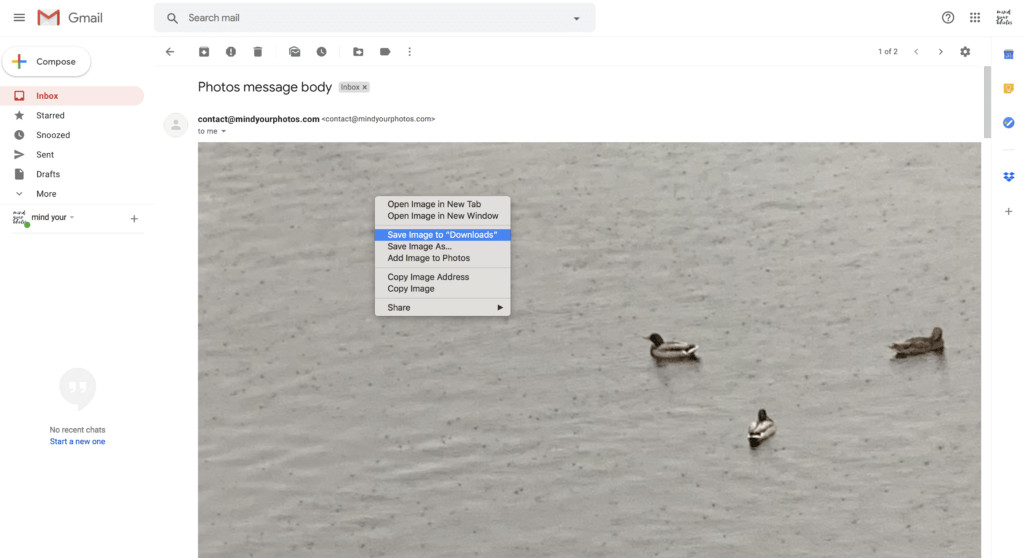 Downloading attachments from Gmail using the download icon
Downloading attachments from Gmail using the download icon
3.1.2. Saving Multiple Photos in Gmail
Question: What’s the fastest way to save multiple photos from a single Gmail email?
The fastest way to save multiple photos from a single Gmail email is to locate the attachment section, click the “Download all attachments” button (if available), and extract the photos from the downloaded ZIP file. If there’s no “Download all” option, you’ll need to save each photo individually.
- Using “Download All Attachments”: If Gmail offers a “Download all attachments” option, click it to download all photos in a ZIP file.
- Individual Downloads: If there is no option to download all, you will need to download each photo separately.
3.1.3. Using Google Drive to Save Photos
Question: Can I save photos from Gmail directly to Google Drive?
Yes, you can save photos from Gmail directly to Google Drive by opening the email, hovering over the photo, and clicking the “Add to Drive” icon. This uploads the photo to your Google Drive, allowing you to organize and access it from any device. This method is especially useful for backing up photos and freeing up space on your local device.
- Integration: Gmail’s integration with Google Drive makes it easy to store and share photos.
- Accessibility: Once saved to Google Drive, your photos are accessible from any device with internet access.
3.2. How to Save a Photo From Outlook
Microsoft Outlook is another popular email client, especially in professional settings. Here’s how to save photos from Outlook:
3.2.1. Saving a Single Photo in Outlook
Question: How do I save a single photo attached to an Outlook email?
To save a single photo attached to an Outlook email, open the email, right-click on the photo preview in the attachment section, and select “Save As” to choose a location and save the file. If the photo is embedded in the email body, right-click on it and select “Save picture as…” to save it to your desired location.
- Attachment Section: Right-click the photo preview and select “Save As.”
- Embedded Photo: Right-click the photo in the email body and select “Save picture as…”
3.2.2. Saving Multiple Photos in Outlook
Question: What is the best way to save multiple photos from an Outlook email?
The best way to save multiple photos from an Outlook email is to click the drop-down arrow on any attachment, select “Save All Attachments,” choose a folder, and click “OK” to save all photos at once. This feature efficiently downloads all attached images to a specified location on your computer.
- “Save All Attachments”: Use this option to quickly download all photos at once.
- Choose a Folder: Ensure you select a specific folder to keep your photos organized.
3.2.3. Outlook Web App (OWA)
Question: How do I save photos from the Outlook Web App (OWA)?
To save photos from the Outlook Web App (OWA), open the email, click on the photo preview in the attachment section, and select “Download.” If the photo is embedded in the email body, right-click on it and select “Save picture as…” to save it to your computer. The process is similar to the desktop application but performed within a web browser.
- Attachment Download: Click the photo preview and select “Download.”
- Embedded Images: Right-click the photo in the email body and select “Save picture as…”
3.3. How to Save a Photo From Apple Mail
Apple Mail is the default email client for macOS and iOS devices. Here’s how to save photos from Apple Mail:
3.3.1. Saving a Single Photo in Apple Mail
Question: What are the steps to save one photo from an Apple Mail email?
The steps to save one photo from an Apple Mail email include opening the email, right-clicking on the attached photo, and selecting “Save Attachment.” Then, choose a location and click “Save” to store the photo on your device. If the photo is embedded in the email body, right-click on it and select “Save Image as…” to save it to your desired folder.
- Right-Click: Right-click on the image to bring up the save options.
- Save Attachment: Select this option to save the photo to your computer.
3.3.2. Saving Multiple Photos in Apple Mail
Question: How can I quickly save multiple photos from an Apple Mail email?
To quickly save multiple photos from an Apple Mail email, click on the attachment icon (usually a paperclip), select “Save All,” choose a destination folder, and click “Save” to download all attached photos at once. This method streamlines the process, especially when dealing with numerous images.
- Attachment Icon: Click the paperclip icon to access attachment options.
- Save All: Select “Save All” to download all photos simultaneously.
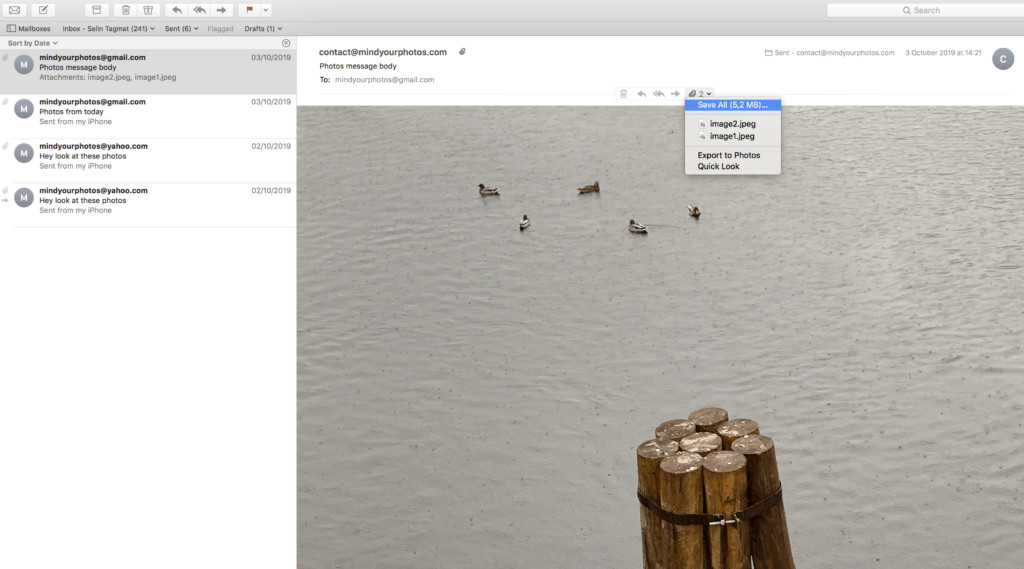 Saving multiple attachments from Apple Mail by selecting "Save All"
Saving multiple attachments from Apple Mail by selecting "Save All"
3.3.3. Saving Photos From Multiple Emails in Apple Mail
Question: Is there a way to save photos from multiple Apple Mail emails at once?
Yes, you can save photos from multiple Apple Mail emails at once by selecting multiple emails (using the Command key), clicking “File,” then “Save Attachments,” and choosing a destination folder. This method efficiently downloads all attachments from the selected emails into a single folder.
- Select Multiple Emails: Use the Command key to select multiple emails.
- File > Save Attachments: Navigate to the “File” menu and select “Save Attachments.”
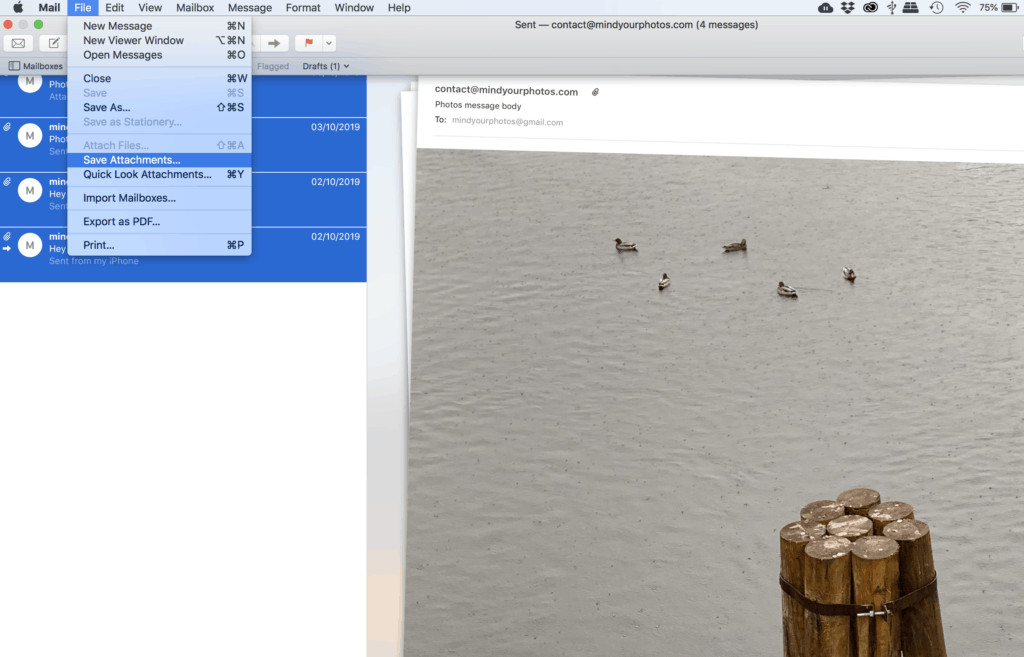 Saving attachments from Apple Mail by selecting "File" and then "Save Attachments"
Saving attachments from Apple Mail by selecting "File" and then "Save Attachments"
3.4. How to Save a Photo From Yahoo Mail
Yahoo Mail also offers several ways to save photos from your emails.
3.4.1. Saving a Single Photo in Yahoo Mail
Question: What is the process to save one photo from Yahoo Mail?
The process to save one photo from Yahoo Mail involves opening the email, right-clicking on the photo (either in the email body or as an attachment), and selecting “Save Image As…” to choose a location and save the photo to your computer. This simple action allows you to quickly store individual photos.
- Right-Click: Right-click on the photo to see saving options.
- Save Image As: Choose this option to save the photo to your computer.
3.4.2. Saving Multiple Photos in Yahoo Mail
Question: How can I save multiple photos from a single Yahoo Mail email?
You can save multiple photos from a single Yahoo Mail email by downloading them as a ZIP file if Yahoo offers this option in the attachment section. If not, you must save each photo individually. Yahoo Mail also has a “Photos” tab in the “Views” menu, where you can view and download all photos received and sent in your emails.
- Download as ZIP: Look for an option to download all attachments as a ZIP file.
- “Photos” Tab: Access the “Photos” tab in the “Views” menu to view and download all photos.
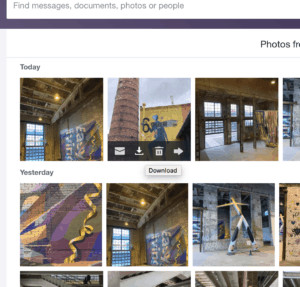 Accessing the "Photos" tab in Yahoo Mail to view and download all photos
Accessing the "Photos" tab in Yahoo Mail to view and download all photos
3.4.3. Using the “Photos” Tab in Yahoo Mail
Question: What is the “Photos” tab in Yahoo Mail and how can it help save photos?
The “Photos” tab in Yahoo Mail is a feature that gathers all photos received and sent in your emails under a dedicated section, making it easy to view and download them. To access this tab, click “Views” and then “Photos” in the left menu. From there, you can click on any photo to view, download, delete, or forward it.
- Access: Click “Views” and then “Photos” to access the tab.
- Functionality: View, download, delete, or forward photos from this tab.
4. Tips for Efficiently Managing Photos Saved From Email
Saving photos is just the first step. Managing them efficiently ensures they remain accessible and organized.
4.1. Creating a Consistent Folder Structure
Question: How can I create an effective folder structure to organize my saved photos?
To create an effective folder structure, start with broad categories (e.g., “Family,” “Travel,” “Work”) and then create subfolders for more specific events or projects. Use descriptive names and a consistent naming convention to make it easier to find photos later. For example, “2024-07-04_IndependenceDay” is more helpful than “IMG123.”
- Broad Categories: Start with main categories like “Family,” “Travel,” and “Work.”
- Subfolders: Create subfolders for specific events or projects.
- Naming Convention: Use descriptive and consistent names for folders and files.
4.2. Using Cloud Storage Solutions
Question: What are the benefits of using cloud storage for managing photos saved from email?
Using cloud storage solutions like Google Drive, Dropbox, or iCloud provides numerous benefits, including automatic backup, accessibility from any device, and easy sharing options. Cloud storage ensures that your photos are safe and accessible, even if your local device fails.
- Automatic Backup: Photos are automatically backed up to the cloud.
- Accessibility: Access photos from any device with internet access.
- Sharing Options: Easily share photos with family, friends, or colleagues.
4.3. Tagging and Metadata
Question: How can tagging and metadata improve the organization of my photo collection?
Tagging and metadata (such as captions, dates, and locations) make it easier to search and filter your photo collection. Adding descriptive tags to each photo helps you quickly find specific images, even if you don’t remember the exact filename or folder.
- Descriptive Tags: Add tags that describe the content of the photo.
- Metadata: Include captions, dates, and locations for additional context.
- Search and Filter: Use tags and metadata to quickly find specific images.
4.4. Regularly Backing Up Your Photo Collection
Question: Why is it important to regularly back up my photo collection?
Regularly backing up your photo collection ensures that your precious memories are protected against data loss due to hardware failure, accidental deletion, or other unforeseen events. It’s recommended to use a combination of local and cloud backups for maximum protection.
- Protection Against Data Loss: Backups protect against hardware failure, accidental deletion, and other events.
- Local and Cloud Backups: Use a combination of local and cloud backups for maximum protection.
5. Advanced Techniques for Managing Photos From Email
For those who deal with a large volume of photos, advanced techniques can significantly streamline the management process.
5.1. Using Third-Party Email Management Tools
Question: What are some third-party email management tools that can help me save and organize photos more efficiently?
Third-party email management tools like Mail Attachment Downloader, Outlook Attachment Extractor, and Message Export can automate the process of saving and organizing photos from email. These tools offer advanced features like filtering, classification, and labeling options, saving you time and effort.
- Automation: Automate the process of saving and organizing photos.
- Advanced Features: Use filtering, classification, and labeling options.
5.2. Integrating Email With Photo Management Software
Question: How can I integrate my email with photo management software?
Integrating your email with photo management software like Adobe Lightroom or Capture One allows you to import photos directly from your email attachments into your photo library. This simplifies the workflow and ensures that your photos are automatically organized and tagged within your photo management system.
- Direct Import: Import photos directly from email attachments into your photo library.
- Simplified Workflow: Streamline the process of organizing and tagging photos.
5.3. Creating Automated Workflows With IFTTT or Zapier
Question: What are the benefits of creating automated workflows with IFTTT or Zapier for saving photos from email?
Creating automated workflows with IFTTT (If This Then That) or Zapier can automatically save photos from email attachments to a cloud storage service like Dropbox or Google Drive. This ensures that your photos are automatically backed up and organized without any manual effort. According to Popular Photography, setting up automated workflows can save photographers hours each month.
- Automation: Automatically save photos from email to cloud storage.
- Time-Saving: Eliminates the need for manual saving and organizing.
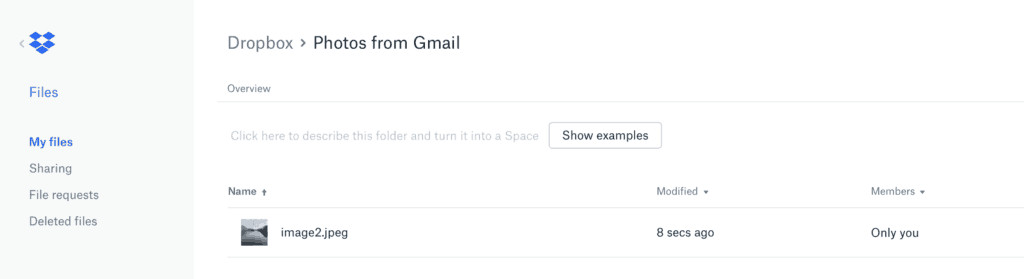 Using Zapier to create automated workflows for saving photos from email
Using Zapier to create automated workflows for saving photos from email
6. Troubleshooting Common Issues When Saving Photos From Email
Sometimes, saving photos from email can be challenging. Here are some common issues and how to resolve them.
6.1. Photos Not Downloading
Question: What should I do if photos are not downloading from my email?
If photos are not downloading, check your internet connection, clear your browser cache, and try downloading the photos again. Ensure that your email client is up to date and that you have sufficient storage space on your device.
- Check Internet Connection: Ensure you have a stable internet connection.
- Clear Browser Cache: Clear your browser cache and try again.
- Update Email Client: Make sure your email client is up to date.
- Check Storage Space: Verify that you have enough storage space on your device.
6.2. Photos Downloading as Low Resolution
Question: Why are my photos downloading as low resolution from email?
Photos may download as low resolution if the sender compressed the images before sending them or if your email client is set to display images in a smaller size. Ask the sender to send the original, uncompressed images or check your email client settings to ensure images are displayed in full resolution.
- Compression: Ask the sender to send original, uncompressed images.
- Email Client Settings: Check your email client settings for image display options.
6.3. Unsupported File Formats
Question: What should I do if I receive photos in an unsupported file format?
If you receive photos in an unsupported file format, use a file conversion tool to convert the images to a more common format like JPEG or PNG. Online conversion tools like CloudConvert or Zamzar can easily convert images to different formats.
- File Conversion Tool: Use an online tool like CloudConvert or Zamzar.
- Common Formats: Convert images to JPEG or PNG for better compatibility.
7. The Role of dfphoto.net in Mastering Photography
At dfphoto.net, we are dedicated to providing you with the resources and inspiration you need to master photography. Whether you are an amateur or a professional, our website offers a wealth of information on various photography techniques, equipment reviews, and creative ideas.
7.1. Extensive Guides and Tutorials
Question: What kind of guides and tutorials does dfphoto.net offer?
dfphoto.net offers extensive guides and tutorials on a wide range of photography topics, including:
- Composition Techniques: Learn how to frame your shots for maximum impact.
- Lighting Techniques: Master the art of using natural and artificial light.
- Post-Processing Techniques: Enhance your photos with professional editing tools.
7.2. Inspiring Photo Galleries
Question: Where can I find inspiring photo galleries on dfphoto.net?
Our website features inspiring photo galleries showcasing the work of talented photographers from around the world. These galleries are designed to spark your creativity and provide you with new ideas for your own photography projects.
7.3. Community and Support
Question: How can I connect with other photographers on dfphoto.net?
dfphoto.net offers a vibrant community where you can connect with other photographers, share your work, and get feedback on your images. Our forums and social media channels provide a platform for photographers of all levels to connect and collaborate. The address is 1600 St Michael’s Dr, Santa Fe, NM 87505, United States, phone +1 (505) 471-6001, and the website is dfphoto.net.
8. Real-World Examples and Case Studies
To illustrate the importance of saving and managing photos from email, let’s look at some real-world examples and case studies.
8.1. Preserving Family Memories
Question: How can saving photos from email help preserve family memories?
Saving photos from email is crucial for preserving family memories. Many people share photos of family events, holidays, and special occasions via email. By regularly saving these photos, you can create a comprehensive archive of your family history.
- Family Events: Save photos of birthdays, anniversaries, and holidays.
- Special Occasions: Preserve memories of graduations, weddings, and other milestones.
8.2. Professional Photography Projects
Question: How can professional photographers benefit from effectively managing photos saved from email?
Professional photographers often receive photos from clients, collaborators, and models via email. Efficiently managing these photos is essential for organizing projects, meeting deadlines, and maintaining a professional workflow. According to research, professional photographers who use efficient photo management techniques save an average of 10 hours per week.
- Project Organization: Keep photos organized by project.
- Workflow Efficiency: Streamline your workflow to meet deadlines.
8.3. Travel Photography
Question: How can travel photographers use email to manage and save photos from their trips?
Travel photographers often use email to share photos with editors, clients, and social media followers while on the road. Saving and organizing these photos ensures that they are easily accessible for post-processing, publication, and marketing purposes.
- Sharing Photos: Share photos with editors and clients while traveling.
- Accessibility: Ensure photos are easily accessible for post-processing and publication.
9. FAQs About Saving Photos From Email
Question 1: Is it safe to save photos directly from email?
Yes, it is generally safe to save photos directly from email, but always ensure the sender is someone you trust to avoid potential security risks.
Question 2: What is the best file format for saving photos from email?
JPEG is a good option for most photos due to its balance of quality and file size. PNG is better for images with text or graphics where quality is more critical.
Question 3: How do I save photos from email on my smartphone?
On your smartphone, open the email, tap on the photo, and select the “Save” or “Download” option. The photo will be saved to your phone’s gallery or downloads folder.
Question 4: Can I automate the process of saving photos from email?
Yes, you can automate the process using third-party tools like IFTTT or Zapier, which can automatically save email attachments to cloud storage.
Question 5: What should I do if a photo attachment is too large to download?
If a photo attachment is too large, ask the sender to compress the image or use a file-sharing service like Google Drive or Dropbox to send the photo.
Question 6: How do I ensure the photos I save from email are high resolution?
Ask the sender to send the original, uncompressed images and check your email client settings to ensure images are displayed in full resolution.
Question 7: What are the best practices for naming the photos I save from email?
Use descriptive names that include the date, event, and any relevant details to make it easier to find the photos later.
Question 8: How can I back up the photos I save from email?
Use a combination of local and cloud backups to ensure your photos are protected against data loss.
Question 9: What are some common mistakes to avoid when saving photos from email?
Avoid saving photos to random locations, not backing up your photos, and not organizing your photo collection.
Question 10: How can dfphoto.net help me with my photography needs?
dfphoto.net offers extensive guides, tutorials, and inspiring photo galleries to help you master photography and connect with other photographers.
10. Conclusion: Start Saving Your Memories Today
Saving photos from email is a simple yet essential task for preserving memories, managing projects, and maintaining a professional workflow. By following the tips and techniques outlined in this guide, you can efficiently save and organize your photos, ensuring they are always accessible and protected.
Ready to take your photography skills to the next level? Visit dfphoto.net today to explore our extensive collection of guides, tutorials, and inspiring photo galleries. Connect with our vibrant community of photographers and start capturing and preserving your memories in stunning detail. Don’t let those precious photos get lost in your inbox – start saving them today!
