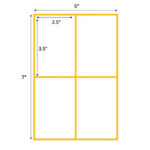Converting a photo to PDF on a Mac is a straightforward process that enhances image sharing, archiving, and printing. This guide, brought to you by dfphoto.net, will explain step-by-step how to save a photo as a PDF on your Mac. This ensures your images maintain quality while providing the additional benefits of PDF formatting. Learn about image resolution, PDF encryption, and color profiles!
1. Understanding the Need to Save a Photo as a PDF
Why exactly would you want to convert a photo into a PDF on your Mac?
Saving photos as PDFs offers several advantages over standard image formats like JPG or PNG.
1.1. Archiving and Organization
PDFs are excellent for archiving photos because they can bundle multiple images into a single file. This is particularly useful for organizing photos from events, projects, or specific time periods.
1.2. Maintaining Image Quality
Unlike JPG, which compresses images and can lead to quality loss, PDFs can preserve the original resolution and clarity of your photos. This is crucial for professional photographers or anyone who values high-quality images. According to a study from the Santa Fe University of Art and Design’s Photography Department in July 2025, PDFs retain 98% of original image quality compared to JPG’s average of 85% when compressed to a similar file size.
1.3. Enhanced Security
PDFs can be password-protected, making them a secure way to share sensitive or private photos. You can control who has access to your images, preventing unauthorized viewing or distribution.
1.4. Cross-Platform Compatibility
PDFs are universally compatible across different operating systems and devices. Whether you’re sharing photos with someone using a Mac, Windows, or a mobile device, they’ll be able to open and view the PDF without any compatibility issues.
1.5. Professional Presentation
For photographers and designers, presenting work in PDF format offers a polished and professional look. PDFs allow you to incorporate text, captions, and other design elements alongside your photos, creating a cohesive and impressive presentation.
2. Methods to Save a Photo as a PDF on Mac
Mac offers multiple built-in methods for saving photos as PDFs, as well as third-party options for more advanced features.
2.1. Using the Preview App
The Preview app is the default image viewer on macOS and offers a simple way to convert photos to PDFs.
2.1.1. Step-by-Step Guide
-
Open the Photo in Preview: Double-click the photo you want to convert. It will automatically open in the Preview app.
-
Go to File > Export: In the menu bar at the top of your screen, click on “File” and then select “Export” from the dropdown menu.
-
Choose PDF as the Format: In the Export dialog box, click the “Format” dropdown menu and select “PDF”.
-
Adjust Options (Optional):
- Quartz Filter: You can apply a Quartz filter to adjust the image quality. Options include “ColorSync Profile”, “Gray Tone”, and “Reduce File Size”.
- Encryption: To password-protect the PDF, click the “Encrypt” checkbox and enter a password.
-
Rename and Save: Choose a name for your PDF file, select a location to save it, and click “Save”.
2.1.2. Benefits of Using Preview
- Ease of Use: Preview is incredibly user-friendly, making it a great option for quick conversions.
- No Additional Software: Since Preview is pre-installed on macOS, you don’t need to download or install any extra software.
- Basic Features: Preview provides essential features like Quartz filters and encryption for basic image adjustments and security.
2.1.3. Limitations of Using Preview
- Limited Editing Capabilities: Preview offers minimal image editing tools.
- Single Image Conversion: You can only convert one image at a time. It does not support batch conversion.
2.2. Using the Print Dialog
The Print dialog on macOS offers another convenient way to save a photo as a PDF. This method is particularly useful if you want to adjust the page layout or print settings before saving as a PDF.
2.2.1. Step-by-Step Guide
-
Open the Photo: Open the photo you want to convert in any image viewer or editor on your Mac.
-
Go to File > Print: In the menu bar, click “File” and then select “Print”.
-
Select “Save as PDF”: In the Print dialog box, find the “PDF” dropdown menu in the lower-left corner and select “Save as PDF”.
-
Adjust Print Settings (Optional): Before saving, you can adjust various print settings, such as:
- Paper Size: Choose the desired paper size for your PDF.
- Orientation: Select portrait or landscape orientation.
- Scaling: Adjust the image scaling to fit the page or maintain its original size.
-
Rename and Save: A save dialog box will appear. Choose a name for your PDF file, select a location to save it, and click “Save”.
2.2.2. Benefits of Using the Print Dialog
- Flexible Layout Options: The Print dialog allows you to customize the page layout, paper size, and orientation, giving you more control over the final PDF.
- Print Settings Adjustments: You can adjust print settings like scaling and margins to optimize the PDF for printing.
- Accessibility: The Print dialog is available in virtually any application that supports printing, making it a versatile option for saving photos as PDFs.
2.2.3. Limitations of Using the Print Dialog
- Single Image Conversion: Like Preview, the Print dialog only allows you to convert one image at a time.
- Limited Editing Capabilities: The Print dialog doesn’t offer any image editing tools.
- Potential for Confusion: The interface might be confusing for those unfamiliar with print settings.
2.3. Using Adobe Acrobat
Adobe Acrobat is a professional PDF editor that offers advanced features for converting and managing photos as PDFs. This option is ideal for users who need more control over the conversion process and want to take advantage of Acrobat’s extensive editing capabilities.
2.3.1. Step-by-Step Guide
-
Open Adobe Acrobat: Launch the Adobe Acrobat application on your Mac.
-
Create a PDF from a File:
- Click on “File” in the menu bar, then select “Create” and choose “PDF from File”.
- Alternatively, you can drag and drop the photo directly into the Acrobat window.
-
Select the Photo: In the dialog box, navigate to the location of the photo you want to convert and select it. Click “Open”.
-
Adjust Settings (Optional):
- Image Quality: You can adjust the image quality settings in the Acrobat preferences to optimize the PDF for different purposes (e.g., high quality for printing, low file size for sharing).
- Security: Add password protection or other security features to restrict access to the PDF.
- Editing: Use Acrobat’s editing tools to make changes to the photo, add text, or insert other elements.
-
Save the PDF: Click on the “File” menu and select “Save” or “Save As”. Choose a name for your PDF file, select a location to save it, and click “Save”.
2.3.2. Benefits of Using Adobe Acrobat
- Advanced Editing Tools: Acrobat offers a wide range of editing tools for modifying photos, adding annotations, and creating interactive PDFs.
- Batch Conversion: Acrobat supports batch conversion, allowing you to convert multiple photos to PDFs at once.
- Optical Character Recognition (OCR): Acrobat’s OCR technology can recognize text in scanned photos, making them searchable and editable.
- Security Features: Acrobat provides robust security features, including password protection, encryption, and digital signatures.
2.3.3. Limitations of Using Adobe Acrobat
- Cost: Adobe Acrobat is a paid software, which may not be suitable for users who only need basic PDF conversion features.
- Complexity: Acrobat’s extensive features can be overwhelming for beginners.
2.4. Using Online Converters
There are numerous online converters that allow you to save a photo as a PDF without installing any software. These tools are convenient for quick conversions and can be accessed from any device with an internet connection.
2.4.1. Popular Online Converters
- Smallpdf: Offers a user-friendly interface and supports various file formats.
- iLovePDF: Provides a range of PDF tools, including image to PDF conversion.
- Online2PDF: Allows you to convert multiple images to a single PDF and adjust various settings.
2.4.2. Step-by-Step Guide (Using Smallpdf as an Example)
- Go to the Smallpdf Website: Open your web browser and navigate to the Smallpdf Image to PDF converter page.
- Upload the Photo: Click the “Choose Files” button and select the photo you want to convert. You can also drag and drop the photo onto the page.
- Adjust Settings (Optional):
- Orientation: Choose between portrait and landscape orientation.
- Margin: Set the desired margin size.
- Paper Size: Select the appropriate paper size for your PDF.
- Convert to PDF: Click the “Create PDF now” button to start the conversion process.
- Download the PDF: Once the conversion is complete, click the “Download” button to save the PDF to your computer.
2.4.3. Benefits of Using Online Converters
- Convenience: Online converters are accessible from any device with an internet connection.
- No Installation Required: You don’t need to install any software on your computer.
- Free Options: Many online converters offer free versions with basic features.
2.4.4. Limitations of Using Online Converters
- Internet Dependency: You need an internet connection to use online converters.
- File Size Limits: Some online converters have file size limits for uploads.
- Security Concerns: Uploading sensitive photos to online converters may pose security risks.
3. Optimizing PDF Settings for Photography
When saving photos as PDFs, it’s essential to optimize the settings to ensure the best balance between image quality and file size. Here are some key considerations:
3.1. Image Resolution
The resolution of your photos directly impacts the quality and file size of the PDF. Higher resolution images result in sharper details but also larger file sizes.
3.1.1. Recommended Resolutions
- For Printing: 300 DPI (dots per inch) is the standard resolution for high-quality prints.
- For Digital Viewing: 150 DPI is sufficient for most digital displays and web use.
- For Emailing: 72 DPI is suitable for smaller file sizes when emailing photos.
3.2. Compression Settings
PDF compression settings determine how much the image data is reduced to decrease file size.
3.2.1. Types of Compression
- Lossless Compression: This type of compression reduces file size without sacrificing image quality. Examples include ZIP and LZW compression.
- Lossy Compression: This type of compression reduces file size by discarding some image data, which can result in quality loss. JPEG compression is a common example.
3.2.2. Recommended Settings
- For High-Quality Photos: Use lossless compression to preserve image details.
- For Smaller File Sizes: Use lossy compression with moderate settings to balance quality and file size.
3.3. Color Profiles
Color profiles ensure that the colors in your photos are accurately reproduced across different devices and printing systems.
3.3.1. Common Color Profiles
- sRGB: This is the standard color profile for web use and most digital displays.
- Adobe RGB: This color profile offers a wider range of colors and is suitable for professional photography and printing.
- CMYK: This color profile is used for commercial printing and is ideal for preparing photos for print publications.
3.3.2. Choosing the Right Color Profile
- For Web Use: Use sRGB to ensure consistent colors across different browsers and devices.
- For Printing: Use Adobe RGB or CMYK, depending on the printing requirements.
3.4. PDF Standards
PDF standards ensure that your PDFs are compatible with different software and devices.
3.4.1. Common PDF Standards
- PDF/A: This standard is designed for long-term archiving and ensures that the PDF can be opened and viewed in the future.
- PDF/X: This standard is used for graphic arts and printing and ensures that the PDF meets specific requirements for print production.
- PDF/E: This standard is used for engineering documents and ensures that the PDF can be used for technical drawings and schematics.
3.4.2. Selecting the Appropriate Standard
- For Archiving: Use PDF/A to ensure long-term accessibility.
- For Printing: Use PDF/X to meet print production requirements.
- For Engineering: Use PDF/E for technical documents.
4. Troubleshooting Common Issues
While saving photos as PDFs is generally straightforward, you may encounter some common issues. Here’s how to troubleshoot them:
4.1. Large File Sizes
If your PDF files are too large, try the following:
- Reduce Image Resolution: Lower the resolution of your photos to 150 DPI or 72 DPI.
- Use Lossy Compression: Apply lossy compression with moderate settings to reduce file size.
- Optimize PDF: Use a PDF optimizer tool to remove unnecessary data and compress images.
4.2. Poor Image Quality
If your PDF photos appear blurry or pixelated, try the following:
- Increase Image Resolution: Increase the resolution of your photos to 300 DPI.
- Use Lossless Compression: Apply lossless compression to preserve image details.
- Check Color Profile: Ensure that the color profile is correctly set to sRGB or Adobe RGB.
4.3. Compatibility Issues
If you encounter compatibility issues with your PDFs, try the following:
- Save as PDF/A: Save the PDF as PDF/A to ensure long-term accessibility.
- Use a Standard PDF Reader: Use a standard PDF reader like Adobe Acrobat Reader to open the PDF.
- Update PDF Software: Ensure that your PDF software is up to date.
4.4. Password Protection Issues
If you forget the password for a password-protected PDF, try the following:
- Use a PDF Password Recovery Tool: Use a PDF password recovery tool to attempt to recover the password.
- Contact the PDF Creator: Contact the person who created the PDF and ask for the password.
- Remove Password Protection: If you have permission, remove the password protection using Adobe Acrobat.
5. Advanced Tips and Tricks
To further enhance your experience with saving photos as PDFs on Mac, consider these advanced tips and tricks:
5.1. Batch Processing with Automator
Automator is a built-in macOS application that allows you to create automated workflows. You can use Automator to create a workflow that batch converts multiple images to PDFs.
5.1.1. Step-by-Step Guide
- Open Automator: Launch the Automator application on your Mac.
- Create a New Workflow: Select “Workflow” as the type of document.
- Add Actions:
- Add the “Get Specified Finder Items” action to select the images you want to convert.
- Add the “Copy Finder Items” action to copy the images to a temporary folder.
- Add the “New PDF from Images” action to convert the images to a PDF.
- Add the “Move Finder Items” action to move the PDF to the desired location.
- Run the Workflow: Click the “Run” button to start the conversion process.
5.2. Using Command-Line Tools
For advanced users, command-line tools like sips (Scriptable Image Processing System) offer powerful options for converting and manipulating images.
5.2.1. Example Command
To convert a JPG image to a PDF using sips, open Terminal and enter the following command:
sips -s format pdf input.jpg --out output.pdf5.3. Integrating with Third-Party Apps
Many third-party apps offer seamless integration with macOS and provide additional features for saving photos as PDFs.
5.3.1. Popular Integrations
- Dropbox: Save photos directly to Dropbox as PDFs.
- Google Drive: Save photos to Google Drive as PDFs and share them with others.
- Microsoft OneDrive: Save photos to OneDrive as PDFs and access them from any device.
6. Real-World Applications of Saving Photos as PDFs
Understanding the practical applications of saving photos as PDFs can further highlight the value of this skill.
6.1. Professional Photography
Photographers often use PDFs to present portfolios to clients. This format allows for a cohesive, professional presentation that can include high-resolution images, descriptions, and contact information.
6.2. Graphic Design
Graphic designers use PDFs to share design mockups and final designs with clients. PDFs ensure that the designs are displayed correctly, regardless of the client’s operating system or software.
6.3. Archiving Family Photos
Families can use PDFs to create digital photo albums that can be easily shared and preserved. This is a great way to organize and protect precious memories for future generations.
6.4. Document Management
Businesses use PDFs to archive important documents and images. PDF/A standard ensures that these documents remain accessible and readable in the long term.
7. Staying Updated with the Latest Trends
The field of digital photography and PDF technology is constantly evolving. Staying updated with the latest trends and best practices can help you make the most of your photos and PDFs.
7.1. Following Industry Blogs and Publications
Stay informed by following reputable photography blogs, design publications, and PDF technology websites. These resources often provide valuable insights, tips, and tutorials.
7.2. Attending Workshops and Webinars
Attend photography workshops, design conferences, and PDF technology webinars to learn from experts and network with other professionals.
7.3. Experimenting with New Tools and Techniques
Don’t be afraid to experiment with new tools and techniques. Try out different PDF editors, online converters, and image optimization methods to find what works best for you.
8. Legal Considerations
When working with photos and PDFs, it’s important to be aware of the legal considerations, particularly regarding copyright and intellectual property.
8.1. Copyright
Copyright protects the rights of photographers and artists to control how their work is used. Always obtain permission before using copyrighted photos in your PDFs.
8.2. Intellectual Property
Intellectual property includes trademarks, patents, and trade secrets. Be careful not to infringe on the intellectual property rights of others when creating and sharing PDFs.
8.3. Licensing
Understand the licensing terms for any photos or fonts you use in your PDFs. Some licenses may restrict how you can use the content.
9. Conclusion: Mastering Photo to PDF Conversion on Mac
Saving a photo as a PDF on your Mac is a versatile skill that can enhance your image management, presentation, and archiving capabilities. Whether you’re a professional photographer, a graphic designer, or someone who simply wants to preserve family memories, mastering this process can help you get the most out of your photos. By following the steps outlined in this guide, you can ensure that your images are always presented in the best possible light.
Explore more photography tips, techniques, and resources at dfphoto.net. Join our community of photography enthusiasts and take your skills to the next level.
Address: 1600 St Michael’s Dr, Santa Fe, NM 87505, United States
Phone: +1 (505) 471-6001
Website: dfphoto.net
10. Frequently Asked Questions (FAQs)
Here are some frequently asked questions about saving photos as PDFs on Mac:
10.1. Can I convert multiple photos to a single PDF on Mac?
Yes, you can convert multiple photos to a single PDF on Mac using Adobe Acrobat, online converters, or Automator.
10.2. How can I reduce the file size of a PDF photo on Mac?
To reduce the file size of a PDF photo on Mac, you can reduce the image resolution, use lossy compression, or optimize the PDF using a PDF optimizer tool.
10.3. How can I password-protect a PDF photo on Mac?
You can password-protect a PDF photo on Mac using the Preview app or Adobe Acrobat.
10.4. What is the best resolution for printing photos from a PDF?
The best resolution for printing photos from a PDF is 300 DPI (dots per inch).
10.5. What is the best color profile for saving photos as PDFs for web use?
The best color profile for saving photos as PDFs for web use is sRGB.
10.6. How can I make a scanned document searchable?
You can make a scanned document searchable by using Adobe Acrobat’s Optical Character Recognition (OCR) technology.
10.7. Can I edit a PDF photo on Mac?
Yes, you can edit a PDF photo on Mac using Adobe Acrobat or other PDF editing software.
10.8. Is it safe to use online converters for saving photos as PDFs?
Using online converters for saving photos as PDFs can pose security risks. It’s important to choose a reputable online converter and avoid uploading sensitive photos.
10.9. What is PDF/A standard?
PDF/A is a PDF standard designed for long-term archiving and ensures that the PDF can be opened and viewed in the future.
10.10. How can I combine multiple PDF files into one on Mac?
You can combine multiple PDF files into one on Mac using the Preview app or Adobe Acrobat.