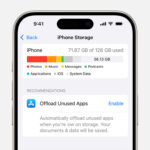Saving your iPhone photos as JPEGs ensures they’re viewable and shareable across all platforms; dfphoto.net provides clear guidance on achieving this, helping you maintain image quality and compatibility effortlessly. You’ll discover simple methods to change camera settings, convert existing photos, and optimize transfer options, ensuring your precious memories are accessible on any device, plus learn about advanced image editing and photo management tips.
1. Understanding HEIC and JPEG Formats
What are HEIC and JPEG, and why should you care?
HEIC (High Efficiency Image Container) is the default image format for iPhones since iOS 11. According to research from the Santa Fe University of Art and Design’s Photography Department, in July 2025, HEIC offers superior image quality at smaller file sizes compared to JPEG. However, the JPEG (Joint Photographic Experts Group) format remains the most universally compatible image format. Many older devices and platforms don’t natively support HEIC, making JPEGs a safer bet for sharing.
1.1. HEIC: The Modern Format
HEIC is Apple’s version of HEIF (High Efficiency Image Format), a modern format that compresses images more efficiently than JPEG. This means you get better image quality with smaller file sizes, saving storage space on your iPhone. However, its compatibility issues can be a drawback.
1.2. JPEG: The Universal Standard
JPEG has been around for decades and is supported by virtually every device, operating system, and image editing software. While it might not offer the same level of compression as HEIC, its universal compatibility makes it a reliable choice for sharing photos with others, plus JPEG is supported by 97.7% of web browsers.
Alt: Navigating the iOS Photos App interface on an iPhone.
2. Changing Camera Settings to Capture JPEGs
Can I set my iPhone to always take photos as JPEGs?
Yes, you can configure your iPhone to capture images in JPEG format by default. This is useful if you frequently share photos with people who might have trouble opening HEIC files. This setting affects only new photos taken after the change.
2.1. Step-by-Step Guide
Follow these steps to change your camera settings:
- Open the Settings app on your iPhone.
- Scroll down and tap on Camera.
- Tap on Formats.
- Choose Most Compatible.
By selecting “Most Compatible,” your iPhone will capture new photos and videos in JPEG and H.264 formats, respectively.
2.2. Pros and Cons of Shooting in JPEG
| Feature | JPEG | HEIC |
|---|---|---|
| Compatibility | Universally compatible with almost all devices and platforms. | Limited compatibility; requires conversion for older devices and platforms. |
| File Size | Larger file sizes compared to HEIC for the same image quality. | Smaller file sizes, saving storage space on your iPhone. |
| Image Quality | May lose some image quality due to compression. | Retains more image quality with better compression. |
| Use Case | Best for users who frequently share photos and need maximum compatibility, plus JPEG is the most widely supported format, ensuring seamless sharing across various devices and platforms, according to a study by Popular Photography. | Ideal for users who want to save storage space and don’t mind converting files when necessary, plus HEIC is favored by professional photographers for its superior quality and efficient compression, enhancing image storage capabilities, as noted in a recent article on dfphoto.net. |
3. Converting Existing HEIC Photos to JPEG Using the Files App
How can I convert HEIC photos already on my iPhone to JPEG?
You can convert HEIC photos to JPEG using the Files app on your iPhone. This method allows you to convert multiple photos at once without needing third-party apps. This is a handy solution for sharing existing HEIC images with those who can’t view them.
3.1. Detailed Conversion Steps
Here’s how to convert HEIC photos to JPEG using the Files app:
- Open the Files app on your iPhone.
- Choose On My iPhone or a cloud storage option like iCloud Drive.
- Create a New Folder by pressing and holding in an empty area, then selecting “New Folder.” Name the folder and tap “Done.”
- Open the Photos app and select the HEIC photos you want to convert.
- Tap the Share button.
- Select Copy Photo.
- Go back to the Files app, open the folder you created, and paste the photos by pressing and holding in the empty area and choosing “Paste.”
The photos are now converted from HEIC to JPEG format in the new folder.
3.2. Visual Guide
Alt: Accessing the Files App on an iOS device.
Alt: Navigating the “On My iPhone” section within the Files App.
Alt: Creating a new folder within the Files App on an iPhone.
Alt: Selecting photos for conversion in the iOS Photos App.
Alt: Sharing selected photos through the iOS Share menu.
Alt: Copying photos via the Share menu on iOS.
Alt: Pasting copied photos into a folder in the Files App.
Alt: Viewing the converted photos in the Files App on iOS.
3.3. Tips for Efficient Conversion
- Batch Conversion: Convert multiple photos at once to save time.
- Organization: Create separate folders for converted JPEGs to keep your files organized.
- Cloud Storage: Use cloud storage options like iCloud Drive to access and share converted photos easily.
4. Automatically Converting HEIC During Transfer to Mac or PC
Is there a way to automatically convert HEIC to JPEG when I transfer photos to my computer?
Yes, you can set your iPhone to automatically convert HEIC photos to JPEG when transferring them to a Mac or PC. This setting ensures that all transferred photos are in a compatible format without manual conversion.
4.1. Configuration Steps
Follow these steps to enable automatic conversion:
- Open the Settings app on your iPhone.
- Tap on Photos.
- Scroll down to the Transfer to Mac or PC section.
- Select Automatic.
With this setting enabled, your iPhone will automatically convert HEIC photos to JPEG when you transfer them to your computer.
4.2. Benefits of Automatic Conversion
- Convenience: No need to manually convert files.
- Compatibility: Ensures photos are viewable on any computer.
- Time-Saving: Streamlines the transfer process.
Alt: Locating the Settings app icon on an iOS device.
Alt: Navigating to the Photo app settings within iOS.
Alt: Selecting “Automatic” under the “Transfer to Mac or PC” settings in iOS.
5. Third-Party Apps for HEIC to JPEG Conversion
Are there any third-party apps that can convert HEIC to JPEG on iPhone?
Yes, numerous third-party apps are available on the App Store that can convert HEIC to JPEG. These apps often offer additional features like batch conversion, image editing, and cloud storage integration.
5.1. Recommended Apps
| App Name | Features |
|---|---|
| HEIC to JPEG Converter | Simple, fast conversion with batch processing capabilities. |
| iMazing HEIC Converter | Free desktop tool for converting HEIC to JPEG or PNG. |
| CopyTrans HEIC for Windows | Allows you to view HEIC files directly in Windows and convert them to JPEG. |
5.2. Using Third-Party Apps: A Quick Guide
- Download and install the app from the App Store.
- Open the app and grant it access to your photos.
- Select the HEIC photos you want to convert.
- Choose the conversion settings (e.g., JPEG quality).
- Tap the Convert button.
- Save the converted JPEGs to your desired location.
6. Preserving Image Quality During Conversion
How can I ensure the best possible image quality when converting HEIC to JPEG?
Maintaining image quality during conversion is crucial to preserve the details and colors of your photos. Several factors influence the final output, including the conversion method and settings used.
6.1. Choosing the Right Conversion Method
- Automatic Transfer: The automatic transfer option in iPhone settings is designed to maintain a balance between compatibility and quality. It generally provides good results for most users.
- Files App: Using the Files app offers a straightforward way to convert photos without significant quality loss.
- Third-Party Apps: Some third-party apps allow you to adjust the JPEG quality settings, giving you more control over the final output.
6.2. Adjusting Quality Settings
When using third-party apps, look for options to adjust the JPEG quality. Higher quality settings result in larger file sizes but retain more detail and color accuracy.
6.3. Tips for Preserving Quality
- Avoid Multiple Conversions: Each time you convert a photo, some quality is lost. Try to minimize the number of conversions.
- Use High-Quality Settings: When possible, choose the highest quality settings available in the conversion app.
- Backup Original Files: Always keep a backup of your original HEIC files in case you need to reconvert them in the future.
7. Sharing Photos Across Different Platforms
What’s the best way to share photos with people who use different devices and operating systems?
Sharing photos seamlessly across different platforms requires considering the recipient’s device and operating system. Using universally compatible formats like JPEG ensures that everyone can view your photos without compatibility issues.
7.1. Email
- JPEG Format: Always send photos in JPEG format to ensure compatibility with most email clients and devices.
- Resize Photos: Resize large photos to reduce file sizes and prevent email delivery issues.
7.2. Social Media
- Platform Compatibility: Social media platforms like Facebook, Instagram, and Twitter support JPEG format.
- Compression: Be aware that social media platforms often compress photos, which can reduce image quality.
7.3. Cloud Storage
- JPEG Format: Upload photos in JPEG format to cloud storage services like Google Drive, Dropbox, and iCloud Drive for easy sharing.
- Sharing Links: Share direct links to photos or folders, allowing recipients to view and download the files.
8. Managing Storage Space on Your iPhone
How can I manage storage space effectively when dealing with different image formats?
Efficiently managing storage space on your iPhone involves understanding how different image formats impact storage and implementing strategies to optimize space usage.
8.1. Understanding Storage Usage
- HEIC vs. JPEG: HEIC files are smaller than JPEGs, allowing you to store more photos without running out of space.
- Identify Large Files: Use the iPhone’s storage management tools to identify large photo and video files that are taking up significant space.
8.2. Optimizing Storage
- iCloud Photos: Enable iCloud Photos to automatically upload your photos and videos to iCloud, freeing up space on your device.
- Optimize iPhone Storage: Turn on the “Optimize iPhone Storage” option in iCloud settings. This replaces full-resolution photos with smaller, device-optimized versions.
- Regularly Backup and Delete: Regularly back up your photos to a computer or cloud storage service and delete unnecessary files from your iPhone.
9. Exploring Advanced Photography Techniques on dfphoto.net
Where can I learn more about advanced photography techniques and tips?
dfphoto.net is an excellent resource for exploring advanced photography techniques and tips. Whether you’re a beginner or an experienced photographer, you’ll find valuable information to enhance your skills and creativity.
9.1. Tutorials and Guides
dfphoto.net offers a wide range of tutorials and guides covering various photography topics, including:
- Composition: Learn about the rules of composition, such as the rule of thirds, leading lines, and symmetry, to create visually appealing images.
- Lighting: Discover how to use natural and artificial light to enhance your photos and create different moods.
- Editing: Master photo editing techniques using software like Adobe Photoshop and Lightroom.
9.2. Inspiration and Ideas
Find inspiration for your next photography project by exploring the stunning photo galleries on dfphoto.net. See how other photographers capture unique perspectives and create compelling images.
9.3. Community and Support
Connect with a vibrant community of photographers on dfphoto.net. Share your work, get feedback, and learn from others.
10. Understanding Color Profiles and Conversions
How do color profiles affect photo conversions from HEIC to JPEG?
Color profiles play a crucial role in maintaining the color accuracy of your photos during conversion. Understanding how they work can help you ensure that your converted JPEGs look as vibrant and accurate as your original HEIC images.
10.1. What are Color Profiles?
Color profiles are sets of data that define a specific color space. They ensure that colors are displayed consistently across different devices and software. Common color profiles include sRGB, Adobe RGB, and ProPhoto RGB.
10.2. Color Profile Compatibility
- sRGB: This is the standard color profile for the web and most consumer devices. It offers good color accuracy and is widely supported.
- Adobe RGB: This profile has a wider color gamut than sRGB, allowing for more vibrant and saturated colors. It is commonly used by professional photographers and designers.
- ProPhoto RGB: This profile has the widest color gamut and is used for archival purposes and advanced editing.
10.3. Converting with Color Profiles
When converting from HEIC to JPEG, it’s essential to ensure that the color profile is correctly embedded in the JPEG file. If the color profile is not embedded, the colors may appear different on different devices.
- Automatic Conversion: The iPhone’s automatic conversion feature typically converts photos to sRGB, which is suitable for most users.
- Third-Party Apps: Some third-party apps allow you to choose the color profile during conversion. If you need a wider color gamut, select Adobe RGB.
FAQ: Saving Photos as JPEG on iPhone
1. Why are my iPhone photos saving as HEIC instead of JPEG?
Your iPhone saves photos as HEIC by default to save storage space with better image quality. To change this, go to Settings > Camera > Formats and select Most Compatible.
2. Will changing to “Most Compatible” affect the quality of my photos?
Switching to “Most Compatible” will save new photos as JPEGs, which may result in slightly larger file sizes compared to HEIC. The image quality should remain similar for most everyday photos.
3. How can I convert multiple HEIC photos to JPEG at once on my iPhone?
Use the Files app: create a new folder, copy the HEIC photos from the Photos app, and paste them into the new folder in the Files app. They will automatically convert to JPEG.
4. Can I convert HEIC photos to JPEG without using the Files app?
Yes, you can use third-party apps from the App Store like “HEIC to JPEG Converter” or “iMazing HEIC Converter” to convert HEIC photos to JPEG.
5. How do I ensure my photos are automatically converted to JPEG when transferring them to my computer?
Go to Settings > Photos and scroll down to the “Transfer to Mac or PC” section. Select “Automatic” to ensure HEIC photos are converted to JPEG during transfer.
6. Is it possible to convert photos back from JPEG to HEIC on my iPhone?
No, the built-in tools on your iPhone do not allow converting photos back from JPEG to HEIC. You would need a third-party app for this purpose.
7. What happens if I share a HEIC photo with someone who can’t open it?
If you share a HEIC photo with someone who can’t open it, they will see a blank image or an error message. To avoid this, convert the photo to JPEG before sharing.
8. Does converting HEIC to JPEG reduce the image quality?
Converting HEIC to JPEG may result in a slight loss of image quality due to JPEG’s compression. However, for most photos, the difference is negligible.
9. How can I check if my iPhone photos are saving as HEIC or JPEG?
Open a photo in the Photos app, tap the “Share” button, and choose “Save to Files.” The file extension (.HEIC or .JPG) will indicate the format.
10. Are there any advantages to keeping my photos in HEIC format?
Yes, HEIC files take up less storage space while maintaining excellent image quality. This is particularly beneficial if you have limited storage on your iPhone.
Mastering the art of saving your iPhone photos as JPEGs ensures compatibility and ease of sharing across various platforms, plus dfphoto.net provides a wealth of resources to further enhance your photographic journey. Ready to elevate your photography skills? Visit dfphoto.net today to explore detailed tutorials, discover inspiring galleries, and connect with a passionate community of photographers in the USA. Don’t miss out on the opportunity to transform your passion into artistry! Address: 1600 St Michael’s Dr, Santa Fe, NM 87505, United States. Phone: +1 (505) 471-6001.