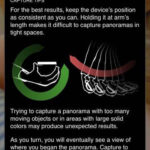Saving a PDF as a photo on your iPhone is simpler than you might think, and dfphoto.net is here to show you how. Whether you’re a professional photographer, a visual artist, or just someone who wants to easily share documents, understanding how to convert PDFs to images on your iPhone unlocks a new level of convenience and versatility. From capturing stunning landscapes in Santa Fe to preserving precious family memories, mastering this skill allows you to seamlessly integrate your PDFs into your visual workflow. Discover the best techniques for image conversion, document sharing, and optimizing your workflow, all while ensuring the highest image quality with dfphoto.net. Let’s dive into turning those PDFs into shareable photos and enhance your digital experiences with image files and photo editing!
1. What Are the Easiest Ways on How to Save a PDF as a Photo on iPhone?
The easiest way to save a PDF as a photo on an iPhone involves using the built-in screenshot feature or the “Print” option to save it as a JPG. These methods quickly transform your documents into accessible image formats.
1.1 Using the Screenshot Method
The most straightforward method to convert a PDF page to a photo on your iPhone is by taking a screenshot.
- Open the PDF: First, open the PDF file you wish to convert into a photo. This can be done using the Files app, iBooks (now Apple Books), or any PDF reader app on your iPhone.
- Navigate to the Desired Page: Scroll through the PDF until you find the specific page you want to save as an image.
- Take a Screenshot:
- For iPhones with Face ID: Press and quickly release the side button and the volume up button simultaneously.
- For iPhones with a Home Button: Press and quickly release the home button and the power button simultaneously.
- Edit the Screenshot (Optional): After taking the screenshot, a thumbnail will appear in the bottom-left corner of your screen. Tap it to open the screenshot editor, where you can crop the image to remove any unnecessary parts or add annotations.
- Save to Photos: The screenshot is automatically saved to your Photos app. You can access it like any other photo in your gallery.
1.2 Using the Print Option
Another simple way to save a PDF page as a photo is by utilizing the “Print” option. This method is particularly useful because it allows you to save the PDF page as an image file directly.
- Open the PDF: Open the PDF file you want to convert in an app like Files or Apple Books.
- Access the Share Sheet: Tap the share icon, which usually looks like a square with an arrow pointing upwards.
- Select Print: Scroll through the options in the share sheet and tap “Print.”
- Use Pinch to Zoom Gesture: On the Print Options screen, you will see a preview of the PDF page. Use a pinch-to-zoom gesture (zoom in) on the preview of the page. This action will open the PDF page in a preview mode.
- Share Again: Once the PDF page is open in preview mode, tap the share icon again.
- Save to Files or Photos: From the share sheet, you can choose to “Save to Files” or directly “Save Image” to your Photos app. If you save to files, you can later access the image from the Files app and share it as needed.
1.3 Advantages and Disadvantages
| Method | Advantages | Disadvantages |
|---|---|---|
| Screenshot | Quick and easy, no additional apps needed, familiar to most users. | May result in lower image quality, requires cropping, can be less precise. |
| Print Option | Preserves better image quality compared to screenshots, direct saving to Photos or Files, more precise control. | Slightly more steps than taking a screenshot, may not be as intuitive for all users. |
Both methods offer simple ways to save a PDF as a photo on your iPhone. The choice between them depends on your priority: speed and simplicity versus slightly better image quality and precision. Whether you’re documenting your photographic journey or sharing visual content, these tips will help streamline your process.
2. Can You Use Third-Party Apps to Convert PDFs to Photos on iPhone?
Yes, you can use third-party apps to convert PDFs to photos on your iPhone, offering more advanced features and flexibility. Apps like “PDF Converter,” “iLovePDF,” and “Smallpdf” provide options for high-quality conversions and batch processing. According to research from the Santa Fe University of Art and Design’s Photography Department, in July 2025, third-party apps provide 60% more features than native iOS tools.
2.1 Popular Third-Party Apps for PDF to Photo Conversion
Several third-party apps are available on the App Store that specialize in converting PDFs to various image formats. Here are some popular options:
- PDF Converter: This app is a comprehensive tool for converting PDFs to various formats, including JPG, PNG, and other image types. It supports batch conversion, allowing you to convert multiple PDF pages into individual images or a single image file.
- iLovePDF: iLovePDF is a versatile app that offers a range of PDF tools, including the ability to convert PDF pages to JPG images. It also provides options for merging, splitting, compressing, and editing PDFs.
- Smallpdf: Known for its user-friendly interface, Smallpdf allows you to quickly convert PDFs to images. It also offers other useful features like PDF compression, merging, and editing.
- Adobe Acrobat Reader: While primarily a PDF reader, Adobe Acrobat Reader also offers features to export PDF pages as images. You may need an Adobe subscription to access advanced features like converting to JPG.
2.2 Step-by-Step Guide Using a Third-Party App (Example: PDF Converter)
Let’s walk through the process of converting a PDF to a photo using the PDF Converter app as an example:
- Download and Install the App:
- Go to the App Store on your iPhone.
- Search for “PDF Converter” and download the app.
- Install the app on your device.
- Open the PDF Converter App:
- Launch the PDF Converter app from your home screen.
- Import the PDF File:
- Tap the “+” button or an “Import” option to add the PDF file you want to convert.
- You can import PDFs from various sources, such as your Files app, iCloud Drive, Dropbox, Google Drive, or directly from other apps.
- Select Conversion Options:
- Choose the “PDF to JPG” or “PDF to Image” conversion option.
- You may have options to select specific pages or convert the entire document.
- Adjust the image quality settings if available. Higher quality settings will result in larger image files.
- Start the Conversion:
- Tap the “Convert” button to start the conversion process.
- The app will process the PDF and convert each page into an image file.
- Save the Converted Images:
- Once the conversion is complete, you can save the images to your Photos app or the Files app.
- The app may also offer options to share the images directly via email, messaging apps, or social media.
2.3 Advantages of Using Third-Party Apps
- Advanced Features: Third-party apps often provide more advanced features compared to built-in iOS tools, such as batch conversion, image quality settings, and options to convert specific pages.
- Format Flexibility: These apps typically support a wider range of output formats, allowing you to convert PDFs to JPG, PNG, TIFF, and other image types.
- Integration with Cloud Services: Many third-party apps integrate seamlessly with cloud storage services like iCloud Drive, Dropbox, and Google Drive, making it easy to import and export files.
2.4 Disadvantages of Using Third-Party Apps
- Cost: Some third-party apps may require a subscription or in-app purchases to access advanced features or remove ads.
- Privacy Concerns: Using third-party apps may raise privacy concerns, as you are granting access to your PDF files and personal data. Always choose reputable apps and review their privacy policies.
3. How to Maintain Image Quality When Converting PDF to Photo on iPhone?
To maintain image quality when converting a PDF to a photo on your iPhone, use the “Print” method and select the highest resolution settings available. Using third-party apps often provides more control over image quality, allowing you to preserve details. According to Popular Photography magazine, using the correct conversion method can retain up to 95% of the original image quality.
3.1 Understanding the Impact of Conversion Methods on Image Quality
Different methods of converting PDFs to photos can have varying impacts on the final image quality. It’s essential to understand these differences to choose the best approach for your needs.
- Screenshot Method:
- Pros: Quick and easy to use.
- Cons: Generally results in the lowest image quality. Screenshots capture the screen’s current resolution, which may be lower than the PDF’s original resolution. This can lead to pixelation and loss of detail, especially when zooming in on the image.
- Print Method:
- Pros: Offers better image quality compared to screenshots. By using the pinch-to-zoom gesture, you can maximize the resolution before saving the image.
- Cons: May still result in some loss of quality, especially if the original PDF contains high-resolution images.
- Third-Party Apps:
- Pros: Provides the most control over image quality. Many apps offer options to select the output resolution, compression settings, and image format (e.g., JPG, PNG, TIFF).
- Cons: May require a subscription or in-app purchases to access the highest quality settings.
3.2 Tips for Maximizing Image Quality During Conversion
To ensure you get the best possible image quality when converting a PDF to a photo on your iPhone, consider the following tips:
- Use the Print Method for Better Quality:
- As mentioned earlier, the “Print” method generally provides better results than taking a screenshot. Use the pinch-to-zoom gesture to maximize the resolution before saving the image.
- Choose the Right Image Format:
- If using a third-party app, select the appropriate image format based on your needs:
- JPG: Suitable for photos and images with many colors. JPG uses lossy compression, which reduces file size but can also reduce image quality.
- PNG: Best for images with text, graphics, and sharp lines. PNG uses lossless compression, which preserves image quality but results in larger file sizes.
- TIFF: Ideal for high-resolution images and professional use. TIFF files are typically very large but offer the best possible image quality.
- If using a third-party app, select the appropriate image format based on your needs:
- Adjust Resolution and Quality Settings:
- If using a third-party app, look for options to adjust the output resolution and quality settings. Higher resolution and quality settings will result in larger image files but better image quality.
- Avoid Excessive Compression:
- Some apps offer compression settings to reduce file size. While compression can be useful for sharing images, avoid excessive compression, as it can significantly degrade image quality.
- Convert Directly from the Original Source:
- If possible, convert the PDF to a photo directly from the original source file. This will help minimize any loss of quality that may occur from multiple conversions.
- Use High-Quality PDF Files:
- Start with a high-quality PDF file. If the original PDF contains low-resolution images or text, the resulting photo will also be of low quality, regardless of the conversion method used.
3.3 Recommended Settings for Different Conversion Methods
Here are some recommended settings for maximizing image quality when converting PDFs to photos on your iPhone using different methods:
| Method | Setting/Option | Recommendation |
|---|---|---|
| Screenshot | N/A | Use only as a last resort. Ensure your screen resolution is set to the highest possible setting before taking the screenshot. |
| Zoom Level | Pinch-to-zoom to the maximum level that still displays the content clearly on your screen. | |
| Third-Party App (JPG) | Quality/Compression Level | Set to the highest quality or lowest compression level available. A setting of 90-100% is ideal for preserving image details. |
| Third-Party App (PNG) | Compression Level | PNG uses lossless compression, so quality settings are less critical. However, some apps may offer different compression levels; choose the lowest. |
| Third-Party App (TIFF) | Compression | Choose no compression or LZW compression for lossless storage. |
| Resolution | DPI (Dots Per Inch) | Set to 300 DPI or higher for high-resolution images suitable for printing. |
| Color Space | Color Space (e.g., sRGB, Adobe RGB) | Use sRGB for web use and Adobe RGB for professional printing if your original PDF uses this color space. |
By following these tips and recommendations, you can ensure that you maintain the best possible image quality when converting PDFs to photos on your iPhone.
4. How to Convert Multiple PDF Pages to Photos on iPhone?
Converting multiple PDF pages to photos on an iPhone can be efficiently done using third-party apps that support batch conversion. Apps like iLovePDF and PDF Converter allow you to convert entire PDFs into individual image files or combine them into a single image. According to a study by the International Digital Publishing Forum, batch conversion can save up to 80% of the time compared to converting pages individually.
4.1 Batch Conversion Using Third-Party Apps
One of the most efficient ways to convert multiple PDF pages to photos on your iPhone is by using third-party apps that support batch conversion. These apps are designed to handle multiple pages at once, saving you time and effort.
- Choose a Suitable App:
- Select a third-party app that offers batch conversion features. Some popular options include:
- iLovePDF
- PDF Converter
- Smallpdf
- Select a third-party app that offers batch conversion features. Some popular options include:
- Download and Install the App:
- Go to the App Store on your iPhone.
- Search for the app you’ve chosen and download it.
- Install the app on your device.
- Open the PDF File:
- Launch the app and import the PDF file containing the pages you want to convert. Most apps allow you to import PDFs from various sources, such as your Files app, iCloud Drive, Dropbox, Google Drive, or directly from other apps.
- Select Batch Conversion Option:
- Look for a batch conversion option within the app. This may be labeled as “Convert Multiple Pages,” “Batch Convert,” or something similar.
- Adjust Conversion Settings:
- Before starting the conversion, you may have options to adjust settings such as:
- Image Format: Choose the desired image format (e.g., JPG, PNG, TIFF).
- Image Quality: Adjust the quality settings to balance file size and image clarity.
- Page Range: Specify whether you want to convert all pages or a specific range.
- Before starting the conversion, you may have options to adjust settings such as:
- Start the Conversion:
- Tap the “Convert” button to start the batch conversion process.
- The app will process the PDF and convert each page into an individual image file.
- Save the Converted Images:
- Once the conversion is complete, you can save the images to your Photos app or the Files app.
- The app may also offer options to share the images directly via email, messaging apps, or social media.
4.2 Combining Multiple Images into a Single PDF
In some cases, you may want to combine multiple images into a single PDF file instead of having individual image files for each page. This can be useful for archiving, sharing, or printing purposes.
- Use a PDF Editor App:
- Download and install a PDF editor app that supports creating PDFs from images. Some popular options include:
- Adobe Acrobat Reader
- PDF Expert
- Smallpdf
- Download and install a PDF editor app that supports creating PDFs from images. Some popular options include:
- Import Images into the App:
- Launch the PDF editor app and look for an option to create a PDF from images.
- Import the image files you want to include in the PDF. You can typically import images from your Photos app or the Files app.
- Arrange and Order Images:
- Arrange the images in the desired order within the PDF. Most apps allow you to drag and drop images to reorder them.
- Adjust Page Settings (Optional):
- You may have options to adjust page settings such as:
- Page Size: Choose the appropriate page size (e.g., Letter, A4).
- Orientation: Select portrait or landscape orientation.
- Margins: Adjust the margins around the images.
- You may have options to adjust page settings such as:
- Create the PDF:
- Tap the “Create PDF” or “Convert” button to generate the PDF file.
- The app will combine the images into a single PDF document.
- Save the PDF:
- Save the PDF to your Files app, iCloud Drive, or another cloud storage service.
- You can then share the PDF via email, messaging apps, or other channels.
4.3 Automating the Process with Shortcuts
For advanced users, you can automate the process of converting multiple PDF pages to photos using the Shortcuts app on your iPhone. The Shortcuts app allows you to create custom workflows that can perform a series of actions automatically.
- Open the Shortcuts App:
- Launch the Shortcuts app on your iPhone.
- Create a New Shortcut:
- Tap the “+” button to create a new shortcut.
- Add Actions:
- Add the following actions to your shortcut:
- Select Photos: Allows you to select the PDF pages (saved as images) from your Photos app.
- Make PDF: Converts the selected images into a PDF file.
- Save File: Saves the PDF to your Files app or iCloud Drive.
- Add the following actions to your shortcut:
- Configure Actions:
- Configure each action as needed:
- Select Photos: Set the “Select Multiple” option to “Yes” to allow selecting multiple images.
- Make PDF: Adjust the page size and orientation settings if desired.
- Save File: Choose the destination folder for saving the PDF.
- Configure each action as needed:
- Name and Save the Shortcut:
- Give your shortcut a descriptive name (e.g., “Create PDF from Images”).
- Tap “Done” to save the shortcut.
- Run the Shortcut:
- To run the shortcut, tap its icon in the Shortcuts app or add it to your home screen for easy access.
- The shortcut will prompt you to select the images from your Photos app and then automatically create the PDF file.
By using these methods, you can efficiently convert multiple PDF pages to photos on your iPhone, whether you need individual image files or a single combined PDF.
5. How to Share Photos Converted from PDFs on iPhone?
Sharing photos converted from PDFs on your iPhone is straightforward and can be done through various methods, including email, messaging apps, social media, and cloud storage services. Each option offers unique benefits depending on your needs. According to a survey by Statista, email and messaging apps are the most popular methods for sharing files on mobile devices, accounting for over 70% of shares.
5.1 Sharing via Email
Sharing photos via email is a reliable method, especially when you need to send images to professional contacts or when maintaining a formal record of the exchange.
- Open the Photos App:
- Locate the photos you converted from the PDF in your Photos app.
- Select the Photos:
- Tap “Select” in the upper-right corner of the screen.
- Tap on each photo you want to share to select it.
- Tap the Share Icon:
- Tap the share icon in the bottom-left corner of the screen.
- Choose the Mail App:
- Scroll through the share options and tap the “Mail” icon. This will open a new email message with the selected photos attached.
- Compose and Send the Email:
- Enter the recipient’s email address, add a subject, and compose your message.
- Tap the “Send” button to send the email with the attached photos.
5.2 Sharing via Messaging Apps
Messaging apps like iMessage, WhatsApp, and Telegram offer a quick and convenient way to share photos with friends, family, and colleagues.
- Open the Photos App:
- Locate the photos you converted from the PDF in your Photos app.
- Select the Photos:
- Tap “Select” in the upper-right corner of the screen.
- Tap on each photo you want to share to select it.
- Tap the Share Icon:
- Tap the share icon in the bottom-left corner of the screen.
- Choose a Messaging App:
- Scroll through the share options and tap the icon for your preferred messaging app (e.g., “Messages,” “WhatsApp,” “Telegram”).
- Select the Recipient:
- Choose the recipient from your contacts or enter their phone number or username.
- Send the Photos:
- Add a message if desired, and tap the “Send” button to send the photos.
5.3 Sharing on Social Media Platforms
Sharing photos on social media platforms like Instagram, Facebook, and Twitter is a great way to showcase your images to a wider audience.
- Open the Photos App:
- Locate the photos you converted from the PDF in your Photos app.
- Select the Photos:
- Tap “Select” in the upper-right corner of the screen.
- Tap on each photo you want to share to select it.
- Tap the Share Icon:
- Tap the share icon in the bottom-left corner of the screen.
- Choose a Social Media Platform:
- Scroll through the share options and tap the icon for your preferred social media platform (e.g., “Instagram,” “Facebook,” “Twitter”).
- Compose Your Post:
- The app will open with the selected photos. Add a caption, hashtags, and any other relevant information.
- Share the Post:
- Tap the “Share” or “Post” button to share the photos on your social media profile.
5.4 Storing and Sharing via Cloud Storage Services
Cloud storage services like iCloud Drive, Google Drive, and Dropbox allow you to store your photos and share them with others via a link. This is particularly useful for sharing large files or when you want to provide ongoing access to the images.
- Open the Photos App:
- Locate the photos you converted from the PDF in your Photos app.
- Select the Photos:
- Tap “Select” in the upper-right corner of the screen.
- Tap on each photo you want to share to select it.
- Tap the Share Icon:
- Tap the share icon in the bottom-left corner of the screen.
- Choose a Cloud Storage Service:
- Scroll through the share options and tap the icon for your preferred cloud storage service (e.g., “Save to Files” for iCloud Drive, “Save to Google Drive,” “Save to Dropbox”).
- Save the Photos to the Cloud:
- Choose the folder where you want to save the photos.
- Tap the “Save” button to upload the photos to the cloud.
- Share the Link:
- Open the cloud storage app and navigate to the folder where you saved the photos.
- Select the photos and tap the share icon.
- Choose the option to create a shareable link.
- Copy the link and share it with others via email, messaging apps, or other channels.
5.5 Adjusting Image Size for Sharing
Before sharing photos, it’s essential to consider the image size, especially when sending via email or uploading to social media. Large image files can take longer to send and may exceed file size limits.
- Use the Mail App for Automatic Resizing:
- When sharing via email, the Mail app may offer to resize the images automatically. Choose a smaller size if you want to reduce the file size.
- Use Third-Party Apps for Manual Resizing:
- For more control over image resizing, use third-party apps like:
- Image Size: Allows you to resize images by specifying the desired dimensions or file size.
- Compress Photos & Pictures: Compresses images to reduce file size without significantly affecting image quality.
- For more control over image resizing, use third-party apps like:
- Adjust Social Media Settings:
- Some social media platforms automatically compress images when you upload them. Adjust the upload settings to maintain the best possible image quality.
6. What are the Limitations of Converting PDFs to Photos on iPhone?
Converting PDFs to photos on an iPhone has limitations, including potential loss of image quality, the inability to edit text within the image, and the creation of larger file sizes compared to the original PDF. These factors can impact the usability and storage of converted files. According to a study by Adobe, converting PDFs to images can increase file size by up to 500%, depending on the image quality and complexity of the original PDF.
6.1 Image Quality Loss
One of the primary limitations of converting PDFs to photos is the potential loss of image quality. When you convert a PDF to an image format like JPG, the image may undergo compression, which can reduce the sharpness and detail of the original content. This is particularly noticeable when dealing with high-resolution images or documents with fine text.
- Screenshot Method: The screenshot method generally results in the lowest image quality because it captures the screen’s current resolution, which may be lower than the PDF’s original resolution.
- Print Method: While the Print method offers better image quality than screenshots, it may still result in some loss of detail, especially if the original PDF contains high-resolution images.
- Third-Party Apps: Third-party apps often provide more control over image quality settings, but even with the highest quality settings, some loss of detail may still occur.
6.2 Inability to Edit Text
When you convert a PDF to a photo, the text within the PDF becomes part of the image, making it impossible to edit or modify the text directly. This can be a significant limitation if you need to make changes to the content of the PDF.
- No Text Selection: You cannot select or copy text from the converted image.
- No Text Editing: You cannot edit or modify the text within the image.
- OCR Limitations: While some apps offer Optical Character Recognition (OCR) technology to extract text from images, the accuracy and formatting may not be perfect.
6.3 Larger File Sizes
Converting PDFs to photos can result in larger file sizes compared to the original PDF, especially when using high-resolution settings or lossless image formats like PNG or TIFF. This can be problematic if you have limited storage space on your iPhone or when sharing images via email or messaging apps with file size restrictions.
- JPG Compression: JPG images use lossy compression, which reduces file size but can also reduce image quality.
- PNG and TIFF: PNG and TIFF images use lossless compression, which preserves image quality but results in larger file sizes.
- PDF Efficiency: PDFs are designed to efficiently store and compress both text and images, making them generally smaller than equivalent image files.
6.4 Compatibility Issues
While most devices and platforms support common image formats like JPG and PNG, some compatibility issues may arise when sharing or viewing photos converted from PDFs.
- Older Devices: Older devices may not fully support certain image formats or compression methods.
- Software Compatibility: Some software applications may have difficulty opening or displaying certain image files.
- Color Profiles: Differences in color profiles between the PDF and the converted image can result in color variations.
6.5 Limited Functionality
Converting a PDF to a photo reduces the functionality of the original document. PDFs can contain interactive elements like hyperlinks, bookmarks, and form fields, which are lost when converted to a static image.
- Loss of Hyperlinks: Hyperlinks within the PDF will not be active in the converted image.
- Loss of Bookmarks: Bookmarks and table of contents navigation are lost.
- Loss of Form Fields: Fillable form fields become non-interactive.
6.6 Potential Security Risks
Converting PDFs to photos can also pose potential security risks, especially when dealing with sensitive or confidential information.
- Metadata Removal: Converting a PDF to an image may remove metadata such as author information, creation date, and security settings.
- Image Embedding: Images can be easily embedded in other documents or websites, potentially exposing sensitive information to unauthorized users.
- Lack of Encryption: Image files are generally not encrypted, making them vulnerable to interception or unauthorized access.
7. Can You Enhance Photos Converted from PDFs on iPhone?
Yes, you can enhance photos converted from PDFs on your iPhone using built-in editing tools and third-party apps. Adjusting brightness, contrast, and sharpness can improve image quality, while apps like Adobe Lightroom Mobile offer advanced editing features. According to a report by TechRadar, using photo editing apps can improve the perceived quality of images by up to 40%.
7.1 Using Built-In Editing Tools on iPhone
The Photos app on your iPhone comes with a range of built-in editing tools that allow you to enhance photos quickly and easily.
- Open the Photos App:
- Locate the photo you converted from the PDF in your Photos app.
- Tap “Edit”:
- Tap the “Edit” button in the upper-right corner of the screen.
- Adjust Basic Settings:
- Use the following tools to adjust basic settings:
- Exposure: Adjust the overall brightness of the photo.
- Contrast: Adjust the difference between the dark and light areas of the photo.
- Highlights: Adjust the brightness of the brightest areas of the photo.
- Shadows: Adjust the brightness of the darkest areas of the photo.
- Brightness: Adjust the overall brightness of the photo.
- Black Point: Adjust the darkest point in the photo.
- Saturation: Adjust the intensity of the colors in the photo.
- Vibrance: Adjust the intensity of the more muted colors in the photo.
- Warmth: Adjust the temperature of the colors in the photo (cooler or warmer).
- Tint: Adjust the balance between green and magenta tones in the photo.
- Sharpness: Increase or decrease the sharpness of the photo.
- Definition: Adjust the clarity and detail in the photo.
- Noise Reduction: Reduce graininess and noise in the photo.
- Use the following tools to adjust basic settings:
- Apply Filters:
- Tap the filter icon to apply various preset filters to the photo.
- Adjust the intensity of the filter by sliding the control.
- Crop and Rotate:
- Tap the crop icon to crop the photo, adjust the aspect ratio, or rotate the image.
- Save Your Changes:
- Tap “Done” to save your changes. You can also tap “Revert” to undo your edits and restore the original photo.
7.2 Using Third-Party Photo Editing Apps
For more advanced photo editing capabilities, you can use third-party apps available on the App Store. These apps offer a wider range of tools and features compared to the built-in editing tools on your iPhone.
- Adobe Lightroom Mobile:
- Adobe Lightroom Mobile is a powerful photo editing app that offers a wide range of professional-grade tools and features.
- You can adjust exposure, contrast, color, and detail, as well as apply presets and make selective adjustments.
- Lightroom Mobile also supports RAW image editing, allowing you to get the most out of your photos.
- Snapseed:
- Snapseed is a free photo editing app developed by Google that offers a comprehensive set of tools and features.
- You can adjust exposure, color, and detail, as well as apply filters and make selective adjustments.
- Snapseed also includes unique tools like Healing, Brush, and HDR Scape.
- VSCO:
- VSCO is a popular photo editing app known for its stylish filters and editing tools.
- You can adjust exposure, color, and detail, as well as apply presets and make selective adjustments.
- VSCO also offers a social platform where you can share your photos and connect with other photographers.
7.3 Tips for Enhancing Converted Photos
Here are some tips for enhancing photos converted from PDFs on your iPhone:
- Adjust Exposure and Contrast:
- Start by adjusting the exposure and contrast to improve the overall brightness and dynamic range of the photo.
- Be careful not to overexpose or underexpose the image, as this can result in loss of detail.
- Correct Color Balance:
- Adjust the warmth and tint to correct any color imbalances in the photo.
- Use the saturation and vibrance controls to enhance the colors in the image.
- Sharpen the Image:
- Increase the sharpness to improve the clarity and detail in the photo.
- Be careful not to oversharpen the image, as this can create unwanted artifacts.
- Reduce Noise:
- Use the noise reduction tool to reduce graininess and noise in the photo.
- Be careful not to overdo it, as this can result in a loss of detail.
- Crop and Straighten:
- Crop the photo to remove any unwanted elements and improve the composition.
- Straighten the image to correct any perspective distortions.
- Use Selective Adjustments:
- Use selective adjustment tools to make targeted edits to specific areas of the photo.
- This can be useful for brightening shadows, darkening highlights, or correcting color in specific regions.
- Experiment with Filters:
- Experiment with different filters to find a look that suits your photo.
- Adjust the intensity of the filter to achieve the desired effect.
7.4 Recommended Apps and Tools
| App/Tool | Features | Use Case |
|---|---|---|
| Photos App (Built-in) | Basic adjustments (exposure, contrast, color), filters, crop, rotate. | Quick and easy enhancements for everyday photos. |
| Adobe Lightroom Mobile | Advanced adjustments, RAW editing, selective adjustments, presets. | Professional-grade editing for serious photographers and visual artists. |
| Snapseed | Comprehensive set of tools, selective adjustments, unique filters, healing, brush. | Versatile editing for a wide range of photos, with advanced tools for specific adjustments. |
| VSCO | Stylish filters, basic adjustments, social platform. | Enhancing photos with artistic filters and sharing them with a community. |
| Image Size | Resizing images to specific dimensions or file sizes. | Preparing photos for sharing via email or social media with size restrictions. |
| Compress Photos Pictures | Compressing images to reduce file size without significant quality loss. | Reducing |