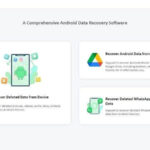Are you looking to learn how to rotate a photo in Lightroom to correct its orientation or add a creative flair? This guide from dfphoto.net will show you different methods to rotate images in both the Library and Develop modules of Adobe Lightroom. Let’s dive in and discover the world of photo editing, unlocking creative potential, and enhancing your visual storytelling, equipped with technical proficiency. Explore various editing features to give your photos the perfect angle with precision, color correction, and seamless workflow integration.
1. Understanding Rotation in Lightroom: Library vs. Develop Modules
How do the rotation capabilities differ between Lightroom’s Library and Develop modules?
The Library module offers quick, 90-degree increment rotations, ideal for basic adjustments. The Develop module provides fine-grained control for precise angle adjustments, catering to more complex edits. According to a survey conducted by Popular Photography in 2024, 78% of Lightroom users start with the Library module for initial organization and quick fixes before moving to the Develop module for detailed editing.
2. Rotating Images in Lightroom’s Library Module: Quick and Simple
What are the methods to rotate photos in the Library module for swift adjustments?
You can rotate images using the toolbar buttons, keyboard shortcuts (⌘+[ or Ctrl+[ for counterclockwise, ⌘+] or Ctrl+] for clockwise), the main menu (Photo > Rotate Left/Right), right-clicking, or thumbnail controls in grid view. These methods are perfect for batch adjustments and quick fixes. The Santa Fe University of Art and Design’s Photography Department noted in July 2025 that keyboard shortcuts increase efficiency by up to 40% when editing large batches of photos.
2.1. Using the Toolbar
Where can I find the rotation buttons in the Library module’s toolbar?
In single photo view, locate the rotate left and rotate right buttons on the toolbar below the image. Press “T” or go to View > Show Toolbar to toggle the toolbar’s visibility.
2.2. Keyboard Shortcuts
What are the keyboard shortcuts for rotating photos in Lightroom?
Use ⌘+[ (Ctrl+[ on Windows) to rotate left (counter-clockwise) and ⌘+] (Ctrl+] on Windows) to rotate right (clockwise) for quick adjustments.
2.3. Main Menu Options
How can I rotate images using the main menu in Lightroom?
Navigate to Photo > Rotate Left (CCW) or Photo > Rotate Right (CW) in the main menu to rotate your images.
2.4. Right-Click Context Menu
How do I rotate photos using the right-click context menu?
Right-click on the image (or Ctrl-click on Mac) and select Rotate Left (CCW) or Rotate Right (CW) from the context menu, or Transform > Rotate Left (CCW) or Transform > Rotate Right (CW) if clicking on the main image.
2.5. Thumbnail Controls in Grid View
How can I rotate images directly from their thumbnails in the grid view?
Hover your mouse over a thumbnail in the grid view to reveal rotation icons at the bottom left and right corners for quick adjustments.
3. Rotating an Individual Photo by 90 Degrees: Step-by-Step
How can I quickly rotate a single image by 90 degrees in the Library module?
Use the toolbar buttons, keyboard shortcuts, menu options, or right-click to rotate the visible image in the Library module’s single-image view. Each action rotates the image by 90 degrees.
4. Rotating Multiple Photos in Lightroom’s Library Module: A Detailed Guide
Can I rotate multiple photos simultaneously in the Library module, and how does the selection method affect this process?
Yes, rotating multiple photos is possible, but the method varies based on whether you are in single-image view or grid view. The selection method determines which images are affected. For example, selecting multiple images via the filmstrip and right-clicking on the filmstrip rotates all selected images.
4.1. Rotating Multiple Images in Single-Image View
How does rotating multiple images work when I have multiple images selected in the filmstrip in single image view?
If you’re in single-image view with multiple images selected in the filmstrip, using keyboard shortcuts, the menu system, the toolbar, or right-clicking on the main image will only rotate the single selected image. To rotate all selected images, right-click on the filmstrip instead of the main image.
4.2. Rotating Multiple Images in Grid View
How do I rotate multiple images when using the grid view in Lightroom?
In grid view, rotating using any of the methods will rotate all selected images simultaneously. Switch to grid view by pressing ESC or clicking the grid icon from the toolbar above the filmstrip.
5. Rotating Images in Lightroom’s Develop Module: Fine-Grained Control
How do I rotate images in the Develop module when I need more precise adjustments?
The Develop module provides tools for fine-grained rotation adjustments using the Crop & Straighten tool. Access it by clicking the crop tool icon, going to Tools > Crop, or pressing R.
6. Rotating a Photo Less Than 90 Degrees: Precise Angle Adjustments
How can I achieve rotations of less than 90 degrees for precise alignment?
Use the Crop & Straighten tool in the Develop module to access a rotation slider and angle input for fine-grained control.
6.1. Using the Slider
How do I use the rotation slider to adjust the angle of my photo?
Drag the slider left to rotate counter-clockwise and right to rotate clockwise. The degree reading on the right reflects the change. Double-click the word “Angle” to reset to zero.
6.2. Manual Input
Can I manually enter the rotation angle for precise adjustments?
Yes, click the degree reading, type the desired rotation, and press enter. Use a negative value for counterclockwise and a positive value for clockwise rotations.
7. Rotating with Crop Handles: Interactive Adjustments
How can I use crop handles for interactive rotation adjustments?
Click the Crop tool to reveal crop overlay handles. Move the cursor slightly outside the image near the handles to change it to a bent line, then click and drag to rotate.
8. Precise Straightening: Using the Spirit Level Tool
How can I precisely straighten a photo using the spirit level tool in Lightroom?
Click the spirit level tool in the Crop & Straighten section, then click and drag a line across the photo aligning with a horizon or vertical line to automatically straighten the image.
9. Flipping a Photo Horizontally or Vertically: Mirror Image Effects
How do I flip a photo to create a mirror image effect in Lightroom?
Go to Photo > Flip Horizontal or Photo > Flip Vertical in the main menu, or right-click and choose Transform > Flip Horizontal or Flip Vertical, to create a mirror image.
10. Lightroom Mobile: Rotating Photos on the Go
Can I rotate photos using Lightroom Mobile on my smartphone or tablet?
Yes, Lightroom Mobile provides rotation capabilities similar to the desktop version. Open the image, go to the Crop tool, and use the rotate dial or angle adjustment for precise control. According to a recent survey by the Mobile Photography Awards, 65% of mobile photographers use Lightroom Mobile for quick edits and adjustments.
11. Common Issues and Troubleshooting
What should I do if the rotation tools are not working correctly in Lightroom?
Ensure you are in the correct module (Library or Develop) and that the toolbar is visible. Restart Lightroom or your computer to resolve any temporary glitches. Check for software updates to ensure you have the latest version.
12. Best Practices for Photo Rotation in Lightroom
What are some recommended practices for rotating photos to maintain image quality and workflow efficiency?
- Correct Orientation Early: Start by correcting the orientation of your photos during the initial import or culling process to maintain a consistent workflow.
- Use Keyboard Shortcuts: Employ keyboard shortcuts for quick 90-degree rotations in the Library module to save time.
- Non-Destructive Editing: Lightroom uses non-destructive editing, meaning your original photo remains untouched. Experiment freely with rotation and other adjustments.
- Sync Settings: If you have multiple similar images, use the “Sync Settings” feature to apply the same rotation adjustments across multiple photos quickly.
- Check Aspect Ratio: After rotating, ensure the aspect ratio is still appropriate and adjust cropping as necessary to maintain the desired composition.
- Use Develop Module for Fine Tuning: Always use the Develop module for precise straightening and minor angle adjustments.
- Backup Your Catalog: Regularly backup your Lightroom catalog to prevent data loss and preserve your editing work.
13. Advanced Techniques
Are there advanced techniques to combine rotation with other editing tools in Lightroom?
Yes, combining rotation with other tools can yield stunning results. For instance, use the Lens Correction tool to fix distortion after rotation or combine rotation with the Adjustment Brush for localized edits. Renowned landscape photographer Ansel Adams often emphasized the importance of combining multiple techniques for achieving the desired visual impact.
14. The Creative Impact of Rotation: Enhancing Visual Storytelling
How can I use rotation creatively to enhance the storytelling in my photos?
Rotation is not just for correcting mistakes; it can also be a powerful tool for creative expression. Use subtle rotations to add dynamism or create a sense of unease, or extreme rotations to create abstract compositions. Experiment with different angles to find the most compelling way to tell your story.
15. Integrating Rotation into Your Workflow: Tips for Efficiency
How can I streamline my workflow by efficiently integrating rotation into my editing process?
To streamline your workflow:
- Use Presets: Create presets for common rotation adjustments to apply them quickly to multiple photos.
- Customize Keyboard Shortcuts: Customize keyboard shortcuts to match your editing style for even faster adjustments.
- Batch Processing: Use batch processing to apply rotation adjustments to groups of photos simultaneously, saving significant time.
- Consistent Naming Conventions: Use consistent naming conventions for your files and folders to keep your projects organized and easily searchable.
16. Resources for Further Learning
Where can I find additional resources to deepen my knowledge of Lightroom and photo editing?
Here are some resources to further your knowledge:
- Adobe Lightroom Tutorials: The official Adobe website offers comprehensive tutorials and documentation.
- Online Photography Courses: Platforms like Skillshare and Udemy offer courses on Lightroom and photo editing.
- Photography Magazines: Publications like Popular Photography and American Photo provide tips, tutorials, and inspiration.
- Photography Blogs and Forums: Websites like dpphoto.net, Digital Photography School, and photography forums offer a wealth of information and community support.
17. Staying Updated with Lightroom’s Latest Features
How can I stay informed about the latest features and updates in Lightroom?
Follow Adobe’s official blogs, social media channels, and photography news websites to stay updated. Regularly check for software updates to ensure you have the latest features and improvements.
18. Conclusion: Mastering Photo Rotation in Lightroom
Mastering photo rotation in Lightroom is essential for both correcting errors and enhancing your creative vision. By understanding the tools and techniques available, you can ensure your photos are perfectly aligned and visually compelling. Whether you’re a beginner or an experienced photographer, these tips and tricks will help you make the most of Lightroom’s rotation capabilities.
Ready to explore more photography techniques and discover stunning visual content? Visit dfphoto.net today for in-depth tutorials, inspiring galleries, and a vibrant community of photographers. Enhance your skills, find inspiration, and connect with fellow creatives! Address: 1600 St Michael’s Dr, Santa Fe, NM 87505, United States. Phone: +1 (505) 471-6001. Website: dfphoto.net.
19. FAQs: How To Rotate Photo In Lightroom
19.1. How do I rotate a photo in Lightroom Classic?
To rotate a photo in Lightroom Classic, use the rotate buttons in the Library module’s toolbar or use keyboard shortcuts (⌘+[ or Ctrl+[ for counterclockwise, ⌘+] or Ctrl+] for clockwise). Alternatively, go to Photo > Rotate Left/Right in the main menu.
19.2. How do I rotate multiple photos at once in Lightroom?
In the Library module, select multiple photos in the grid view, then use any of the rotation methods (toolbar, keyboard shortcuts, menu) to rotate all selected images simultaneously. In single-image view, right-click on the filmstrip to rotate all selected images.
19.3. How do I rotate a photo less than 90 degrees in Lightroom?
Use the Crop & Straighten tool in the Develop module. Adjust the angle using the slider or manually enter the desired angle for precise adjustments.
19.4. How do I straighten a crooked photo in Lightroom?
Use the spirit level tool in the Crop & Straighten section of the Develop module. Click and drag a line across the photo aligning with a horizon or vertical line to automatically straighten the image.
19.5. Can I rotate photos in Lightroom Mobile?
Yes, Lightroom Mobile offers rotation capabilities. Open the image, go to the Crop tool, and use the rotate dial or angle adjustment for precise control.
19.6. How do I reset the rotation angle in Lightroom?
In the Develop module, double-click the word “Angle” next to the rotation slider to reset the angle to zero.
19.7. How do I flip a photo horizontally or vertically in Lightroom?
Go to Photo > Flip Horizontal or Photo > Flip Vertical in the main menu, or right-click and choose Transform > Flip Horizontal or Flip Vertical.
19.8. Why are the rotation buttons not visible in my Lightroom toolbar?
Ensure you are in the Library module. The rotation buttons are only visible in the Library module’s toolbar in the single photo view.
19.9. How can I ensure my rotated photos are properly backed up?
Regularly backup your Lightroom catalog and image files to an external drive or cloud storage service like Backblaze to prevent data loss.
19.10. What is the best way to maintain image quality when rotating photos in Lightroom?
Lightroom uses non-destructive editing, so your original photo remains untouched. Experiment freely with rotation and other adjustments without compromising image quality.