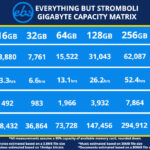It’s a common frustration for iPhone users: taking a perfectly framed photo, only to find it rotated incorrectly when you view it later. Many users rely on the Portrait Orientation Lock feature on their iPhones to prevent unwanted rotation, but sometimes, it just doesn’t seem to work as expected. If you’ve been struggling with iPhone photos rotating the wrong way, you’re not alone. This article explores potential reasons behind this issue and provides practical solutions to ensure your photos are always oriented correctly.
One user, a photographer who heavily relies on their iPhone for work, has been investigating this persistent problem. Despite toggling the Portrait Orientation Lock on and off, they noticed no discernible difference in how their photos were saved. Even after software updates, the issue remained. Through extensive use and observation, they began to uncover potential factors that might influence iPhone photo rotation.
Alt text: iPhone camera interface showing the shutter button and camera settings.
One key observation is that photo rotation issues might occur independently of any apparent iPhone settings or device state. Sometimes, the camera operates as expected, and photos are saved in the correct orientation. However, at other times, unwanted rotation happens during storage. A telltale sign of this issue is when the thumbnail preview on the camera screen itself rotates unexpectedly, regardless of the Portrait Orientation Lock status. This often occurs when transitioning from taking a horizontal photo to viewing it in a vertical orientation.
Further experimentation involved keeping the iPhone camera consistently horizontal, even placing it flat on a surface while taking photos. While this approach yielded mixed results, it highlighted the sensitivity of the iPhone’s orientation detection. Maintaining a perfectly level horizontal position can be challenging, and even slight deviations might trigger unwanted rotation. The user suspects that the Portrait Orientation system might be highly sensitive to tilt, and any imbalance beyond a certain threshold could lead to incorrect image orientation.
Alt text: Using the level tool app on iPhone to ensure a flat horizontal surface for photography.
Based on these observations, the user hypothesizes that there might not be a true “lock” for image storage orientation. Instead, the iPhone might determine image orientation at the moment of capture based on its level. If the device is not perfectly horizontal when the photo is taken, the image may be saved with rotation. This theory requires more rigorous testing to confirm definitively.
Once a photo is saved, its orientation is fixed and independent of how you hold your iPhone when viewing it. This explains why photos appear rotated even when the device is held in the intended orientation for viewing.
Beyond camera tilt, the user noticed two additional factors that seem to correlate with photo rotation issues:
-
Battery Charge Level: Anecdotally, the user experienced more success in avoiding rotation problems when the iPhone battery was charged above 65%. This suggests a possible link between power management and sensor accuracy, although this is purely observational and needs further investigation.
-
Image Content: Photos of surfaces with minimal detail or color variation, like the back of a plain card or poster, appeared more prone to rotation issues. This could indicate that the iPhone’s image processing algorithms rely on visual detail to determine orientation, and lack of detail might lead to misinterpretations.
Alt text: Example of an iPhone photo incorrectly rotated, showing a landscape image in portrait orientation.
How to Correctly Rotate iPhone Photos
Regardless of why your iPhone photos might be incorrectly rotated, the good news is that fixing them is straightforward. The built-in Photos app on your iPhone provides easy-to-use editing tools to rotate your images to the desired orientation.
Steps to Rotate Photos in the Photos App:
- Open the Photos app on your iPhone.
- Select the photo you want to rotate.
- Tap “Edit” in the top right corner of the screen.
- In the edit menu at the bottom, tap the “Crop” icon (it looks like a square with corners).
- In the crop and rotate options, tap the rotate icon (a square with a curved arrow) in the top left corner. Tap it once to rotate 90 degrees counter-clockwise, twice for 180 degrees, and so on.
- Adjust the rotation until your photo is correctly oriented.
- Tap “Done” in the bottom right corner to save your changes.
Alt text: Interface of the iPhone Photos app showing the rotate tool during photo editing.
By following these simple steps, you can quickly and easily correct the orientation of any rotated iPhone photo. While understanding the potential causes of unwanted rotation is helpful, knowing how to fix it ensures your photos are always presented as intended.
Conclusion
Dealing with rotated iPhone photos can be a persistent annoyance. While the exact reasons behind unexpected rotation are still under investigation, user observations suggest that camera tilt, battery level, and even image content might play a role. Fortunately, the iPhone Photos app provides a simple and effective way to rotate your photos and correct any orientation issues. By using the built-in editing tools, you can ensure your visual content is always displayed correctly, regardless of any unexpected rotation glitches. For users who take a large number of photos, mastering quick photo rotation is an essential skill to maintain an organized and correctly oriented photo library.