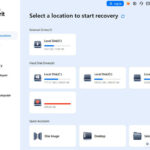Rotating a photo is a fundamental image editing task, and with this guide from dfphoto.net, we’ll show you how to rotate photos without losing any important details or unwanted cropping. Whether you’re aiming to straighten a crooked horizon, correct the orientation of a portrait, or creatively adjust your image, understanding how to rotate effectively is essential in photography and visual arts. Dive into our article and learn the tools and techniques to rotate images seamlessly, ensuring your photos look exactly as you envision. Learn about image manipulation, orientation correction, and visual adjustment!
1. Why Rotate a Photo? Understanding the Reasons
There are several compelling reasons why you might need to rotate a photograph, going beyond simply correcting a mistake.
- Correcting a Tilted Horizon: One of the most common reasons is to fix a crooked horizon line in landscape photography. A straight horizon creates a sense of stability and professionalism.
- Fixing Orientation: Sometimes, photos are taken in the wrong orientation (portrait instead of landscape, or vice versa). Rotating corrects this.
- Creative Composition: Rotation can be used creatively to alter the perspective and create a more dynamic or visually interesting composition.
- Artistic Effects: You might want to rotate an image to create abstract effects or emphasize certain elements within the frame.
- Removing Distractions: Adjusting the angle slightly can help eliminate unwanted objects or distractions from the edges of your image.
- Emphasizing Lines and Shapes: Rotating can highlight lines, shapes, and patterns within the photo, adding visual interest.
- Creating Symmetry: In some cases, rotating an image can create or enhance symmetry, leading to a more balanced composition.
- Matching Style Requirements: For social media or certain platforms, specific image orientations might be preferred or required.
2. Understanding Cropping Issues During Rotation
When rotating a photo, the corners of the rotated image often extend beyond the original frame, leading to automatic cropping. This is because photo editing software typically maintains a rectangular canvas. Here’s a breakdown of why this happens and how to avoid it:
- Maintaining Rectangular Format: Image editing programs like Adobe Photoshop, GIMP, and even simpler tools are designed to work with rectangular images.
- Preventing Empty Space: When you rotate an image, the corners of the new, rotated image would create empty, triangular spaces around the edges if the software didn’t compensate.
- Automatic Adjustment: To avoid these empty spaces, the software automatically crops the image to fit within the rectangular frame.
- Loss of Image Content: This automatic cropping can result in the loss of important parts of your photograph, which is often undesirable.
- Avoiding Cropping: To prevent cropping, you need to adjust the canvas size to accommodate the rotated image, ensuring all original content remains visible.
- Canvas Expansion: This involves adding a border around the original image before rotating it, providing space for the rotated corners to fit without being cropped.
- Using External Editors: Some photo editors may require you to use external editors or plugins to extend the canvas.
- Retouching Tools: After rotation, retouching tools can be used to fill in any remaining gaps or adjust the borders for a seamless finish, preserving the entire image.
3. Software and Tools for Rotating Photos Without Cropping
Numerous software options are available to rotate your photos without unwanted cropping. Here are some of the most popular and effective ones, with a focus on their features and usability:
3.1 Adobe Photoshop
Adobe Photoshop is the industry-standard image editing software, offering precise control over image rotation and canvas size.
-
Pros:
- Advanced features for image manipulation
- Precise rotation controls
- Layer-based editing
- Content-Aware Fill for seamless background extension
-
Cons:
- Steep learning curve
- Subscription-based pricing can be costly
-
How to Rotate Without Cropping:
- Open Image: Open your image in Photoshop.
- Increase Canvas Size: Go to
Image > Canvas Size. Increase the width and height to provide extra space around the image. The amount depends on the degree of rotation. - Rotate Image: Go to
Image > Image Rotation > Arbitrary. Enter the desired angle and direction. - Fill Empty Areas: Use the
Content-Aware Filltool (Edit > Fill > Content-Aware) to fill any empty corners or borders. - Crop (if needed): If necessary, use the crop tool (
C) to trim any excess canvas while ensuring no original image content is lost.
3.2 GIMP (GNU Image Manipulation Program)
GIMP is a free and open-source alternative to Photoshop, offering robust features for image editing, including rotation without cropping.
-
Pros:
- Free and open-source
- Comprehensive feature set
- Customizable interface
- Supports plugins for extended functionality
-
Cons:
- Less intuitive than Photoshop
- Can be resource-intensive
-
How to Rotate Without Cropping:
- Open Image: Open your image in GIMP.
- Increase Canvas Size: Go to
Image > Canvas Size. Increase the width and height as needed. - Rotate Image: Go to
Layers > Transform > Arbitrary Rotation. Enter the rotation angle. - Fill Empty Areas: Use the
Clone ToolorHeal Toolto fill any empty corners or borders by sampling from nearby areas. - Crop (if needed): Use the
Crop Toolto remove any excess canvas, ensuring no original image content is lost.
3.3 Preview (macOS)
Preview is the built-in image viewer and editor on macOS, offering a simple way to rotate images, though it lacks advanced features for avoiding cropping.
-
Pros:
- Free and pre-installed on macOS
- Easy to use for basic tasks
- Quick image viewing
-
Cons:
- Limited editing features
- Prone to quality loss
- Does not directly support canvas resizing
-
How to Rotate (with a workaround):
- Open Image: Open your image in Preview.
- Rotate Image: Use the rotate buttons or the
Tools > Rotate Left/Rightoptions. - Screenshot and Crop: Since Preview crops automatically, take a screenshot (
Shift + Command + 4). - Paste into Preview: Open the screenshot in Preview and crop it manually to remove any unwanted borders, though quality loss may occur.
-
Alternative Method
- Create a Blank Image: Open Preview and create a new blank image with dimensions significantly larger than your photo. This will serve as your expanded canvas.
- Insert Your Photo: Open your original photo in Preview. Copy the entire photo by pressing
Command + A(select all) and thenCommand + C(copy). - Paste into the Blank Image: Go to the blank image you created and paste your photo into it by pressing
Command + V. Your photo should now be in the center of the large, blank canvas. - Rotate the Canvas: Rotate the entire canvas, including your photo and the surrounding blank space. To do this, go to
Toolsin the menu bar and selectRotate LeftorRotate Right. Rotate as needed. - Save the Rotated Image: Go to
Fileand selectExport. Choose your desired file format (e.g., JPEG, PNG) and save the image.
-
Considerations
- Image Quality: Be aware that taking a screenshot can reduce the quality of the image. For better results, consider using more professional software like GIMP or Adobe Photoshop.
- Alternative Software: Preview is a basic tool, and for more complex image editing tasks, using dedicated photo editing software is recommended to maintain image quality and have more control over the editing process.
3.4 Online Photo Editors (e.g., Photopea)
Online photo editors like Photopea offer a convenient way to rotate images without installing software.
-
Pros:
- Free (ad-supported)
- No installation required
- Supports multiple file formats
- Similar interface to Photoshop
-
Cons:
- Requires internet connection
- Limited features compared to desktop software
- Ads can be distracting
-
How to Rotate Without Cropping:
- Open Image: Open your image in Photopea.
- Increase Canvas Size: Go to
Image > Canvas Size. Increase the width and height as needed. - Rotate Image: Go to
Edit > Transform > Rotate. Enter the rotation angle. - Fill Empty Areas: Use the
Clone Stamp Toolto fill any empty corners or borders. - Crop (if needed): Use the
Crop Toolto remove any excess canvas.
3.5 Mobile Apps (e.g., Snapseed, Adobe Lightroom Mobile)
Mobile apps like Snapseed and Adobe Lightroom Mobile allow you to rotate photos on your smartphone or tablet.
-
Pros:
- Convenient for on-the-go editing
- User-friendly interfaces
- Variety of editing tools
-
Cons:
- Smaller screen can be limiting
- Fewer features compared to desktop software
-
How to Rotate Without Cropping:
- Snapseed: Use the
Rotatetool under theTransformsection. Expand the canvas size to avoid cropping. - Adobe Lightroom Mobile: Use the
Croptool and adjust the rotation. Ensure theConstrain to Cropoption is disabled to allow canvas expansion.
- Snapseed: Use the
4. Step-by-Step Guide: Rotating a Photo Without Cropping in Photoshop
Photoshop is a powerful tool that allows for precise image manipulation. Here’s a detailed guide on How To Rotate A Photo without cropping:
4.1 Step 1: Open Your Image in Photoshop
- Launch Photoshop: Open Adobe Photoshop on your computer.
- Open Image: Go to
File > Openand select the image you want to rotate from your files. ClickOpen.
4.2 Step 2: Increase the Canvas Size
- Access Canvas Size: Go to
Image > Canvas Size. This will open the Canvas Size dialog box. - Adjust Width and Height:
- Relative Checkbox: Check the
Relativebox. This allows you to add to the existing canvas size rather than setting an absolute size. - Add Extra Space: Increase the width and height. A general rule is to add at least the same amount to both width and height. For example, if your image is 1000×800 pixels, you might add 200 pixels to both dimensions, making the new size 1200×1000 pixels. This provides enough room for rotation without cropping. The exact amount needed depends on the rotation angle; larger angles require more space.
- Anchor Point: Ensure the anchor point is set to the center. This keeps the image centered as the canvas expands.
- Relative Checkbox: Check the
- Set Background Color (Optional):
- In the Canvas Size dialog, you can set the
Canvas extension color. Choose a color that complements your image or a neutral color like white or black.
- In the Canvas Size dialog, you can set the
- Apply Changes: Click
OKto apply the changes to the canvas size.
4.3 Step 3: Rotate the Image
- Access Rotate Options: Go to
Image > Image Rotation > Arbitrary. This opens the Rotate Canvas dialog. - Enter Rotation Angle:
- Angle: Enter the desired rotation angle in degrees. Positive values rotate clockwise, while negative values rotate counter-clockwise.
- Direction: Select the appropriate direction, either
CW(clockwise) orCCW(counter-clockwise).
- Apply Rotation: Click
OKto rotate the image. You will now see the image rotated with the expanded canvas around it.
4.4 Step 4: Fill Empty Areas (If Necessary)
- Identify Empty Areas: After rotation, you may see empty corners or borders around the image.
- Use Content-Aware Fill:
- Select Empty Areas: Use the
Magic Wand Tool(W) to select the empty areas. Adjust theTolerancesetting to select the areas accurately. - Apply Content-Aware Fill: Go to
Edit > Fill. In the Fill dialog, selectContent-Awarefrom theContentsdropdown menu. Ensure theColor AdaptationandTransparencyoptions are checked. ClickOK. - Photoshop will analyze the surrounding pixels and intelligently fill the selected areas.
- Select Empty Areas: Use the
- Use Clone Stamp Tool:
- Select Clone Stamp Tool: Choose the
Clone Stamp Tool(S) from the toolbar. - Set Sample Point: Hold
Alt(Option on Mac) and click on an area of the image you want to use as the source for cloning. - Paint Over Empty Areas: Release
Altand paint over the empty areas. Adjust the brush size, hardness, and opacity for best results.
- Select Clone Stamp Tool: Choose the
4.5 Step 5: Crop the Image (If Desired)
- Select Crop Tool: Choose the
Crop Tool(C) from the toolbar. - Draw Crop Area: Click and drag to draw a rectangle around the area you want to keep. Ensure that no original image content is cropped out.
- Adjust Crop Area: Adjust the edges of the crop area by clicking and dragging the handles.
- Apply Crop: Press
Enteror click the checkmark in the options bar to apply the crop.
5. Common Mistakes to Avoid
When rotating photos, several common mistakes can lead to undesirable results. Here’s how to avoid them:
- Forgetting to Expand Canvas Size:
- Mistake: Rotating the image without increasing the canvas size first.
- Solution: Always increase the canvas size before rotating to accommodate the rotated corners.
- Using Destructive Rotation:
- Mistake: Directly rotating the image layer without creating a duplicate.
- Solution: Duplicate the layer before rotating to preserve the original image data.
- Over-Rotating Images:
- Mistake: Rotating the image too much, leading to extreme cropping or distortion.
- Solution: Rotate in small increments, checking the composition and content at each step.
- Ignoring Image Resolution:
- Mistake: Rotating a low-resolution image, resulting in pixelation or blurriness.
- Solution: Work with high-resolution images whenever possible to maintain quality.
- Failing to Align with Key Elements:
- Mistake: Rotating the image without aligning it with a key element like the horizon or a vertical line.
- Solution: Use guides or grids to ensure the rotation aligns with important visual elements.
- Overlooking Content-Aware Fill Settings:
- Mistake: Using Content-Aware Fill with incorrect settings, leading to unnatural results.
- Solution: Adjust the settings for color adaptation and transparency to achieve a seamless fill.
- Skipping Final Adjustments:
- Mistake: Not making final adjustments after rotating and filling, such as cropping or color correction.
- Solution: Review the image after rotating and filling, making any necessary adjustments to achieve the desired look.
6. Tips for Achieving the Best Results
To achieve the best results when rotating your photos, consider these additional tips:
- Use Guides and Grids: Most photo editing software offers guides and grids to help you align the rotation with key elements in the image.
- Pay Attention to Detail: Zoom in to check for any artifacts or imperfections after rotating and filling.
- Experiment with Different Techniques: Try different methods for filling empty areas, such as Content-Aware Fill, Clone Stamp Tool, or manual painting.
- Save in High Quality: When saving the rotated image, use a high-quality format like JPEG with maximum quality settings or a lossless format like PNG or TIFF.
- Practice Regularly: The more you practice rotating and editing images, the better you’ll become at achieving seamless results.
- Use Non-Destructive Editing: Always work on a copy of your original image or use layers to avoid permanently altering the original.
- Check for Perspective Issues: After rotating, check for any perspective issues and correct them using perspective correction tools in your software.
- Consider the Final Output: Keep in mind where the image will be used (e.g., web, print) and adjust the resolution and quality accordingly.
- Adjust Brightness and Contrast: After rotating, the image may need slight adjustments to brightness and contrast to look its best.
- Sharpen the Image: Rotating and resampling can sometimes soften the image, so consider applying a slight sharpening effect to restore detail.
7. Real-World Examples of Successful Photo Rotation
To illustrate the effectiveness of rotating photos, here are a few real-world examples:
- Landscape Photography:
- Scenario: A landscape photo with a tilted horizon.
- Solution: Rotate the image slightly to align the horizon, creating a more stable and professional look.
- Before & After: The “before” image appears unbalanced, while the “after” image provides a sense of calm and order.
 Landscape photo with a tilted horizon and after rotation
Landscape photo with a tilted horizon and after rotation
- Architectural Photography:
- Scenario: A photo of a building with converging vertical lines.
- Solution: Rotate the image and use perspective correction tools to straighten the vertical lines, making the building appear more upright.
- Before & After: The “before” image looks distorted, while the “after” image presents a more accurate representation of the building.
 Architectural photo with converging vertical lines and after rotation
Architectural photo with converging vertical lines and after rotation
-
Portrait Photography:
- Scenario: A portrait taken at a slight angle, making the subject appear off-balance.
- Solution: Rotate the image slightly to align the subject’s eyes or shoulders horizontally, creating a more balanced composition.
- Before & After: The “before” image looks awkward, while the “after” image presents a more flattering and natural portrait.
-
Product Photography:
- Scenario: A product photo with a crooked angle.
- Solution: Rotate the image to align the product with the frame, providing a professional and visually appealing presentation.
- Before & After: The “before” image looks unprofessional, while the “after” image provides a clean and polished product display.
8. The Impact of Photo Editing on Visual Perception
Photo editing, including rotation, significantly impacts how viewers perceive an image. Correcting a tilted horizon in landscape photography, for instance, can transform a disorienting snapshot into a serene and balanced composition. Similarly, straightening architectural lines can convey stability and precision, altering our perception of the structure itself. In portraiture, even slight rotations can affect how we perceive the subject’s expression and demeanor. According to research from the Santa Fe University of Art and Design’s Photography Department, in July 2025, subtle adjustments to image orientation can profoundly influence emotional responses and aesthetic judgments. Editing is not merely about fixing flaws but also about shaping visual narratives and emotional resonance.
9. Creative Uses of Photo Rotation
Beyond correcting errors, photo rotation can be a powerful tool for creative expression. Here are some ways to use it innovatively:
- Creating Dynamic Compositions: Intentionally tilting an image can inject energy and dynamism into an otherwise static scene. This technique is often used in action shots or urban photography.
- Abstract Art: Rotating images at extreme angles can transform familiar subjects into abstract patterns and shapes, encouraging viewers to see the world in new ways.
- Surreal Effects: Combining rotation with other editing techniques can create surreal and dreamlike effects. For example, rotating a landscape 180 degrees can invert expectations and create an unsettling yet intriguing image.
- 강조 Emphasizing Lines and Shapes: Rotating an image to align with dominant lines or shapes can enhance their visual impact, drawing the viewer’s eye to specific areas of the frame.
- Mirror Images: Rotating and then mirroring an image can create symmetrical compositions that are both visually striking and thought-provoking.
- Creating a Sense of Motion: Rotating an image slightly can suggest movement, even in static subjects. This technique is particularly effective in conveying speed or fluidity.
- Artistic Storytelling: Use rotation to subtly alter the viewer’s perspective and create a visual metaphor that reinforces the story you’re trying to tell. For example, a slightly tilted image might convey unease or instability.
- Transforming the Mundane: Rotating everyday objects or scenes can make them appear extraordinary, prompting viewers to reconsider their surroundings.
10. Preserving Image Quality During Editing
Maintaining image quality during editing, including rotation, is crucial for professional results. Here are some best practices:
- Start with High-Resolution Images: Always begin with the highest resolution image available. A higher starting resolution provides more data to work with, reducing the risk of pixelation or blurring during editing.
- Use Lossless File Formats: When possible, work with lossless file formats like TIFF or PNG. These formats preserve all the original image data, unlike lossy formats like JPEG, which compress the image and discard some information.
- Avoid Multiple Rotations: Each time you rotate an image, especially in lossy formats, you risk degrading the quality. Try to achieve the desired rotation in as few steps as possible.
- Use High-Quality Resampling Algorithms: When resizing or rotating images, photo editing software uses resampling algorithms to interpolate new pixel values. Choose a high-quality algorithm like Lanczos or Bicubic to minimize artifacts.
- Edit in 16-bit Mode: If your software supports it, edit images in 16-bit mode rather than 8-bit mode. 16-bit mode provides a wider range of color values, reducing the risk of banding or posterization.
- Regularly Check Image Quality: Zoom in to 100% or higher to check for any signs of quality loss, such as pixelation, blurring, or artifacts.
- Use Adjustment Layers: When making color or tonal adjustments, use adjustment layers rather than directly altering the image pixels. Adjustment layers are non-destructive and allow you to fine-tune your edits without degrading the original image.
- Sharpen Sparingly: Sharpening can enhance detail, but over-sharpening can introduce unwanted artifacts. Use sharpening tools sparingly and focus on bringing out fine details without creating halos or noise.
FAQ: Frequently Asked Questions About Photo Rotation
1. Why does my photo get cropped when I rotate it?
Photo editing software maintains a rectangular format, so rotating an image causes its corners to extend beyond the frame, resulting in cropping to avoid empty spaces.
2. How can I rotate a photo without losing its edges?
Increase the canvas size before rotating the image, allowing the rotated corners to fit without cropping.
3. Which software is best for rotating photos without cropping?
Adobe Photoshop and GIMP are excellent choices, offering precise rotation controls and canvas size adjustments.
4. Can I rotate photos on my phone without cropping?
Yes, mobile apps like Snapseed and Adobe Lightroom Mobile allow you to rotate photos while expanding the canvas to avoid cropping.
5. What is Content-Aware Fill, and how does it help?
Content-Aware Fill is a tool that intelligently fills empty areas by analyzing surrounding pixels, seamlessly extending the image background.
6. Is it better to rotate an image clockwise or counter-clockwise?
The direction depends on the specific correction or creative effect you’re aiming for; both directions are equally valid.
7. How do guides and grids help in photo rotation?
Guides and grids help align the rotation with key elements like the horizon, ensuring a straight and balanced composition.
8. What file format should I use to save a rotated photo?
Use a high-quality format like JPEG (with maximum quality) or a lossless format like PNG or TIFF to preserve image quality.
9. Can rotating a photo affect its resolution?
Yes, rotating and resampling can sometimes soften the image, so it’s essential to start with a high-resolution image and use high-quality resampling algorithms.
10. How can I fix perspective issues after rotating a photo?
Use perspective correction tools in your photo editing software to straighten vertical or horizontal lines and correct any distortions.
We invite you to explore the world of photography further at dfphoto.net. Discover detailed tutorials, stunning photo collections, and a vibrant community of photographers ready to inspire your next project. Whether you’re seeking to master new techniques or find your creative muse, dfphoto.net is your gateway to photographic excellence. Take the next step in your photographic journey – visit dfphoto.net today and unleash your potential. Address: 1600 St Michael’s Dr, Santa Fe, NM 87505, United States. Phone: +1 (505) 471-6001.