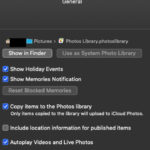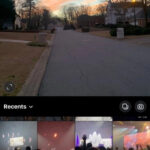Reverse image search is a powerful online tool that allows you to search the internet using an image instead of text. While Google Images is a popular platform, various other websites like TinEye, Yandex, and Bing also offer this functionality. This technique has become increasingly useful for various purposes, from verifying online identities to finding the source of an image.
Understanding Reverse Image Search and Its Uses
Unlike traditional search engines where you type in keywords to find information, reverse image search uses an image as the query. You upload an image or provide an image URL, and the search engine then scours the web to find:
- Visually similar images: This is the core function, helping you discover images that are alike or related to your query image.
- The original source of an image: If you find an image online without proper attribution, reverse image search can help you locate its original source and potentially the copyright holder.
- Information about objects or people in an image: The technology is advanced enough to sometimes identify objects, landmarks, or even people in the image and provide context or related information.
- Instances of plagiarism or unauthorized image use: For content creators, reverse image search is invaluable in checking if their images are being used elsewhere online without permission.
- Detecting fake profiles and catfishing: In the age of online dating and social media, reverse image search can be used to verify if someone’s profile picture is genuine or stolen from someone else, a common tactic in catfishing scams as highlighted by shows like MTV’s Catfish.
- Finding product information or shopping for similar items: If you see a product in a photo but don’t know what it is, a reverse image search can help you identify it and find where to buy it, potentially even uncovering cheaper alternatives.
How to Perform a Reverse Image Search on Mobile Devices
Performing a reverse image search on your smartphone or tablet is straightforward, especially using the Google app or Chrome browser. Note that Safari on iOS does not natively support this feature, so using Google Chrome or the Google app is recommended.
1. Reverse Image Search Using the Google App
The Google app provides a seamless way to conduct a reverse image search directly from your mobile device.
a) Search with an Image from Your Files:
- Open the Google App: Launch the Google application on your phone.
- Tap the Google Lens Icon: Locate and tap the camera icon within the search bar. This activates Google Lens.
- Grant Permissions: If prompted, allow the Google app to access your device’s camera and photo gallery.
- Select an Image: Your gallery images will be displayed at the bottom. Scroll through and select the image you want to reverse search.
- Explore Results: The app will analyze the image and display visually similar images and related information. Google Lens also intelligently identifies objects within the image, allowing you to tap on specific items like clothing or furniture to refine your search and even find shopping options.
b) Search with an Image Taken in Real-Time:
- Open the Google App and Tap the Google Lens Icon: As before, open the Google app and tap the camera icon.
- Select “Search with your camera”: At the top of the Lens interface, you’ll see this option. Tap it.
- Point and Capture: Aim your phone’s camera at the object you want to search for and tap the shutter button to take a picture.
- View Results: Google Lens will process the image in real-time and display relevant search results, including similar images, product listings if it recognizes an item for sale, and related information.
c) Reverse Image Search from Search Results:
This method is useful when you are already browsing images within the Google app.
- Perform a Regular Image Search: Use the Google app search bar to type keywords for the type of image you are looking for (or use voice search).
- Navigate to the “Images” Tab: After your initial search, tap on the “Images” tab to view image search results.
- Select an Image and Tap the Lens Icon: Tap on any image from the search results to enlarge it. You will see a Google Lens icon in the bottom left corner of the image. Tap this icon.
- Refine Your Search: Google Lens will then perform a reverse image search based on the selected image, showing you similar images and related information.
2. Reverse Image Search Using Chrome on Mobile
While the Google App offers the most integrated experience, you can also perform reverse image searches using the Chrome browser on your mobile device. The process is slightly different but still effective.
- Open Chrome Browser: Launch the Chrome browser on your Android or iOS device.
- Go to Google Images: Navigate to Google Images (images.google.com) in the browser.
- Request Desktop Site (If Necessary): Sometimes the mobile version of Google Images might not directly show the camera icon. In Chrome, tap the three-dot menu in the top right corner and select “Desktop site” to load the desktop version of Google Images, which will display the camera icon.
- Tap the Camera Icon: On the Google Images homepage, you should now see the camera icon in the search bar. Tap it.
- Upload an Image or Paste URL: You will be presented with options to either “Paste image URL” or “Upload an image.” Choose your preferred method and proceed to upload your image or paste the image URL.
- View Results: Google Images will then display the reverse image search results, showing similar images and websites where the image appears.
How to Reverse Image Search on a Computer
Performing a reverse image search on a computer is even more straightforward, primarily using Google Images in a web browser.
1. Reverse Image Search Using Google Images Website
This is the most common and direct method.
- Go to Google Images: Open your web browser (Chrome, Firefox, Edge, Safari, etc.) and navigate to Google Images (images.google.com).
- Click the Camera Icon: Look for the camera icon in the search bar of Google Images and click on it.
- Upload an Image or Paste URL: You will see two options:
- Upload an image: Click “Upload an image” and then “Choose File” to browse your computer’s files and select the image you want to search with.
- Paste image URL: If you have the URL of an image online, you can select “Paste image URL” and paste the link into the provided field.
- Initiate Search: Click “Search by image” or press Enter after uploading or pasting the URL.
- Explore Results: Google Images will display the search results, including visually similar images, websites where the image is found, and potentially related information.
2. Reverse Image Search Using Drag and Drop
A quick shortcut on a computer is to drag and drop an image directly into the Google Images search bar.
- Open Google Images: Navigate to Google Images (images.google.com) in your browser.
- Locate the Image File: Find the image file on your computer that you want to reverse search.
- Drag and Drop: Click and drag the image file directly into the Google Images search bar area.
- Automatic Search: Google Images will automatically initiate the reverse image search using the dragged image.
- Review Results: Examine the search results as described in the previous method.
3. Reverse Image Search with a Right-Click (Chrome Extension)
For even faster access, especially when browsing online, you can use browser extensions like “Reverse Image Search” or “Search by Image” available for Chrome and Firefox. RedEye Reverse Image Search is one such popular extension.
- Install a Browser Extension: Go to the Chrome Web Store or Firefox Add-ons and search for a reverse image search extension. Install a reputable extension like “Reverse Image Search” or “RedEye Reverse Image Search.”
- Right-Click on Any Image: Once installed, you can right-click on any image you see online.
- Select “Reverse Image Search”: In the right-click context menu, you will see an option like “Reverse Image Search on Google,” “Search Image on Google,” or similar, depending on the extension. Select this option.
- View Results in a New Tab: The extension will automatically open a new tab with the Google Images reverse image search results for the image you right-clicked on.
Tips for Effective Reverse Image Searching
- Use High-Quality Images: Clear, high-resolution images generally yield better results than blurry or low-quality ones.
- Crop Strategically: If you are only interested in a specific part of an image, crop it to focus the search on that area. This can be particularly useful when searching for a specific item within a cluttered photo.
- Combine with Keywords (Sometimes): While reverse image search is primarily image-based, some platforms allow you to add keywords to refine your search further. Experiment with adding relevant keywords if your initial results are too broad.
Reverse image search is an incredibly versatile tool for anyone who uses the internet. Whether you’re trying to verify information, protect your content, or simply satisfy your curiosity about an image, mastering reverse image search techniques can significantly enhance your online experience.
Further Reading:
- Google Introduces Powerful Google Photos Search Upgrade (Forbes)
- Google Reveals Smart New Search Feature For Google Photos (Forbes)