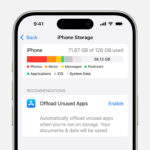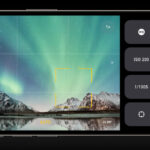Accidentally deleted a precious photo from your iPhone? Don’t panic! Apple iPhones have a built-in safety net that allows you to recover photos and videos you’ve deleted, giving you a second chance to restore those cherished memories. This guide will walk you through the straightforward steps to retrieve trashed photos on your iPhone, ensuring you never lose those important moments forever.
Understanding the “Recently Deleted” Album on iPhone
When you delete photos or videos from your iPhone, they aren’t immediately gone for good. Instead, they are moved to a “Recently Deleted” album within the Photos app. Think of this as your iPhone’s recycle bin for photos. This album holds your deleted media for 30 days, providing a window of opportunity to recover them. After 30 days, these items are permanently deleted from your device and iCloud, if you use iCloud Photos.
This feature is incredibly helpful for those moments when you accidentally delete a photo or video, or when you change your mind about deleting something. It’s important to understand how this album works so you can efficiently retrieve your trashed photos when needed.
Step-by-Step Guide to Retrieve Deleted Photos on iPhone
Restoring photos from the Recently Deleted album is a simple process. Here’s how to do it:
-
Open the Photos App: Locate and tap the Photos app icon on your iPhone’s home screen. This is your gateway to accessing and managing all your photos and videos.
-
Navigate to the “Albums” Tab: At the bottom of the Photos app, you’ll see several tabs. Tap on the “Albums” tab to view all your photo albums and utilities.
-
Find the “Recently Deleted” Album: Scroll down within the Albums tab until you find the “Recently Deleted” album under the “Utilities” section. This album contains all the photos and videos you’ve deleted in the last 30 days.
-
Unlock the Album (If Necessary): If you are using iOS 16, iPadOS 16.1, or later, the Recently Deleted album is locked by default for privacy. Tap “View Album” and use Face ID or Touch ID to unlock and access the contents.
-
Select Photos to Recover: Once inside the Recently Deleted album, you will see thumbnails of your deleted photos and videos, along with the number of days remaining before they are permanently deleted. Tap “Select” in the top right corner. Then, tap on each photo or video you wish to recover. You’ll see a checkmark appear on each selected item.
 iPhone showing multiple photos selected in the Recently Deleted album in the Photos app
iPhone showing multiple photos selected in the Recently Deleted album in the Photos app -
Tap “Recover”: After selecting the photos you want to retrieve, tap the “Recover” button at the bottom right corner of the screen.
-
Confirm Recovery: A prompt will appear asking you to confirm your action. Tap “Recover Photos” (or “Recover Videos” or “Recover [Number] Items”) to restore the selected items.
The recovered photos and videos will be immediately restored to their original albums in your Photos Library.
Recovering All Photos from Recently Deleted
If you decide you want to recover everything in the Recently Deleted album, the process is even quicker:
- Open the Recently Deleted Album: Follow steps 1-4 above to access the Recently Deleted album.
- Tap “Recover All”: Instead of tapping “Select”, simply tap “Recover All” at the bottom left of the screen.
- Confirm Recovery: Confirm your action when prompted.
All photos and videos in the Recently Deleted album will then be restored to your main Photos Library.
What Happens After 30 Days?
It’s crucial to remember that the Recently Deleted album is not a permanent storage solution. Photos and videos in this album are automatically and permanently deleted after 30 days. Once this happens, there is no built-in way to recover them directly from your iPhone.
Beyond Recently Deleted: Preventing Permanent Photo Loss
While the Recently Deleted album is a lifesaver, it’s always best to have backup strategies in place to prevent permanent data loss. Consider these options:
- iCloud Photos: If you use iCloud Photos, your photos and videos are automatically synced and backed up to iCloud. While deleting a photo on one device will delete it across all devices using the same Apple ID, it still goes to the Recently Deleted album for 30 days. Regularly backing up to iCloud provides an extra layer of security.
- Computer Backups: Regularly back up your iPhone to your computer using iTunes or Finder. This creates a local backup of your device data, including photos and videos.
- Third-Party Backup Services: Explore other cloud storage services like Google Photos, Dropbox, or OneDrive, which offer photo and video backup options.
By understanding how to retrieve trashed photos from your iPhone’s Recently Deleted album and implementing regular backup practices, you can ensure your precious photo memories are safe and recoverable.