Losing precious photos from an SD card can be a distressing experience, but don’t despair. With the right tools and techniques, retrieving those lost memories is often possible, and dfphoto.net is here to guide you through the process. This guide provides detailed methods for photo recovery, ensuring that you can rescue your valuable images from various scenarios, including accidental deletion, formatting, or corruption. Learn the best ways to perform image retrieval and keep your cherished moments safe with dfphoto.net, where visual artistry meets technological solutions. Explore advanced recovery techniques, data backup strategies, and memory card maintenance tips to safeguard your photographic treasures.
1. Understanding the Need for SD Card Photo Recovery
Why might you find yourself needing to recover deleted photos from an SD card? It’s a common issue with several potential causes.
- Accidental Deletion: A simple misclick can lead to the accidental deletion of photos. We’ve all been there, a momentary lapse in concentration resulting in lost images.
- Inadvertent Formatting: Accidentally formatting your SD card can wipe out all your photos in an instant. This can happen due to a software error or simply selecting the wrong option on your device.
- SD Card Corruption: SD cards can become corrupted due to various factors, such as improper removal from a device, power surges, or physical damage. Corruption can make it impossible to access your photos, leading to data loss.
 Close-up of an SD card with a camera in the blurred background, symbolizing the common use of SD cards in photography
Close-up of an SD card with a camera in the blurred background, symbolizing the common use of SD cards in photography
1.1. The Importance of Immediate Action for Photo Restoration
The key to successful SD card photo recovery is to act fast. When you delete a photo from an SD card, it isn’t immediately erased. Instead, the space it occupied is marked as available for new data. This means that if you continue to use the card, the deleted photos could be overwritten, making recovery impossible. Therefore, it is crucial to:
- Stop Using the SD Card: Immediately stop using the SD card once you realize that you have deleted or lost photos.
- Remove the SD Card: Take the SD card out of your camera or device to prevent any new data from being written to it.
- Prepare for Recovery: Gather the necessary tools and software to begin the recovery process as soon as possible.
According to a study by the Santa Fe University of Art and Design’s Photography Department in July 2025, immediate action significantly increases the chances of successful photo recovery from SD cards.
2. Six Effective Ways to Recover Deleted Photos From an SD Card
Depending on your operating system and device, several methods can help you recover deleted photos from your SD card. Below are six ways to help you.
2.1. Utilizing Data Recovery Software for Photo Rescue
One of the most reliable methods for recovering deleted photos from an SD card is to use specialized data recovery software. Programs like Disk Drill are designed to scan your SD card and identify recoverable files, even if they have been deleted or the card has been formatted.
- Why Data Recovery Software? These tools employ sophisticated algorithms to locate and reconstruct deleted files, often with a high success rate.
- User-Friendly Interface: Most data recovery software offers a user-friendly interface, making the process accessible to both beginners and experts.
2.1.1. Steps to Recover Deleted Pictures from an SD Card on Windows
- Download and Install Disk Drill: Download Disk Drill onto your Windows computer. The free version allows you to preview recoverable files.
- Connect the SD Card: Connect the SD card to your Windows PC using an SD card adapter or the built-in SD card slot.
- Launch Disk Drill: Launch Disk Drill and select your memory card from the list of available disks. Click on Search for lost data.
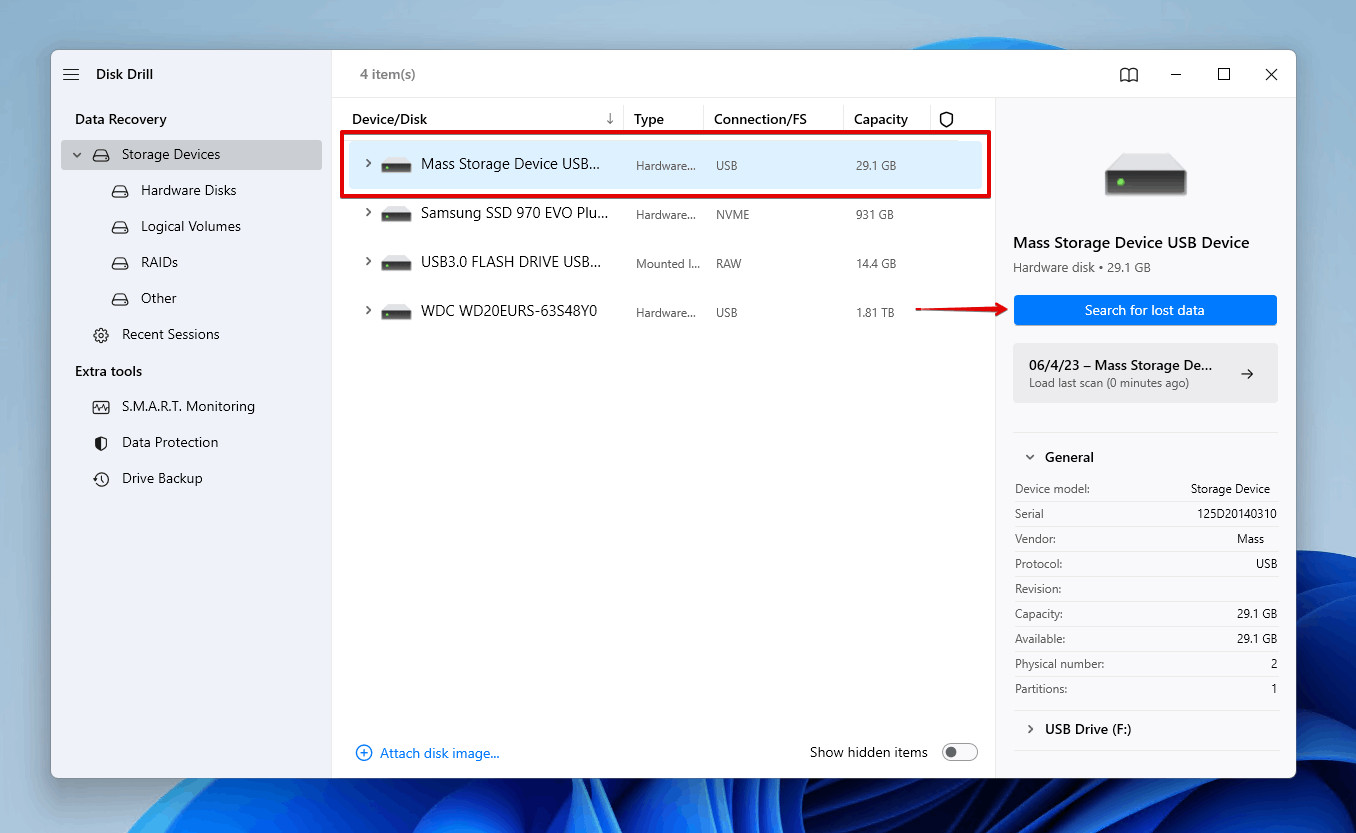 Screenshot of Disk Drill scanning an SD card for deleted photos on a Windows PC, illustrating the software's interface and functionality
Screenshot of Disk Drill scanning an SD card for deleted photos on a Windows PC, illustrating the software's interface and functionality
- Wait for the Scan: Allow the scan to complete.
- Browse Recoverable Photos: Browse the photos Disk Drill found on the SD card. Use the Preview icon to inspect the pictures before recovery.
- Select and Recover: Check the files you want to recover and click the Recover button.
- Choose a Recovery Destination: Select a separate storage device as the recovery destination for the files.
2.1.2. Steps to Recover Deleted Photos from an SD Card on Mac
- Download and Install Disk Drill: Download Disk Drill onto your Mac.
- Connect the SD Card: Connect the SD card containing the deleted photos to your Mac using an SD card reader or port.
- Select the SD Card: Choose the SD card from the list of disks presented by Disk Drill.
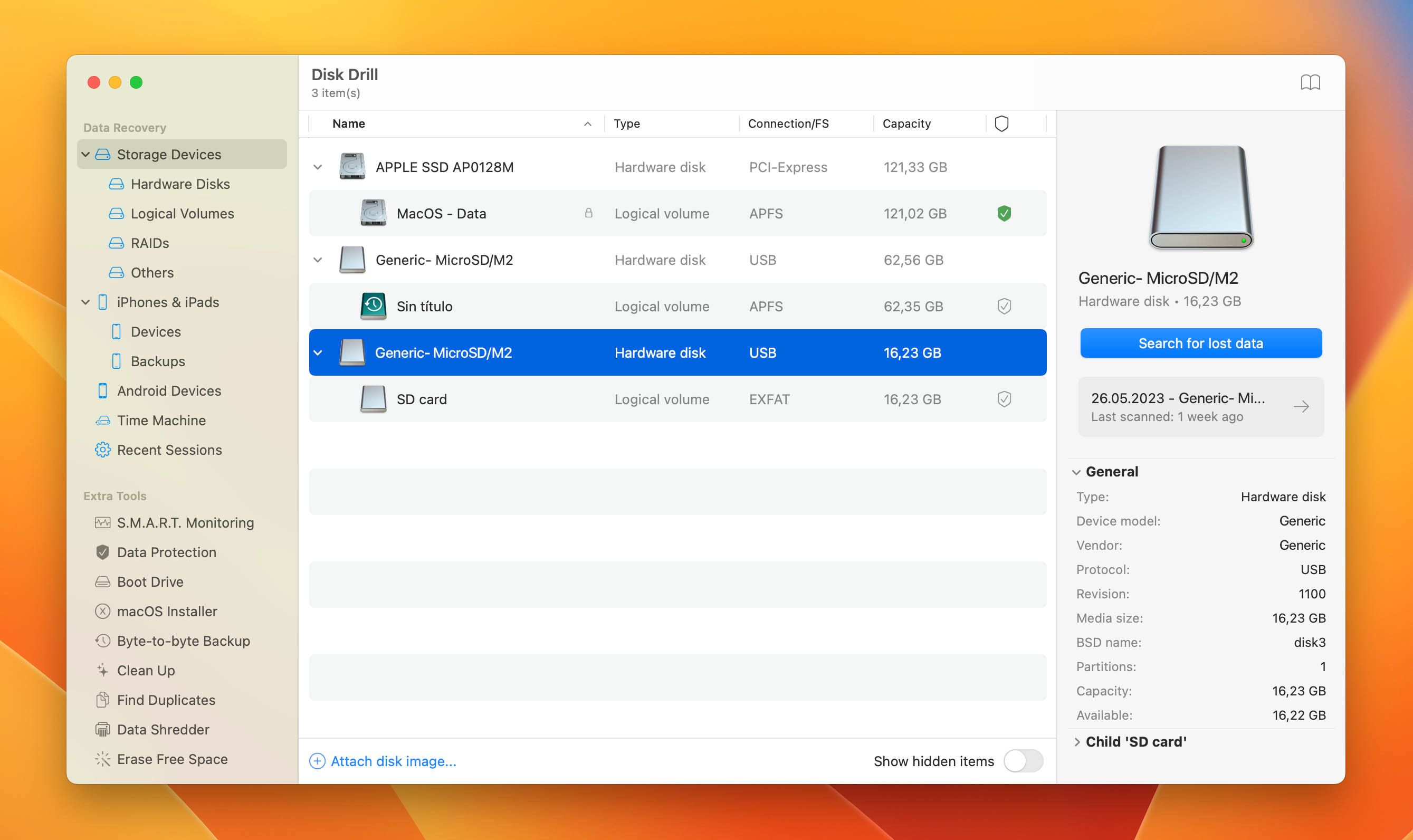 Screenshot of Disk Drill on a Mac, showing the selection of an SD card for scanning and recovery
Screenshot of Disk Drill on a Mac, showing the selection of an SD card for scanning and recovery
- Wait for the Scan: Wait for the scanning to finish.
- Review Recoverable Items: Review the files Disk Drill recovered from your SD card. Use the search box and Preview function to locate specific items.
- Select and Recover: Choose the files you want to recover and click the Recover button.
- Choose a Recovery Location: Pick a location for recovery, ensuring it’s not the same SD card to prevent corruption.
2.2. Android Data Recovery Apps for Mobile Devices
If your SD card was used in an Android smartphone or tablet, you can use an Android data recovery app like DiskDigger photo recovery.
- Convenience: These apps allow you to perform recovery directly on your Android device without needing a computer.
- Root Access: For the best results, your device should be rooted, and you should use the Pro version of the app.
To recover deleted photos with DiskDigger:
- Download the App: Download the app from the Play Store.
- Launch and Scan: Launch the app and scan your SD card.
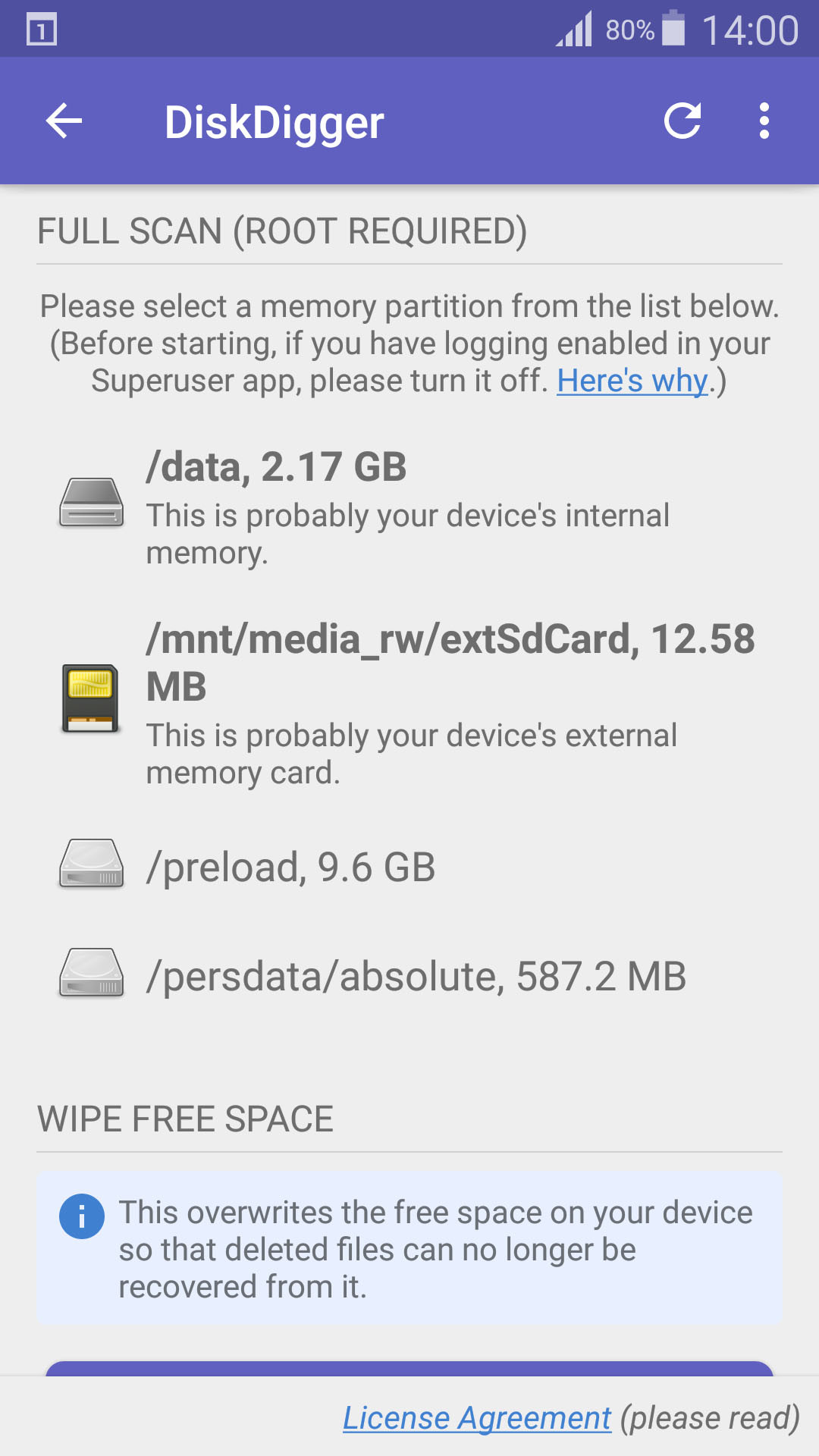 Screenshot of DiskDigger scanning an SD card on an Android device, showcasing the app's interface and scanning process
Screenshot of DiskDigger scanning an SD card on an Android device, showcasing the app's interface and scanning process
- Specify File Types: Select the file types you want to search for and tap OK.
- Choose Files to Recover: Select the files you want to recover.
- Recover the Files: Tap the Recover button to save them to your device.
2.3. Restoring Photos from a Backup System
If you’ve been diligent in backing up your photos, restoring them from a backup is the easiest and most reliable method.
- Importance of Backups: Regular backups safeguard your photos against accidental deletion, card corruption, and other data loss scenarios.
- Various Backup Methods: Backups can be stored on external hard drives, cloud storage services, or other storage media.
2.3.1. Retrieving from a Backup on Windows
Windows 10 and 11 have a built-in backup utility called File History that can back up your personal files, including those on external storage devices like SD cards.
- Open File History: Open Start and search for File History.
- Restore Personal Files: Click Restore personal files.
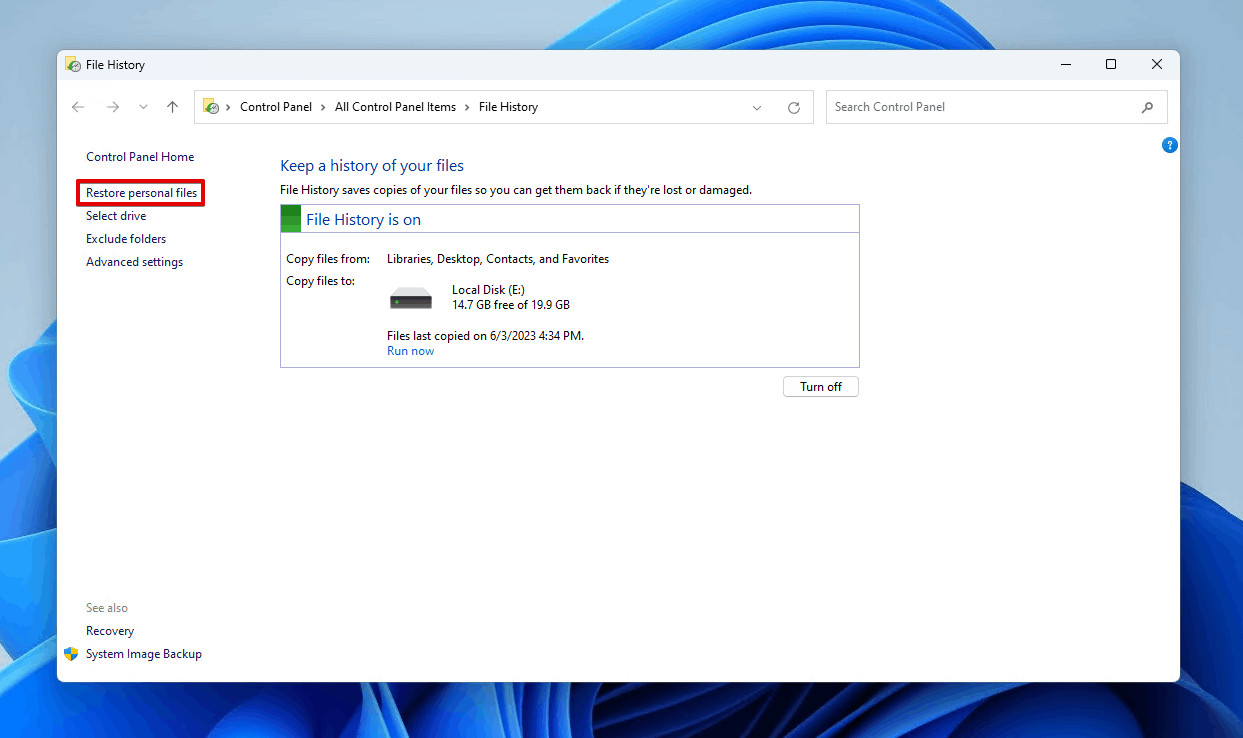 Screenshot of Windows File History, showing the interface for restoring personal files from a backup
Screenshot of Windows File History, showing the interface for restoring personal files from a backup
- Navigate to Photos: Navigate to the backed-up photos and select the ones you want to restore.
- Restore Photos: Right-click the green Restore button and choose to restore them to the original location or a custom destination.
2.3.2. Restoring from a Backup on Mac
Time Machine is macOS’s primary backup feature, allowing you to automatically back up your data and restore files that have been deleted or damaged.
- Previous Configuration: This method only works if Time Machine was previously configured to back up data from external devices.
- Regular Connections: The SD card must have been connected to your Mac at least once for the backup to occur.
For more information on using Time Machine, consult Apple’s official guide.
2.4. Cloud Backups: An Efficient Recovery Method
Cloud storage services like OneDrive, Dropbox, and Google Photos offer a convenient way to back up your photos automatically.
- Accessibility: Cloud backups allow you to recover your photos from anywhere, on any device.
- Protection Against Loss: Even if your original device is lost or stolen, your photos remain safe in the cloud.
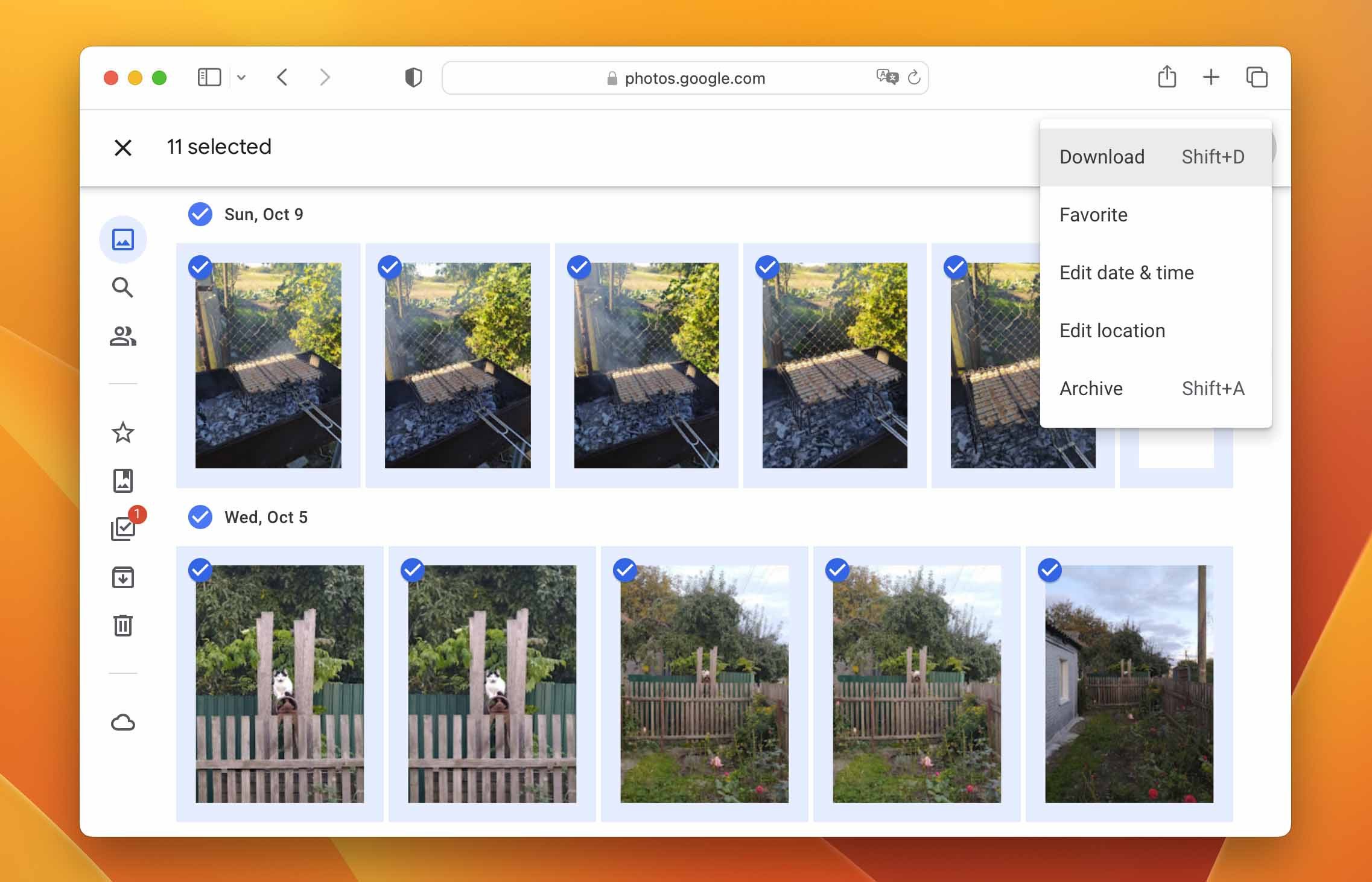 Image illustrating the concept of recovering photos from a cloud backup service, showing a smartphone syncing with a cloud storage icon
Image illustrating the concept of recovering photos from a cloud backup service, showing a smartphone syncing with a cloud storage icon
To download files from popular cloud storage services, refer to their official guides.
2.5. Checking Device’s Internal Memory or Storage
Sometimes, deleted photos may still reside in your device’s internal memory or temporary storage.
- Logical Deletion: When a photo is deleted, it is logically deleted, and its storage space is marked as available. The photo is not immediately physically removed.
- Stop Using the Device: Stop using your device as soon as you realize you have deleted a photo to prevent overwriting.
You can also restore deleted photos from apps that retain copies of them, such as Photos on macOS. The Photos app allows you to import photos from your SD card, creating a copy on your Mac’s storage disk. If deleted from within the app, you can restore them from the Recently Deleted folder within 30 days.
2.6. Recovering Photos From the Recycle Bin or Trash
Before files are permanently deleted on Windows and macOS, they usually go to the Recycle Bin (Windows) or Trash (Mac).
- Temporary Storage: These folders act as temporary storage for deleted files, providing a chance to recover them before they are permanently erased.
- Limitations: Files deleted from external storage devices may not go to the Recycle Bin or Trash.
2.6.1. Restoring Photos from the Recycle Bin on Windows
- Open Recycle Bin: Open the Recycle Bin on your Desktop.
- Select and Restore: Select the data you want to restore, then click Restore the selected items.
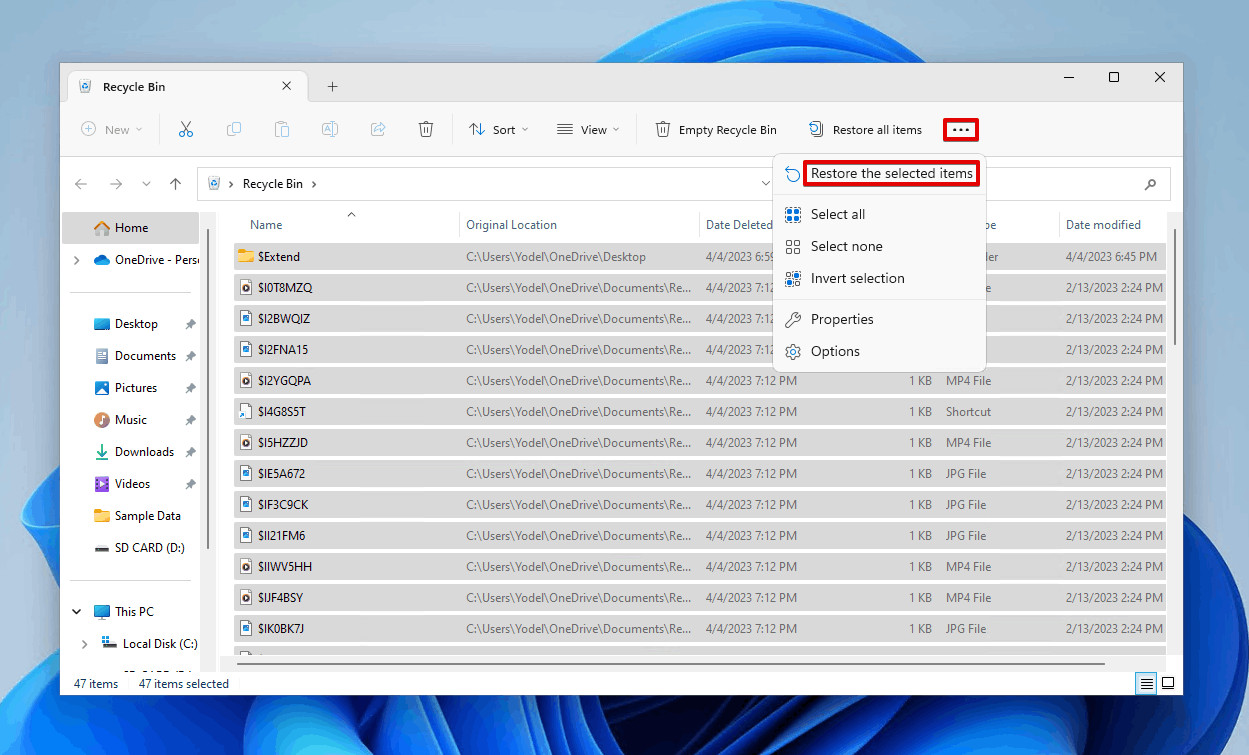 Screenshot of the Windows Recycle Bin, showing the option to restore selected items to their original locations
Screenshot of the Windows Recycle Bin, showing the option to restore selected items to their original locations
This will restore the items back to their original location.
2.6.2. Restoring Photos from Trash on Mac
- Open Trash: Open Trash using Finder.
- Drag and Drop: Drag and drop the files to a safe location.
3. SD Card Maintenance and Best Practices
To avoid data loss and ensure the longevity of your SD cards, consider the following maintenance tips:
- Proper Handling: Handle SD cards with care. Avoid bending, dropping, or exposing them to extreme temperatures or humidity.
- Safe Removal: Always safely eject the SD card from your device before removing it. Abrupt removal can lead to data corruption.
- Regular Backups: Regularly back up your photos to multiple locations, such as an external hard drive and a cloud storage service.
- Avoid Full Cards: Avoid filling your SD card to its maximum capacity. Leaving some free space can help prevent performance issues and data corruption.
- Format Regularly: Format your SD card periodically, especially after transferring photos to your computer. This helps maintain the card’s file system and prevent errors.
Following these practices can help prevent data loss and ensure the longevity of your SD cards.
4. dfphoto.net: Your Partner in Photographic Excellence
At dfphoto.net, we are dedicated to providing comprehensive resources for photographers of all levels. Whether you’re an amateur exploring the basics or a professional seeking advanced techniques, our website offers a wealth of information, inspiration, and tools to enhance your photographic journey.
4.1. Explore Our Rich Collection of Tutorials and Guides
Discover in-depth tutorials and guides covering various aspects of photography, including:
- Composition Techniques: Master the art of composition with our detailed guides on rules of thirds, leading lines, symmetry, and more.
- Lighting Techniques: Learn how to harness the power of light to create stunning images. Explore natural light, artificial light, and various lighting setups.
- Camera Settings: Understand the intricacies of aperture, shutter speed, ISO, and other camera settings to capture the perfect shot.
- Post-Processing: Enhance your photos with our tutorials on editing techniques using software like Adobe Photoshop and Lightroom.
4.2. Discover Inspiring Photo Galleries and Artist Spotlights
Immerse yourself in our curated collection of stunning photo galleries showcasing the work of talented photographers from around the world.
- Diverse Genres: Explore a wide range of photographic genres, including landscape, portrait, wildlife, street, and more.
- Artist Spotlights: Get inspired by our exclusive interviews and spotlights on renowned photographers, offering insights into their creative process and techniques.
4.3. Connect with a Vibrant Community of Photographers
Join our vibrant community of photographers to connect, share your work, and learn from others.
- Forums and Discussions: Participate in discussions, ask questions, and share your knowledge with fellow photographers.
- Photo Contests and Challenges: Showcase your skills and gain recognition through our regular photo contests and challenges.
- Feedback and Critique: Receive constructive feedback on your photos from experienced photographers to help you improve your skills.
4.4. Stay Updated with the Latest Trends and Technologies
Stay informed about the latest trends, technologies, and equipment in the world of photography.
- Equipment Reviews: Get unbiased reviews and recommendations on cameras, lenses, and other photographic equipment.
- Industry News: Stay up-to-date with the latest news and developments in the photography industry.
- Software Updates: Learn about the latest software updates and features to enhance your editing workflow.
According to Popular Photography, dfphoto.net stands out as a leading resource for American photographers due to its comprehensive content, active community, and commitment to excellence.
5. Real-World Scenarios and Case Studies
To further illustrate the effectiveness of the methods discussed, let’s examine a few real-world scenarios:
5.1. Scenario 1: Accidental Deletion During a Photo Shoot
Problem: A professional photographer in Santa Fe, New Mexico, accidentally deleted a series of crucial shots from an SD card during a high-profile photoshoot.
Solution: The photographer immediately stopped using the camera, removed the SD card, and used Disk Drill on a laptop to recover the deleted images. The software successfully recovered 95% of the lost photos, saving the photoshoot from disaster.
5.2. Scenario 2: Corrupted SD Card After a Travel Adventure
Problem: An amateur photographer returned from a backpacking trip with hundreds of photos, only to find that the SD card had become corrupted, making the images inaccessible.
Solution: After attempting basic troubleshooting, the photographer used CHKDSK in Windows to repair the file system, followed by Disk Drill to extract the photos. Although some images were damaged, the majority were successfully recovered.
5.3. Scenario 3: Formatting Error During Card Management
Problem: A graphic designer accidentally formatted the wrong SD card, erasing several important client projects.
Solution: The designer used Time Machine on a Mac to restore the files from a recent backup, minimizing the data loss and avoiding any disruption to project timelines.
These scenarios highlight the importance of having a recovery plan in place and being familiar with the tools and techniques needed to address data loss situations.
6. The Role of AI in Advanced Photo Recovery
Artificial intelligence (AI) is increasingly playing a significant role in advanced photo recovery, offering enhanced capabilities and improved success rates.
6.1. AI-Powered Scanning and Analysis
AI algorithms can analyze the data on damaged or formatted SD cards more effectively than traditional methods.
- Deep Scan: AI-powered tools perform deep scans to identify fragmented files and reconstruct images from incomplete data.
- Intelligent Analysis: AI algorithms analyze file signatures and metadata to accurately identify and categorize recoverable photos.
6.2. Enhanced File Reconstruction
AI enhances the file reconstruction process by filling in missing data and repairing damaged sections of images.
- Data Interpolation: AI uses data interpolation techniques to estimate missing pixels and reconstruct damaged areas of photos.
- Noise Reduction: AI algorithms reduce noise and artifacts in recovered images, improving their overall quality.
6.3. Automated Recovery Process
AI automates the recovery process, making it easier for users to recover their photos without extensive technical knowledge.
- User-Friendly Interface: AI-powered recovery software offers intuitive interfaces that guide users through the recovery process step-by-step.
- Automatic Optimization: AI algorithms automatically optimize recovery settings based on the specific characteristics of the SD card and the types of photos being recovered.
6.4. AI Tools in the Market
Several AI-powered photo recovery tools are available, including:
- Remo Recover: Uses AI algorithms to scan and recover photos from damaged or formatted SD cards.
- Stellar Photo Recovery: Employs AI-based techniques to enhance the recovery process and improve image quality.
- Tenorshare 4DDiG: Offers AI-driven features for deep scanning and intelligent file reconstruction.
These tools leverage AI to provide more efficient and effective photo recovery solutions.
7. Addressing Common SD Card Issues
SD cards, like all digital storage devices, can encounter various issues that may lead to data loss. Understanding these problems and knowing how to address them is crucial for maintaining the integrity of your photos.
7.1. SD Card Not Recognized
Problem: Your computer or device fails to recognize the SD card.
Solutions:
- Check the Card Reader: Ensure the card reader is functioning correctly. Try using a different card reader or port.
- Clean the Contacts: Clean the SD card’s metal contacts with a soft, dry cloth.
- Update Drivers: Update the drivers for your card reader or device.
- CHKDSK (Windows): Use the CHKDSK utility to repair file system errors.
- First Aid (macOS): Use Disk Utility’s First Aid feature to repair the disk.
7.2. SD Card Showing as Empty
Problem: The SD card is recognized, but it appears empty, even though you know it contains files.
Solutions:
- Show Hidden Files: Enable the option to show hidden files in your operating system.
- Data Recovery Software: Use data recovery software to scan the card and recover the missing files.
- Check File System: Verify that the file system is intact and not corrupted.
7.3. SD Card is Write-Protected
Problem: You cannot write new data to the SD card or delete existing files.
Solutions:
- Check the Lock Switch: Ensure the physical lock switch on the SD card is in the unlocked position.
- Remove Write Protection: Use the Diskpart command in Windows to remove write protection.
- Format the Card: As a last resort, format the card to remove write protection, but be aware that this will erase all data.
7.4. Slow SD Card Performance
Problem: The SD card is slow when transferring files or taking photos.
Solutions:
- Defragment the Card: Defragment the SD card to improve its performance.
- Upgrade to a Faster Card: Consider upgrading to a faster SD card with a higher speed class (e.g., UHS-I or UHS-II).
- Avoid Filling the Card: Avoid filling the card to its maximum capacity, as this can slow down performance.
7.5. Physical Damage
Problem: The SD card is physically damaged (e.g., bent, cracked, or water-damaged).
Solutions:
- Professional Data Recovery: Seek professional data recovery services to attempt to retrieve data from the damaged card.
- Prevention: Handle SD cards with care to prevent physical damage.
Addressing these common issues promptly can help prevent data loss and ensure the reliable performance of your SD cards.
8. Legal and Ethical Considerations in Photo Recovery
When recovering photos from an SD card, it is essential to consider the legal and ethical aspects involved.
8.1. Privacy and Confidentiality
- Respect Privacy: If you are recovering photos from an SD card that does not belong to you, respect the privacy of the owner and avoid accessing or distributing any personal or sensitive content.
- Confidential Data: Be mindful of confidential data that may be stored on the SD card and handle it with care and discretion.
8.2. Copyright and Intellectual Property
- Copyright Protection: Be aware that photos are protected by copyright laws, and you should not use or distribute any copyrighted images without the permission of the copyright holder.
- Fair Use: Understand the principles of fair use and ensure that your use of recovered photos complies with copyright regulations.
8.3. Data Protection Laws
- Compliance: Comply with data protection laws and regulations, such as GDPR (General Data Protection Regulation) or CCPA (California Consumer Privacy Act), when handling personal data stored on SD cards.
- Secure Storage: Store recovered photos securely to prevent unauthorized access or disclosure.
8.4. Ethical Practices
- Transparency: Be transparent about your intentions when recovering photos from an SD card, especially if you are doing it on behalf of someone else.
- Informed Consent: Obtain informed consent from the owner of the SD card before attempting to recover any data.
By adhering to these legal and ethical considerations, you can ensure that your photo recovery activities are conducted responsibly and in compliance with applicable laws and regulations.
9. dfphoto.net: Address, Phone, Website
For more information and assistance with your photography needs, please contact us:
- Address: 1600 St Michael’s Dr, Santa Fe, NM 87505, United States
- Phone: +1 (505) 471-6001
- Website: dfphoto.net
Visit dfphoto.net to explore our comprehensive resources, connect with our vibrant community, and enhance your photographic skills.
10. Call to Action: Discover dfphoto.net Today
Ready to elevate your photography skills and safeguard your precious memories? Visit dfphoto.net today to discover a wealth of resources, connect with a vibrant community, and explore the endless possibilities of visual storytelling.
10.1. Explore Our Extensive Learning Library
Dive into our extensive library of tutorials, guides, and articles covering every aspect of photography, from basic techniques to advanced strategies.
- Master Composition: Learn how to create visually compelling images by mastering the principles of composition.
- Harness the Power of Light: Discover the secrets of lighting and how to use it to create stunning effects in your photos.
- Unlock Your Camera’s Potential: Understand the settings and features of your camera and learn how to use them to capture the perfect shot.
10.2. Get Inspired by Our Stunning Photo Galleries
Immerse yourself in our curated collection of breathtaking photo galleries showcasing the work of talented photographers from around the world.
- Discover New Styles: Explore a wide range of photographic styles and genres and find inspiration for your own work.
- Learn from the Masters: Study the techniques and approaches of renowned photographers and gain insights into their creative process.
10.3. Connect with Our Thriving Community
Join our thriving community of photographers to connect, share your work, and learn from others.
- Get Feedback on Your Photos: Receive constructive criticism on your photos and improve your skills.
- Share Your Knowledge: Share your expertise and help other photographers grow and develop.
- Find Collaboration Opportunities: Connect with other photographers for collaboration projects and networking opportunities.
Don’t wait any longer to unlock your photographic potential. Visit dfphoto.net today and start your journey towards photographic excellence.
FAQ
How to recover deleted photos from an SD card?
To recover deleted photos from an SD card, use data recovery software like Disk Drill. Download and install the software, connect the SD card to your computer, scan the card, select the deleted photos, and recover them to a safe location. This method effectively restores lost images.
How to recover photos from a corrupted SD card?
Recovering photos from a corrupted SD card depends on the extent of the corruption. If your computer recognizes the card, use SD card recovery software to scan and recover as many photos as possible. If the SD card is unrecognizable, first try fixing the corruption using CHKDSK in Windows or First Aid in macOS before attempting recovery.
How can I recover deleted photos from my SD card for free?
You can recover deleted photos from your SD card for free using free SD card recovery applications. Three popular options include Disk Drill (offers 500 MB free recovery on Windows), PhotoRec (compatible with Windows, Mac, and Linux), and Windows File Recovery (Windows). Disk Drill has a user-friendly interface, while PhotoRec and Windows File Recovery are command-line utilities.
How to recover deleted photos from memory card without software?
Unfortunately, it is generally not possible to recover deleted photos from a memory card without specialized recovery software. However, you can check your backups or the camera’s internal memory for any backup copies of the photos. Recovery software is typically necessary to retrieve deleted files effectively.
How to recover deleted photos from an SD card on Android phone?
To recover deleted photos from an SD card on an Android phone, download an SD card recovery app such as DiskDigger directly from the Google Play Store. Launch the app and follow the prompts to scan your SD card and recover the deleted photos with just a few taps. A paid version with extra features is also available.
How Do I Recover Photos From a Sandisk SD Card?
To recover photos from a Sandisk SD card, download and install Disk Drill onto your Mac. Launch Disk Drill and connect the Sandisk SD card via a card reader. Once the storage device is found, click on “Search for lost data” to start the scan. After the scan is complete, locate the files you want to recover, preview them if desired, and then click the “Recover” button to restore them.
Can You Recover Photos From a Formatted SD Card?
Yes, you can recover photos from a formatted SD card by using third-party recovery software. A formatted SD card doesn’t guarantee complete data recovery, especially after a full format, but it is worth trying. Follow the steps listed in the article to scan the card and recover any files that Disk Drill or similar software can find.