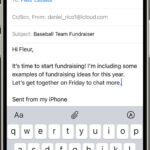Accidentally damaged your Android phone? The panic of losing precious photos is real. A broken screen or a phone that won’t even power on can feel like a digital disaster, especially when it holds years of memories captured in photos. You’re likely wondering, “How can I get my pictures off my broken phone?” Fortunately, retrieving your photos from a broken Android phone is often possible.
This comprehensive guide, brought to you by the photography experts at dfphoto.net, will walk you through four straightforward and effective methods to recover your cherished photos from a damaged Android device. Whether your screen is shattered, your phone is unresponsive, or you’re facing other hardware issues, we’ve got you covered. We’ll provide step-by-step instructions to help you navigate the recovery process and ensure you don’t lose your valuable photo memories.
1. Direct and Safe Method: Using Android Data Extraction Software
If your Android phone is broken to the point where it won’t turn on, you can’t access the SD card, and USB debugging wasn’t enabled, don’t lose hope. A dedicated Android data recovery tool like DroidKit offers a safe and efficient solution.
DroidKit is specifically designed to extract data from system-crashed Android phones. It bypasses the need for USB debugging and can handle various phone issues, including black screens, water damage, system crashes, virus infections, and unresponsive touchscreens.
Key Features of DroidKit:
- Extract Photos from Severely Damaged Phones: Recovers photos even from phones with software-related system failures preventing normal operation.
- Works with Non-Powering Devices: Retrieves photos from old phones that no longer turn on or are stuck on a black screen.
- Comprehensive Data Recovery: In addition to photos, it can recover audio, videos, contacts, call logs, chat history, and more.
- Google Account and SD Card Recovery: Can restore photos from Google backups and recover data from SD cards if applicable.
- Wide Compatibility: Supports a broad range of Samsung models and other Android brands like HTC and Sony.
- Locked Samsung Phone Recovery: Can also back up and recover data from locked Samsung devices.
For users seeking to retrieve photos from a black screen phone or a device that refuses to power on, DroidKit offers a user-friendly solution. Download and install DroidKit on your computer and follow these steps to get your photos back:
Free Download
Free Download
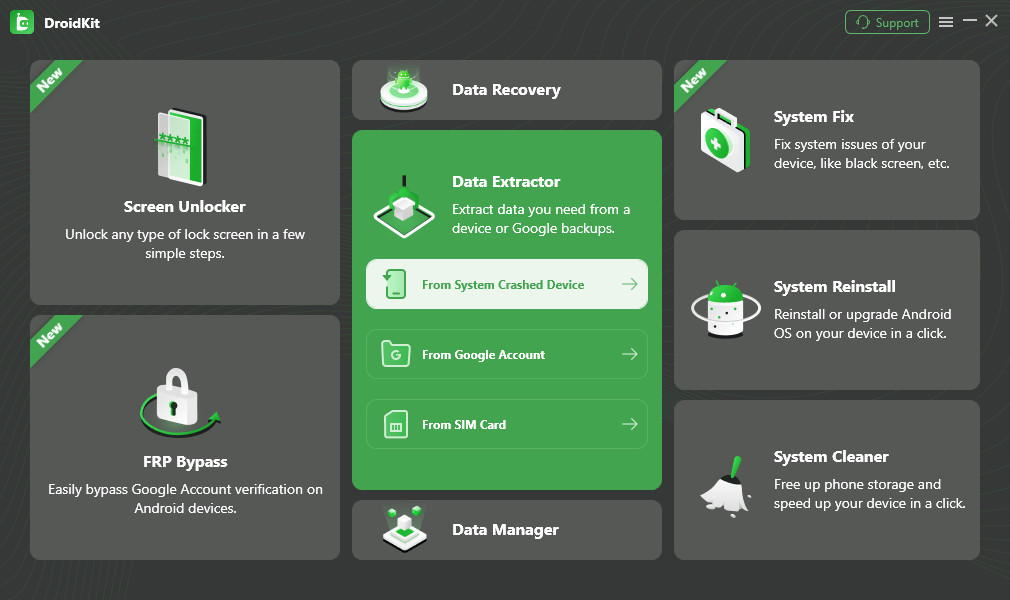 Select Extract from System Crashed Device
Select Extract from System Crashed Device
Step-by-Step Guide to Recover Photos with DroidKit:
Step 1: Launch DroidKit on your computer and connect your broken Android phone via USB cable. Select the From System Crashed Device mode.
 Select Photos and Start
Select Photos and Start
Step 2: Choose Photos from the data types listed (or select all data if needed) and click the Start button.
 Enter PDA Code
Enter PDA Code
Step 3: Follow the on-screen instructions to put your device into recovery mode. Enter the PDA code displayed by DroidKit and click Download Firmware.

Step 4: Once the firmware is downloaded, click Fix Now and follow the prompts to put your Android device into Download Mode.
 Select the Data to Recover from Crashed Phone
Select the Data to Recover from Crashed Phone
Step 5: After the system fix, preview the recoverable data. Select the Photos you want to retrieve and click To Device or To PC to save them.
Free Download
Free Download
2. Recovering Photos from an SD Card
Many Android phones use SD cards for expandable storage, and often, photos are stored directly on these cards. If you’ve been saving your photos to an SD card, you’re in luck. This method is the simplest if your phone’s damage allows you to physically access the SD card.
Simply remove the SD card from your broken Android phone and insert it into a card reader connected to your computer. Your computer should recognize the SD card as an external drive, allowing you to browse and copy your photos to your computer.
For detailed guidance on recovering deleted photos specifically from an SD card, you can refer to resources on “how to recover deleted photos from SD card on Android”. This method works not only for photos but also for other files stored on the SD card, such as videos, music, and documents.
3. Using Google Photos for Photo Transfer
Google Photos is a popular cloud-based photo storage and sharing service. If you were using Google Photos and had the “Backup & Sync” feature enabled on your broken phone, your photos are likely already backed up to the cloud. This is a seamless way to transfer pictures from your old, broken phone to a new one or simply access them on any device.
Here’s how to access your photos from Google Photos:
- On your new Android phone or computer, open the Google Photos app or website (photos.google.com).
- Log in with the same Google account you used on your broken phone.
- Navigate to the Photos tab. You should see all the photos that were synced from your old phone.
- To download photos to your new phone’s gallery, select the desired photos, click the menu (usually three dots) and choose Save to device.
Important Note: This method only works if you had “Backup & Sync” enabled on your broken phone before it was damaged.
4. Restoring Photos from Google Backup
Android’s backup service can also store a copy of your phone’s data, including photos, in Google Drive. If you had enabled Google Backup on your broken phone, you might be able to restore your photos from this backup.
To check and restore from Google Backup:
- On a computer, go to Google Drive and log in with the Google account used on your broken phone.
- Look for a Backup section in the Drive menu (it may be under Settings > Backups).
- If you find a backup of your broken phone, you might be able to restore it to a new Android device during the initial setup process. When setting up a new Android phone, you’ll typically be given the option to restore from a Google Backup.
Limitations: Google Backup might not always include full-resolution photos if you were using Google Photos backup simultaneously. Also, restoring a full backup will reset your new device to the state of the backup.
5. Retrieving Photos via AutoPlay (USB Debugging Required)
If you had previously enabled USB debugging on your Android phone before it broke, you might be able to access its files directly when connected to a computer. This method treats your phone like a USB drive, allowing you to manually copy photos.
Steps to try AutoPlay:
- Connect your broken Android phone to a Windows PC using a USB cable.
- If recognized, AutoPlay should pop up on your computer.
- Click on the “Open folder to view files” option.
- Browse the folders to find your photos (usually in DCIM or Pictures folders).
- Copy and paste the photos you want to retrieve from your phone to your PC.
This method is less likely to work with severely broken phones, especially if the screen is completely unresponsive, as you might need to interact with the phone’s screen to authorize the USB connection.
6. Utilizing a Professional Data Extraction Tool – PhoneRescue for Android
Another powerful and reliable option for recovering photos from a broken Android phone is PhoneRescue for Android. This specialized data recovery tool is designed to retrieve various types of data, including photos, messages, contacts, and more, even from damaged devices.
PhoneRescue for Android boasts a high success rate and is compatible with a wide range of Android phones. It allows you to preview recoverable photos before recovery, ensuring you get back exactly what you need.
Key Features of PhoneRescue for Android:
- High Photo Recovery Rate: Maximizes the chances of successful photo recovery from Android devices.
- Preview and Selective Recovery: Allows you to preview photos and choose specific ones to recover.
- Broad Android Support: Works with almost all Android phone brands and models.
- Multi-Data Recovery: Recovers up to 10 types of essential data, going beyond just photos.
Free Download
Free Download
To use PhoneRescue for Android to retrieve your photos:
Step 1: Download and install PhoneRescue for Android on your computer. Connect your broken Android phone to your computer via USB cable.
Step 2: In PhoneRescue, select Photos as the data type you want to recover, and click Next.
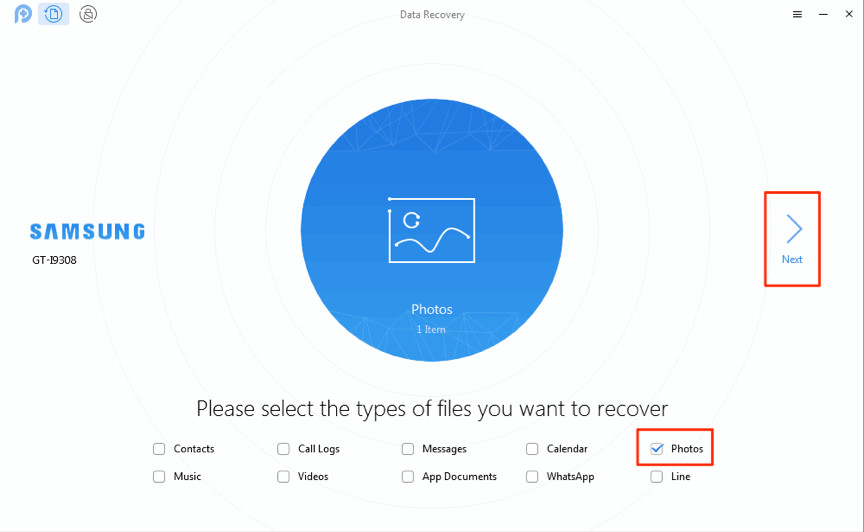 How to Recover Photos from Broken Android Phone – Step 2
How to Recover Photos from Broken Android Phone – Step 2
Step 3: Preview the scanned photos. Select the photos you want to recover and click the To Computer button to save them.
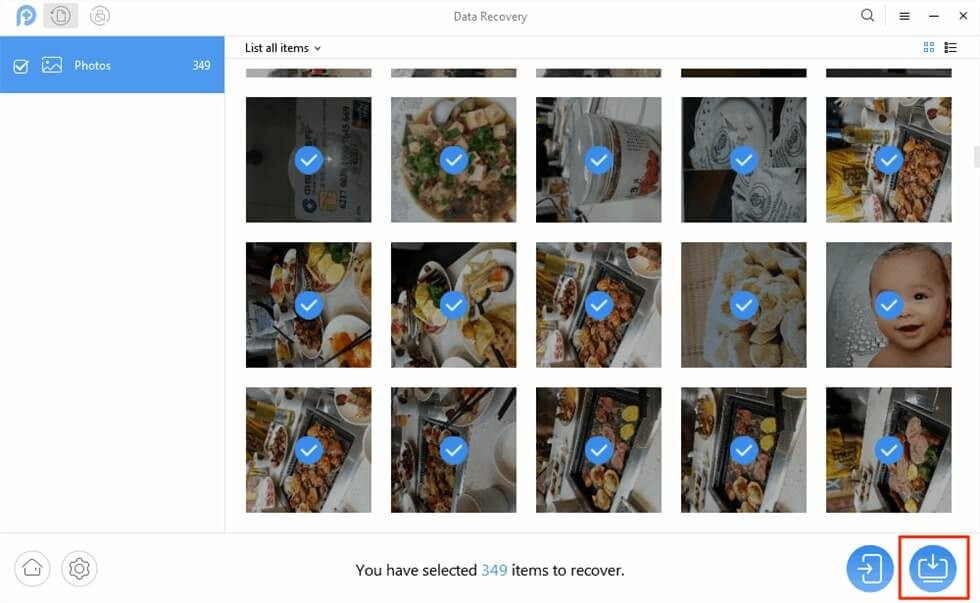 Select Photos to Recover
Select Photos to Recover
Getting Pictures from an Old Broken Phone
Yes, it’s absolutely possible to get your old pictures back even if your old phone is broken. Whether it’s a black screen, won’t turn on, or has a shattered display, the methods outlined above offer pathways to photo recovery. If your old phone is still functional, you have even more options for photo recovery and transfer, including direct transfer via USB, cloud services, and more.
Conclusion: Don’t Lose Your Photo Memories
Recovering photos from a broken Android phone can seem daunting, but with the right methods, it’s often achievable. Whether you use specialized software like DroidKit or PhoneRescue, leverage SD card recovery, or utilize cloud backups like Google Photos, there’s a solution for most situations.
If you encounter any difficulties retrieving your photos, remember to leave a comment below, and we’ll do our best to assist you. And for a robust solution with a high success rate, consider giving DroidKit a try to recover your precious photos and other data from your broken Android phone.
DroidKit – Your Best Bet for Getting Photos Off A Broken Phone
DroidKit provides a comprehensive solution for extracting photos and other important data from system-damaged Samsung phones, offering options to recover to a new Android phone or your computer. It also extends its capabilities to Google account and SIM card data recovery.
Free Download
Free Download
Related Articles
Senior writer at iMobie, dedicated to helping users with iOS & Android issues.
For product-specific questions, Contact Support >