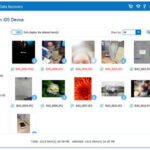Accidentally deleting precious photos from your iPhone can be a heart-stopping moment. Whether it’s a cherished memory or an important document captured in an image, the immediate thought is often panic: “Are they gone forever?”. If you’re wondering How To Retrieve Permanently Deleted Photos Iphone, you’ve come to the right place. This guide will walk you through the possibilities of recovering your photos and provide essential information to understand the process.
Understanding iPhone Photo Deletion: Recently Deleted vs. Permanent
Before diving into recovery methods, it’s crucial to understand how iPhone handles deleted photos. When you delete a photo from the Photos app, it doesn’t immediately vanish. Instead, it moves to the “Recently Deleted” album. Think of this as a recycle bin for your photos.
Photos in the “Recently Deleted” album remain there for 30 days. This grace period gives you ample time to recover any photos you deleted by mistake. You can easily restore them to your main photo library within this timeframe.
However, after 30 days, or if you manually empty the “Recently Deleted” album, the photos are considered permanently deleted from your iPhone’s perspective. This means they are removed from the accessible storage on your device.
Can You Recover Permanently Deleted Photos? Exploring the Possibilities
The burning question remains: Is it possible to recover photos after they are permanently deleted from the “Recently Deleted” folder? The answer depends on whether you have backups of your iPhone.
1. Recovering Photos from iCloud Backup
If you regularly back up your iPhone to iCloud, there’s a good chance your permanently deleted photos might be recoverable. iCloud Backup creates a copy of your iPhone’s data, including photos, at a specific point in time.
How to restore from iCloud Backup:
- Erase your iPhone: Go to Settings > General > Transfer or Reset iPhone > Erase All Content and Settings.
- Restore from iCloud Backup: Follow the on-screen instructions until you reach the “Apps & Data” screen. Choose “Restore from iCloud Backup”.
- Sign in to iCloud: Enter your Apple ID and password.
- Choose a backup: Select the most relevant backup from the list, ideally one created before you permanently deleted the photos.
- Wait for restoration: The restoration process may take some time depending on the size of the backup and your internet speed. Once completed, check your Photos app to see if your deleted photos have been restored.
Important Considerations for iCloud Backup Recovery:
- Data Loss: Restoring from an iCloud backup will revert your iPhone to the state it was in when the backup was created. Any data created after the backup date will be lost. Ensure you back up your current data before proceeding if necessary.
- Backup Recency: The success of this method depends on whether the deleted photos were included in your iCloud backup. If the last backup was performed after you permanently deleted the photos, they won’t be in the backup.
2. Recovering Photos from iTunes or Finder Backup
If you use iTunes (on Windows or older macOS) or Finder (on newer macOS) to back up your iPhone to your computer, you can also attempt recovery from these backups.
How to restore from iTunes/Finder Backup:
- Connect your iPhone to your computer: Use a USB cable to connect your iPhone to the computer you used for backups.
- Open Finder (macOS Catalina or later) or iTunes (Windows and older macOS):
- Locate your iPhone in Finder/iTunes: In Finder, your iPhone will appear in the sidebar under “Locations”. In iTunes, click the iPhone icon near the top left.
- Restore Backup: In Finder, click “Restore Backup”. In iTunes, click “Restore Backup” under the “Summary” tab.
- Choose a backup: Select the most relevant backup from the list, choosing one created before the permanent deletion.
- Click “Restore”: Enter your encryption password if prompted and wait for the restoration process to complete.
- Check Photos app: Once restored, check your Photos app for the recovered photos.
Important Considerations for iTunes/Finder Backup Recovery:
- Data Loss: Similar to iCloud Backup, restoring from iTunes/Finder backup will also overwrite your current iPhone data with the data from the backup.
- Backup Availability: This method only works if you have previously created backups of your iPhone using iTunes or Finder.
3. Third-Party Data Recovery Software: Proceed with Caution
You might encounter third-party software claiming to recover permanently deleted photos from iPhones even without backups. While some of these tools exist, it’s crucial to approach them with significant skepticism and caution.
Reasons for Skepticism:
- iOS Security and Sandboxing: Apple’s iOS is designed with robust security features. Apps, especially third-party ones, have limited access to the iPhone’s file system due to sandboxing. This makes direct data recovery of permanently deleted files extremely challenging, if not impossible in most common scenarios for non-jailbroken devices.
- File System Management: Modern flash storage (SSD) in iPhones uses wear-leveling and garbage collection techniques. When files are deleted, the storage space they occupied might be quickly overwritten or reallocated, making data recovery technically difficult.
- Scams and Malware: Many data recovery software programs are ineffective at best, and some might even be scams or contain malware. Be very wary of software that promises guaranteed recovery, especially if it requires payment upfront.
If you consider using third-party software:
- Research thoroughly: Read reviews and check the software’s reputation before downloading or purchasing. Look for reputable companies with transparent policies.
- Free Trials: Opt for software that offers a free trial version to scan your device and preview recoverable files before you pay. If it can’t find anything in the trial, it’s unlikely to work in the paid version.
- Understand the risks: Be aware that using such software might not be successful and could potentially pose security risks to your device or data.
Expert Opinions on Third-Party Recovery:
As highlighted in the original forum discussion, experts often express strong skepticism about third-party iPhone data recovery software for permanently deleted files. They emphasize that once photos are truly permanently deleted (especially after being removed from the “Recently Deleted” folder), they are practically unrecoverable through software means due to iOS security and storage management.
Prevention is Better Than Cure: Back Up Your Photos Regularly
The most reliable way to avoid the stress of permanently losing photos is to implement a robust backup strategy.
Recommended Backup Practices:
- Enable iCloud Photos: This automatically uploads your photos and videos to iCloud, keeping them synced across your devices and safely stored in the cloud.
- Regular iCloud Backup: Ensure iCloud Backup is enabled to back up your entire iPhone regularly, including photos not synced with iCloud Photos.
- Computer Backups: Periodically back up your iPhone to your computer using iTunes or Finder for an additional layer of security.
- External Photo Storage: Consider using external hard drives or cloud photo services like Google Photos or Dropbox as alternative backup locations.
Conclusion: Act Fast and Back Up!
Retrieving permanently deleted photos from an iPhone after they are gone from the “Recently Deleted” album is challenging. Your best chances lie in restoring from a recent iCloud or iTunes/Finder backup. Third-party recovery software should be approached with extreme caution, and success is not guaranteed.
The key takeaway is prevention. Regularly backing up your iPhone photos is crucial. By implementing a consistent backup strategy, you can safeguard your precious memories and avoid the heartache of permanent data loss. If you realize you’ve accidentally deleted important photos, act quickly and check your “Recently Deleted” album first – that’s your easiest and most reliable recovery method.