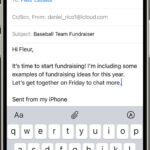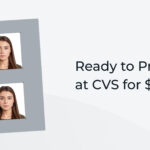Accidentally deleted precious photos from your Samsung Galaxy phone? It’s a common mishap that can cause instant panic. Whether it was a slip of the finger or a moment of indecision, losing treasured memories captured in photos can be upsetting. Fortunately, retrieving deleted photos on your Samsung Galaxy device is often possible, and you’ve come to the right place to learn exactly how.
This comprehensive guide will walk you through various methods to recover your lost photos, catering to different scenarios and levels of data loss. From simple recovery from cloud backups to more advanced techniques for permanently deleted images, we’ll cover all the bases to help you get your photos back. These methods are applicable to a wide range of Samsung Galaxy models, including the latest Samsung Galaxy S23, S22, S21, S20, Note series, and older models like S10, S9, S8, and more.
For the highest chance of successful photo recovery, it’s crucial to act quickly. The sooner you start the recovery process, the better your odds of retrieving all your deleted photos. Let’s explore the different ways you can bring your memories back to life.
Recovering Deleted Photos from Samsung Galaxy via Cloud Services
One of the most convenient ways to retrieve deleted photos on a Samsung Galaxy phone is through cloud backup services. These services automatically save your photos, allowing for easy recovery even if you’ve lost or damaged your device. The beauty of cloud recovery is its accessibility from any device, making it particularly useful if you’re working from a computer with a stable internet connection.
Method 1: Restoring from Samsung Cloud Backup
Samsung Galaxy devices come equipped with Samsung Cloud, a native backup solution. If you’ve enabled the Auto Sync feature for your Gallery, your photos are automatically backed up to Samsung Cloud. This is often the easiest method for Samsung Galaxy photo recovery.
Important Note: This method only works if Gallery Auto Sync was enabled before the photos were deleted. If Auto Sync was off, your photos weren’t backed up to Samsung Cloud.
Here’s How To Retrieve Deleted Photos On Samsung Galaxy from Samsung Cloud:
- Navigate to the Samsung Cloud website in a web browser.
- Log in using your Samsung account credentials.
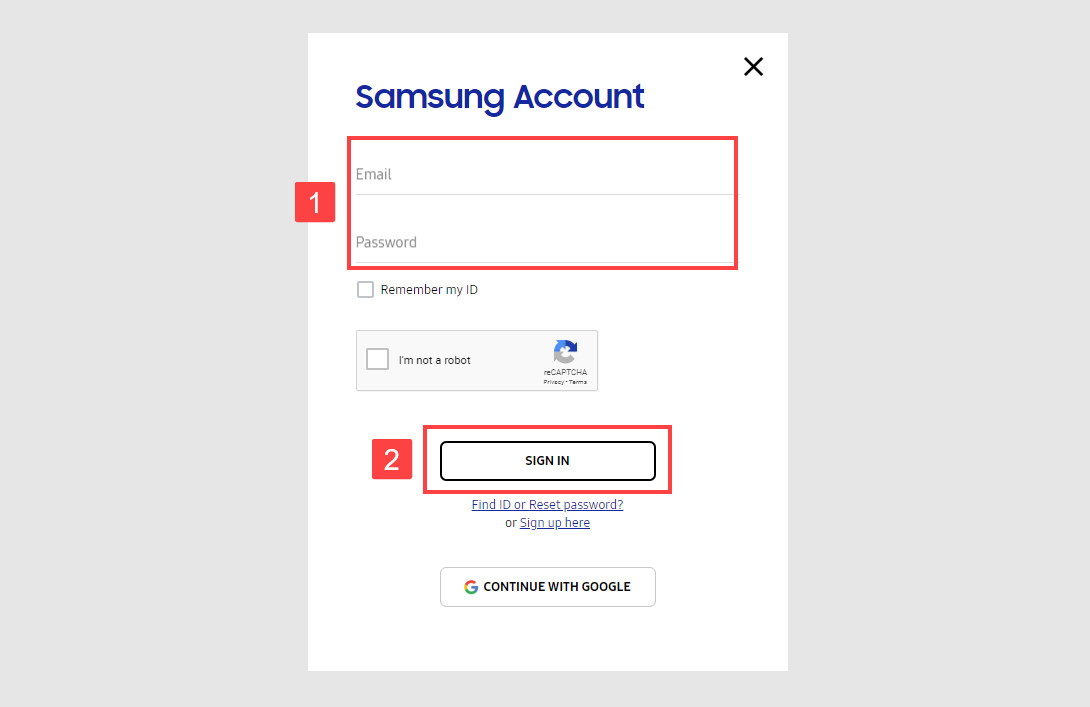 Samsung Cloud Login for photo recovery on Samsung devices
Samsung Cloud Login for photo recovery on Samsung devices - Select Gallery from the available options.
- Choose the photos you wish to recover. You can select individual photos or click All to recover all backed-up images.
- Click the Download icon, typically located in the upper right corner of the screen, to download the selected photos to your computer.
Method 2: Retrieving Photos from Google Photos
Google Photos is a widely used cloud storage service compatible with all Samsung phones and tablets. It offers free storage (with some resolution limitations) and seamless integration with Android devices. Photos backed up to Google Photos can be easily restored directly from the app or through the web interface.
Note: While the Google Photos mobile app allows downloading photos, it’s limited to one image at a time. For bulk recovery, the web version is more efficient.
Steps to retrieve photos from Google Photos:
- Open Google Photos in your preferred web browser.
- Sign in to your Google account associated with your Samsung phone.
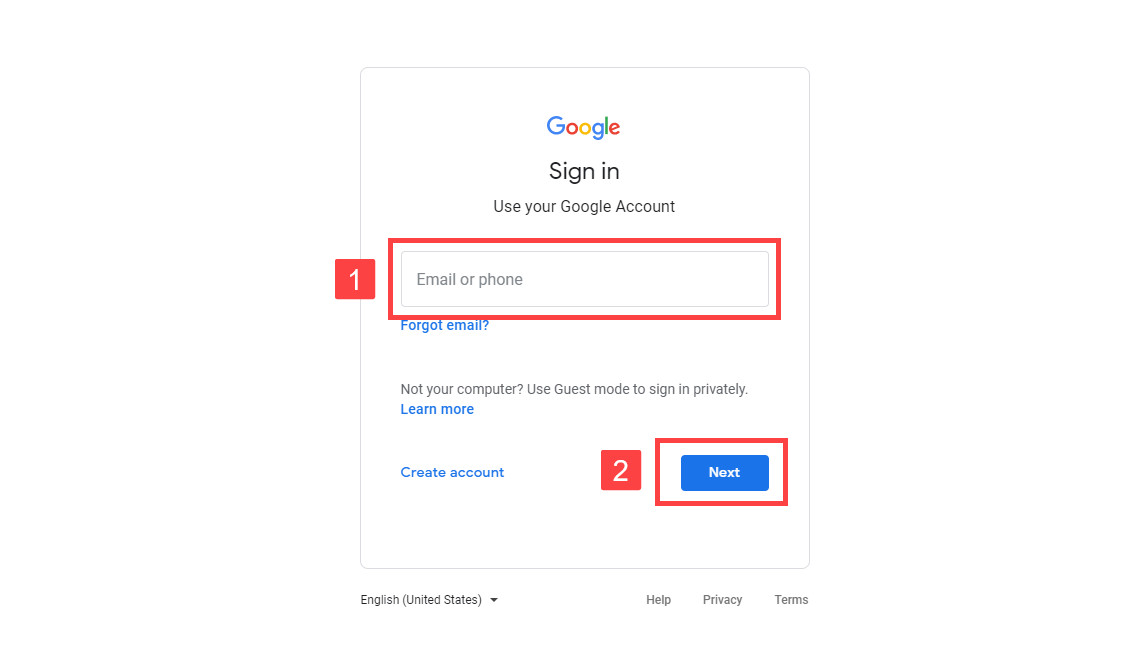 Google Photos login page for Samsung photo recovery.
Google Photos login page for Samsung photo recovery. - Hover over each photo you want to recover and click the checkmark icon that appears in the top-left corner.
- Click the three-dot menu (More options) in the top-right corner of the screen.
- Select Download from the dropdown menu to save the selected photos.
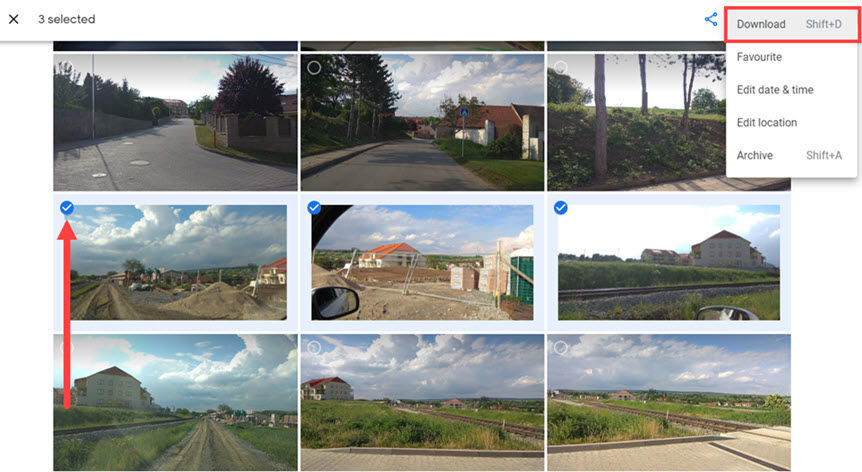 Download option highlighted in Google Photos for recovering Samsung images.
Download option highlighted in Google Photos for recovering Samsung images.
Method 3: Recovering from Microsoft OneDrive
Microsoft OneDrive is another popular cloud service, especially for users integrated within the Microsoft ecosystem. If you’ve set up OneDrive on your Samsung device to automatically back up photos, recovery is straightforward. If you use OneDrive on a Windows computer, your photos may already be synced to your PC, simplifying the recovery process.
Follow these steps to recover photos from Microsoft OneDrive:
- Open the OneDrive app on your Samsung phone or visit the OneDrive website on a computer.
- In the app, tap Photos at the bottom navigation. On the website, navigate to your Photos section.
- Select the photos you need to recover.
- Tap the three-dot menu (More options) in the top-right corner.
- Choose Save (in the app) or Download (on the website) to restore the photos.
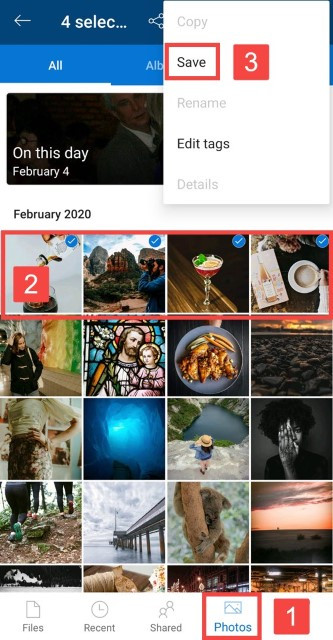 Save option in OneDrive Android app for Samsung photo recovery.
Save option in OneDrive Android app for Samsung photo recovery.
Method 4: Restoring Photos from Dropbox
Dropbox, while offering less free storage compared to some competitors, is still a preferred cloud service for many Samsung Galaxy users, particularly those seeking alternatives to Samsung Cloud.
Steps to recover photos from Dropbox:
- Launch the Dropbox app on your Samsung phone or access the Dropbox website.
- Navigate to your Photos folder within Dropbox.
- Select the photos you want to recover.
- Tap the three-dot menu (More options).
- Choose Save to Device (in the app) or Download (on the website) to save the photos back to your Samsung Galaxy.
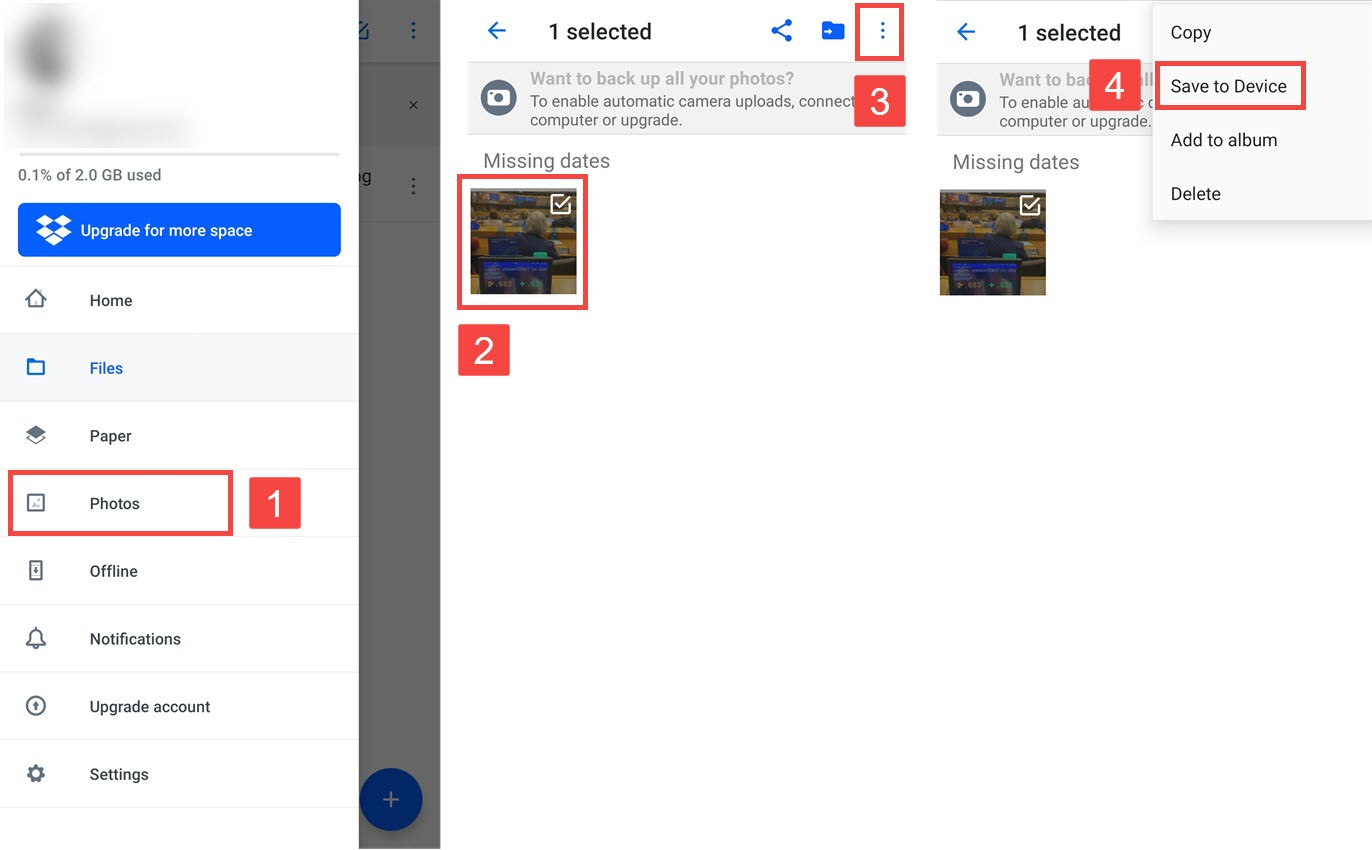 Dropbox Android app showing "Save to Device" option for Samsung photo retrieval.
Dropbox Android app showing "Save to Device" option for Samsung photo retrieval.
Method 5: Retrieving from Google Drive
While Google transitioned photo backups from Google Drive to Google Photos in 2019, photos backed up to Google Drive before this change are still recoverable.
Note: Unlike Google Photos, Google Drive allows downloading multiple photos at once even in the mobile app, but the web version remains more versatile for recovery from any device.
Instructions to recover photos from Google Drive:
- Open Google Drive in a web browser.
- Locate the folder containing the photos you wish to restore.
- Hold down the CTRL key (or Command key on Mac) and click on each photo you want to select for recovery.
- Click the three-dot menu (More options) usually located in the top menu bar.
- Select Download to retrieve the selected photos.
 Download option in Google Drive web interface for Samsung photo recovery.
Download option in Google Drive web interface for Samsung photo recovery.
Recovering Deleted Photos from Samsung Galaxy Internal Memory
Sometimes, photos may seem to disappear from your Gallery app, leading to panic. However, they might still reside in your phone’s internal memory, not truly deleted but simply misplaced or uncategorized. Recovering photos from internal memory is possible and often simpler than you might think.
Using File Manager to Check Internal Memory:
Samsung devices come with a “My Files” app (or similar file manager). Use this to manually browse your phone’s storage. Photos might be in folders like “DCIM” (Digital Camera Images), “Pictures,” or app-specific folders.
Utilizing Third-Party Software (Less Recommended):
Older methods might suggest using software like SideSync. However, modern Android systems and readily available file explorers make such software less necessary and sometimes outdated. Focus on the cloud and Recycle Bin methods first, and if those fail, consider dedicated data recovery software mentioned later for more complex scenarios.
To explore the internal phone memory:
- Open the My Files app (or a similar file manager) on your Samsung Galaxy device.
- Navigate to Internal Storage.
- Look for folders such as DCIM, Pictures, or other folders where photos might be stored.
- Browse through these folders to locate your missing photos. If found, you can move them back to your desired Gallery location.
Retrieving Deleted Photos from Samsung Recycle Bin (Trash Folder)
The Samsung Gallery app has a built-in Recycle Bin feature (sometimes called “Trash”). When you delete photos, they are moved to this Recycle Bin and kept for 30 days before permanent deletion. This is your first and easiest place to check for recently deleted photos.
Steps to recover deleted photos from the Recycle Bin:
- Open the Samsung Gallery app on your phone.
- Tap the three vertical dots (More options) usually found in the Pictures section of the Gallery app.
- Select Recycle bin (or Trash) from the options.
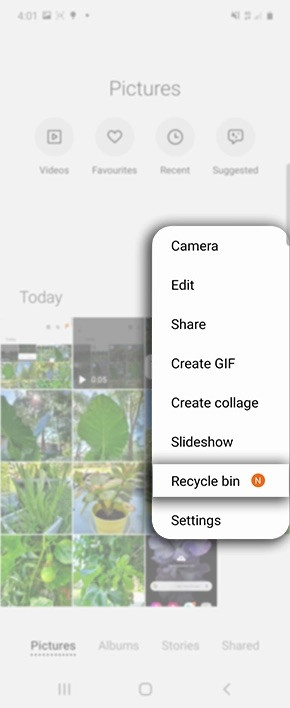 Selecting Recycle bin from Samsung Gallery options for photo recovery.
Selecting Recycle bin from Samsung Gallery options for photo recovery. - Select the photos you want to restore by tapping and holding to enter selection mode, then tap on each photo.
- Tap the Restore button to recover the selected photos back to your Gallery.
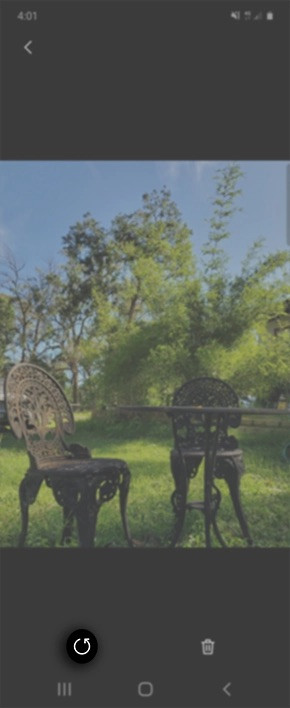 Restore button highlighted in Samsung Gallery Recycle bin for photo retrieval.
Restore button highlighted in Samsung Gallery Recycle bin for photo retrieval.
Recovering Permanently Deleted Photos from Samsung Galaxy (SD Card & Internal Storage)
If you’ve emptied the Recycle Bin or the 30-day retention period has passed, or if photos were deleted from the SD card directly, you’ll need more powerful tools. This is where dedicated photo recovery software comes in. These tools can scan your device’s storage at a deeper level to recover files that are marked as deleted but not yet overwritten.
Method 1: Using Photo Recovery Software for Mac (Disk Drill)
Disk Drill is a robust data recovery software for macOS that can recover deleted photos directly from Samsung Galaxy devices’ internal memory (from version 3 onwards). It supports various image formats like JPG, PNG, GIF, TIFF, and more.
Steps to recover deleted photos with Disk Drill for Mac:
-
Download and install Disk Drill for Mac.
Alt text: Button or link to download Disk Drill data recovery software.
-
Connect your Samsung Galaxy phone to your Mac using a USB cable. Allow Disk Drill to access your device when prompted on your phone.
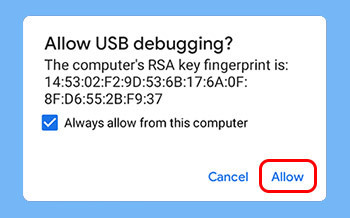 Connecting Samsung Galaxy to Mac for photo recovery with Disk Drill.
Connecting Samsung Galaxy to Mac for photo recovery with Disk Drill. -
Grant Disk Drill full access to your device. For deep scan recovery on non-rooted devices, rooting may be required. Follow Disk Drill’s prompts and guidance if rooting is necessary and understand the implications.
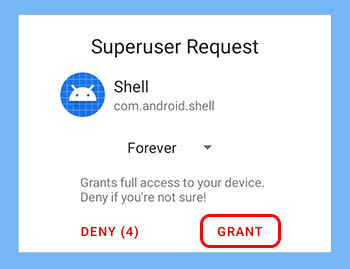 Granting Disk Drill access to Samsung device for deep scan recovery.
Granting Disk Drill access to Samsung device for deep scan recovery. -
Launch Disk Drill, navigate to the Android Devices section, and select your Samsung device to scan for lost photos.
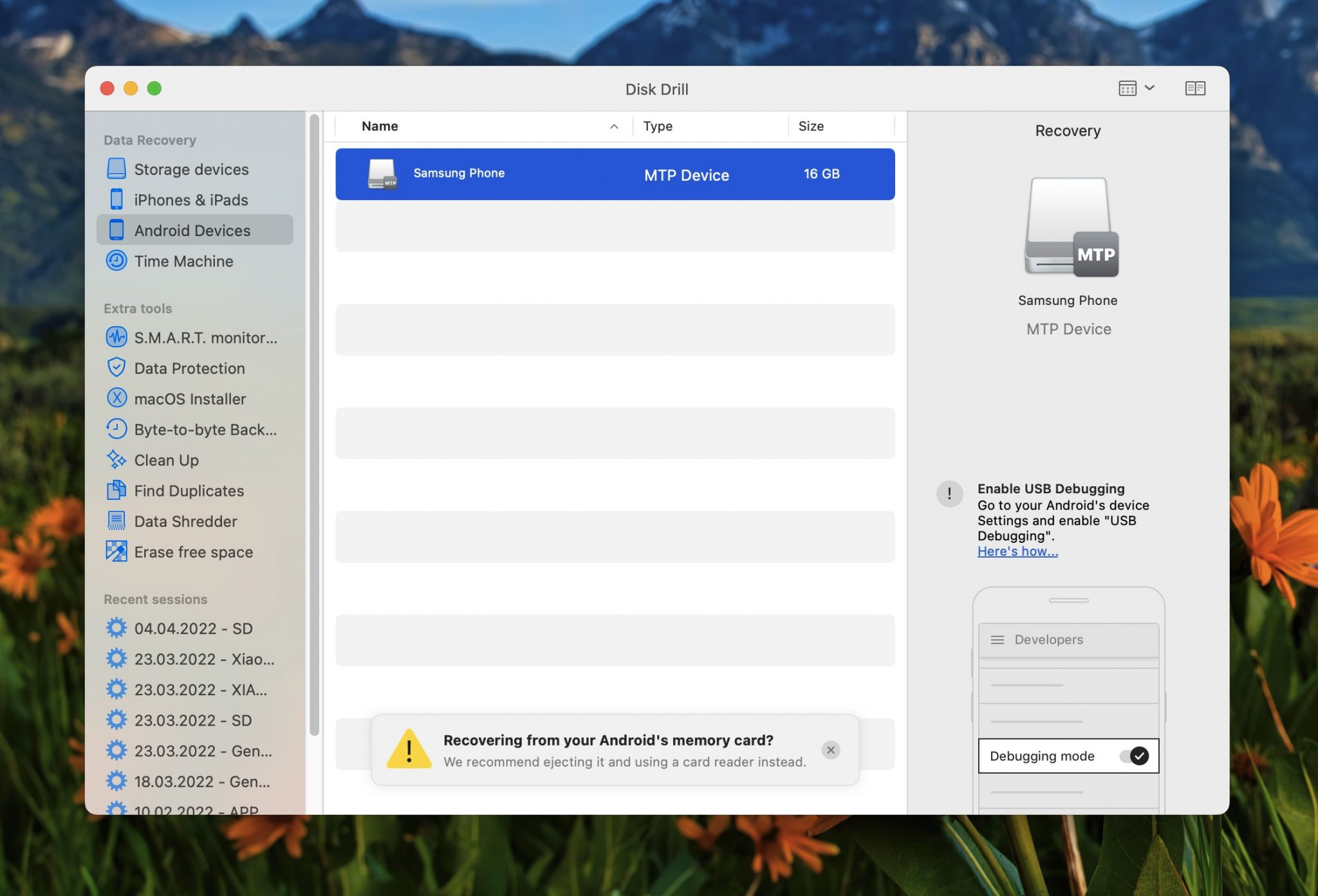 Selecting Samsung phone in Disk Drill for scanning deleted photos.
Selecting Samsung phone in Disk Drill for scanning deleted photos. -
Preview the found photos and select the ones you want to recover.
-
Click Recover and choose a recovery destination on your Mac to save the recovered photos.
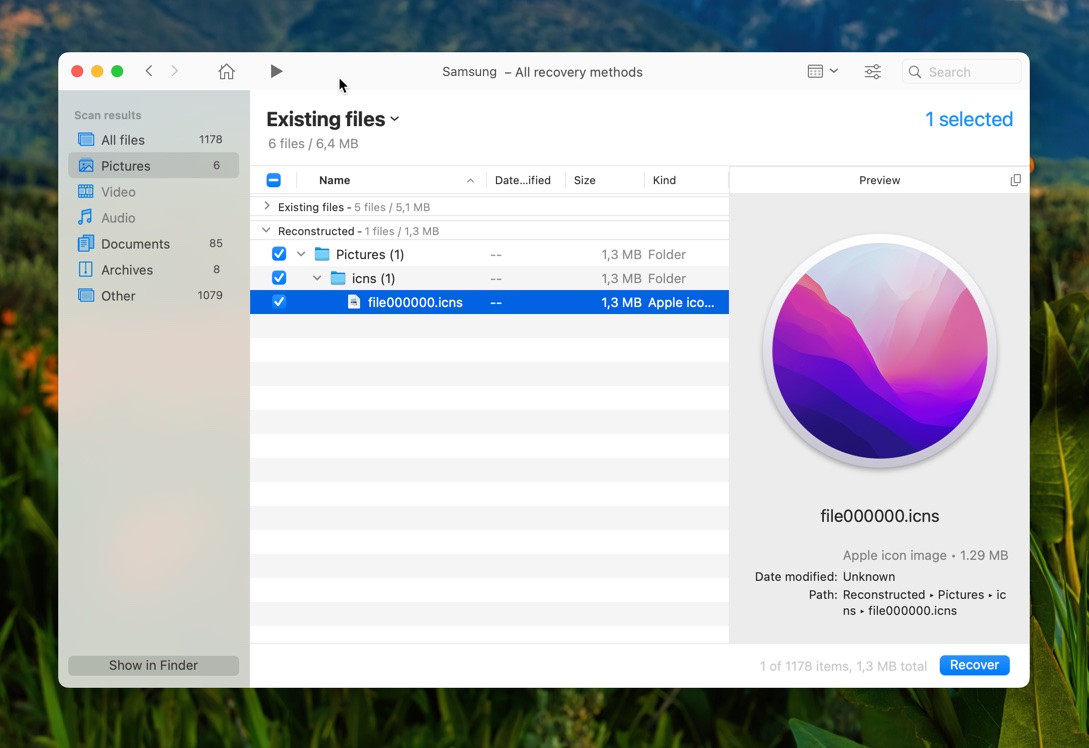 Selecting recovery destination in Disk Drill for Samsung photos.
Selecting recovery destination in Disk Drill for Samsung photos.
Method 2: Using Photo Recovery Software for Windows (Disk Drill)
While the Windows version of Disk Drill cannot directly recover data from Android internal storage, it can recover photos from a Samsung Galaxy’s SD card.
Steps to recover deleted photos with Disk Drill for Windows from SD Card:
- Download and install Disk Drill for Windows.
- Power off your Samsung Galaxy and remove the SD card. Insert the SD card into a memory card reader, then connect the reader to your Windows PC.
- Launch Disk Drill for Windows. Select your SD card from the drive list and click Recover. Wait for the scan to complete.
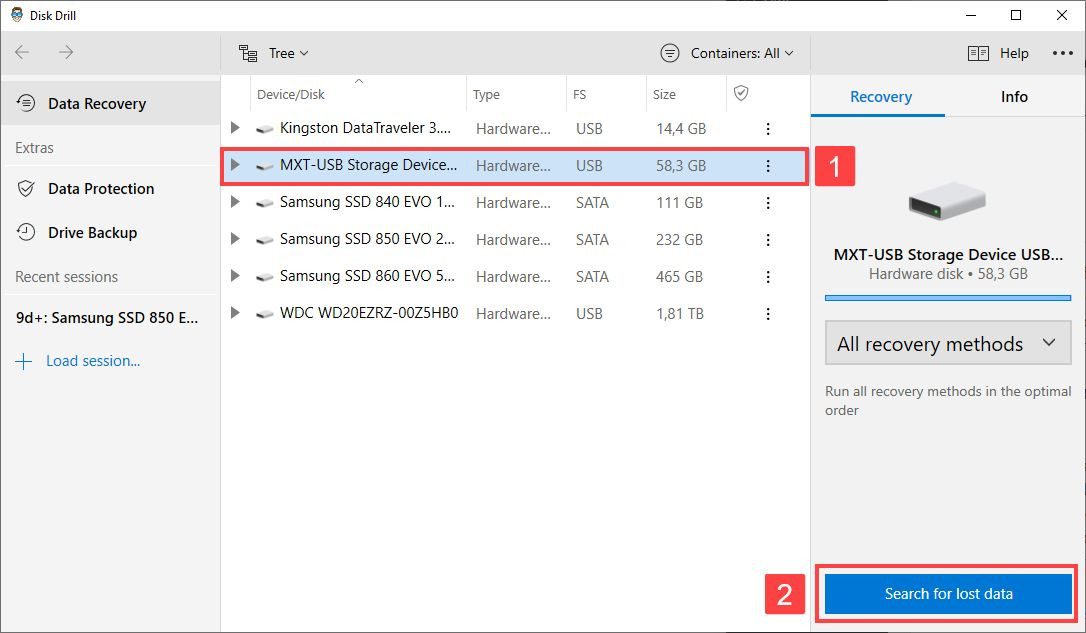 Selecting SD card in Disk Drill Windows for photo recovery.
Selecting SD card in Disk Drill Windows for photo recovery. - Use the Preview feature to view recoverable photos and select the ones you need.
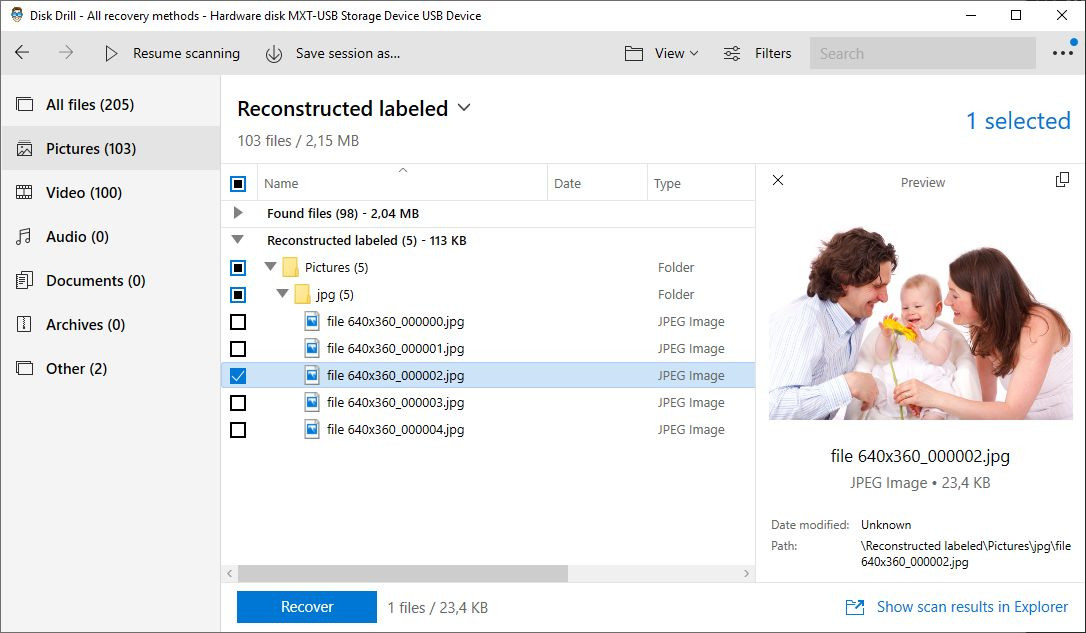 Previewing recoverable photos in Disk Drill Windows scan results.
Previewing recoverable photos in Disk Drill Windows scan results. - Click Recover, choose a recovery location on your PC, and click OK to start the photo recovery process.
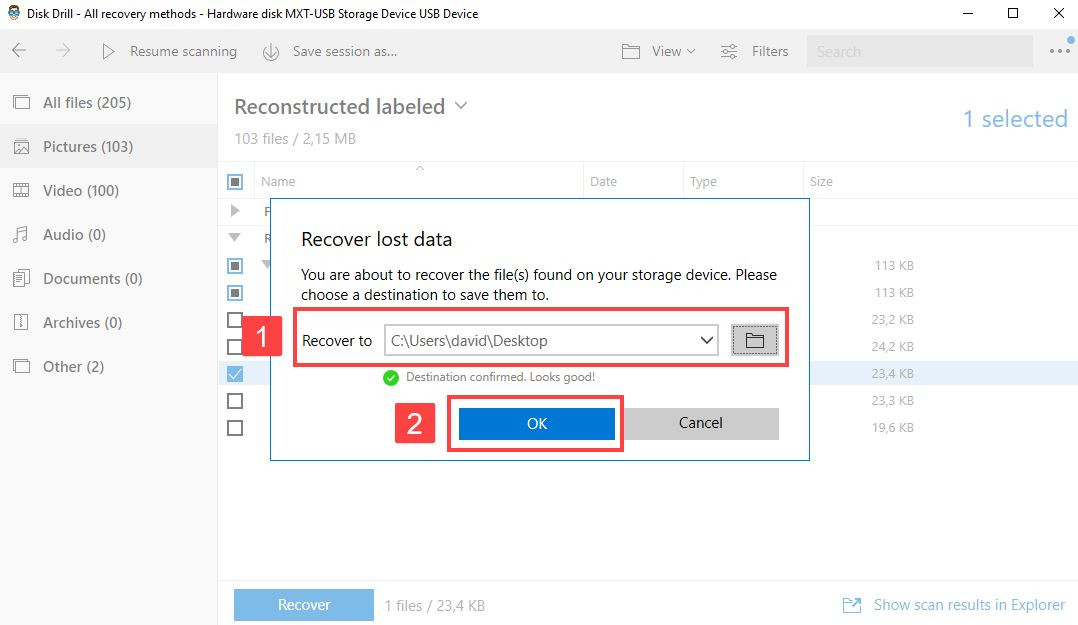 Choosing recovery location in Disk Drill Windows for Samsung photos.
Choosing recovery location in Disk Drill Windows for Samsung photos.
Alternative Software (Windows): Wondershare Dr.Fone
Wondershare Dr.Fone is another Windows-compatible software that claims to recover data directly from Android devices, including Samsung Galaxy phones. It supports a wide range of Samsung models. Consider exploring this option if Disk Drill for Windows doesn’t meet your needs for internal memory recovery directly.
Recovering Deleted Photos from Samsung Using an Android App (DiskDigger)
DiskDigger is a mobile app available on the Google Play Store that can recover photos directly on your Samsung Galaxy device. The free version is effective for photos and videos, while the Pro version offers broader file format support and deeper scanning capabilities.
Steps to recover deleted photos with DiskDigger app:
- Download and install DiskDigger Photo Recovery from the Google Play Store.
- Open the DiskDigger app and tap Start Basic Photo Scan.
- DiskDigger will scan your device’s storage for recoverable photos.
- Once the scan is complete, select the photos you want to recover.
- Tap Recover and choose one of the recovery options: Save to app, Save to device, or Upload via FTP.
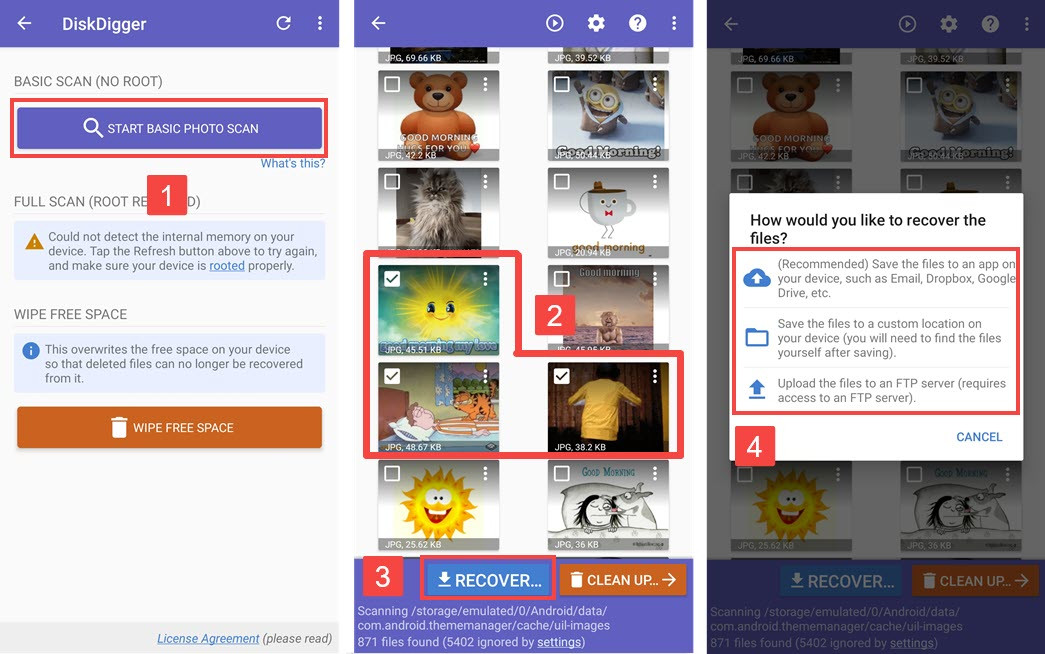 DiskDigger Android app with recovery options for Samsung photos.
DiskDigger Android app with recovery options for Samsung photos.
Tips to Prevent Future Photo Loss on Samsung Galaxy
While photo recovery is often possible, preventing data loss in the first place is always the best approach. Here are essential tips to safeguard your precious photos on your Samsung Galaxy device:
- Regularly Sync with Your Computer: Use Samsung’s software or simple USB connection to transfer photos to your computer for backup.
- Utilize Memory Cards for Backup: If your Samsung phone has an SD card slot, use it as a secondary backup. Regularly copy photos to the SD card.
- Enable Automatic Phone Backups: In your Samsung settings, enable the Android backup feature to automatically back up data (including photos) to Google Drive.
- Cloud Backup is Key: Choose a cloud service (Samsung Cloud, Google Photos, Dropbox, OneDrive, etc.) and enable automatic photo backups. Cloud backups offer off-site protection against device loss or damage.
Summary: Recovering Deleted Samsung Galaxy Photos
Retrieving deleted photos on a Samsung Galaxy phone is achievable through various methods, from simple Recycle Bin recovery to more advanced software solutions. Cloud backups, if enabled, provide the easiest recovery routes. For permanently deleted photos, software like Disk Drill and apps like DiskDigger offer powerful recovery capabilities. Acting promptly and implementing preventative backup strategies are crucial for safeguarding your photo memories.
Read Also:
- Free Ways to Recover Deleted Photos from SD Card
- Recover Deleted Photos from Canon Camera
- Ways to Recover Deleted Photos from an iPhone
- How to Recover Deleted Photos on Different Devices
FAQ
### How do I recover permanently deleted photos from my Samsung?
To recover permanently deleted photos, use photo recovery software like Disk Drill for Mac. Download and install Disk Drill, connect your Samsung device, grant necessary permissions (rooting might be needed), scan with Disk Drill, preview, select, and recover your photos.
### Can I retrieve deleted photos on Samsung?
Yes, you can often retrieve deleted photos on Samsung. Check the Recycle Bin in the Gallery app for recently deleted photos (within 30 days). For photos deleted longer ago or permanently, use cloud backups or photo recovery software.
### Where is the recycle bin on a Samsung Galaxy?
The Recycle Bin (or Trash) on Samsung Galaxy is within the Gallery app. Tap the three-dot menu in the Pictures tab and select “Recycle bin” or “Trash” to access it. Items here are typically kept for 30 days.
### How can I retrieve deleted photos from my Samsung phone without a computer?
Use Samsung Cloud or Google Photos if you had backups enabled. For Samsung Cloud, access the website, log in, and download photos. For Google Photos, use the app or website to download your backed-up images directly to your phone or another device.
### Where do deleted photos go on Samsung?
Initially, deleted photos on Samsung Galaxy phones go to the Recycle Bin (Trash) within the Gallery app. They remain there for a limited time (usually 30 days) before being permanently deleted from the Recycle Bin as well. After permanent deletion from the recycle bin, recovery becomes more complex and may require specialized software.