Accidentally deleting a precious Instagram photo can be frustrating. Fortunately, there are several ways to retrieve deleted Instagram photos, ranging from simple in-app solutions to using specialized recovery software. This guide will provide a comprehensive overview of how to recover those lost memories.
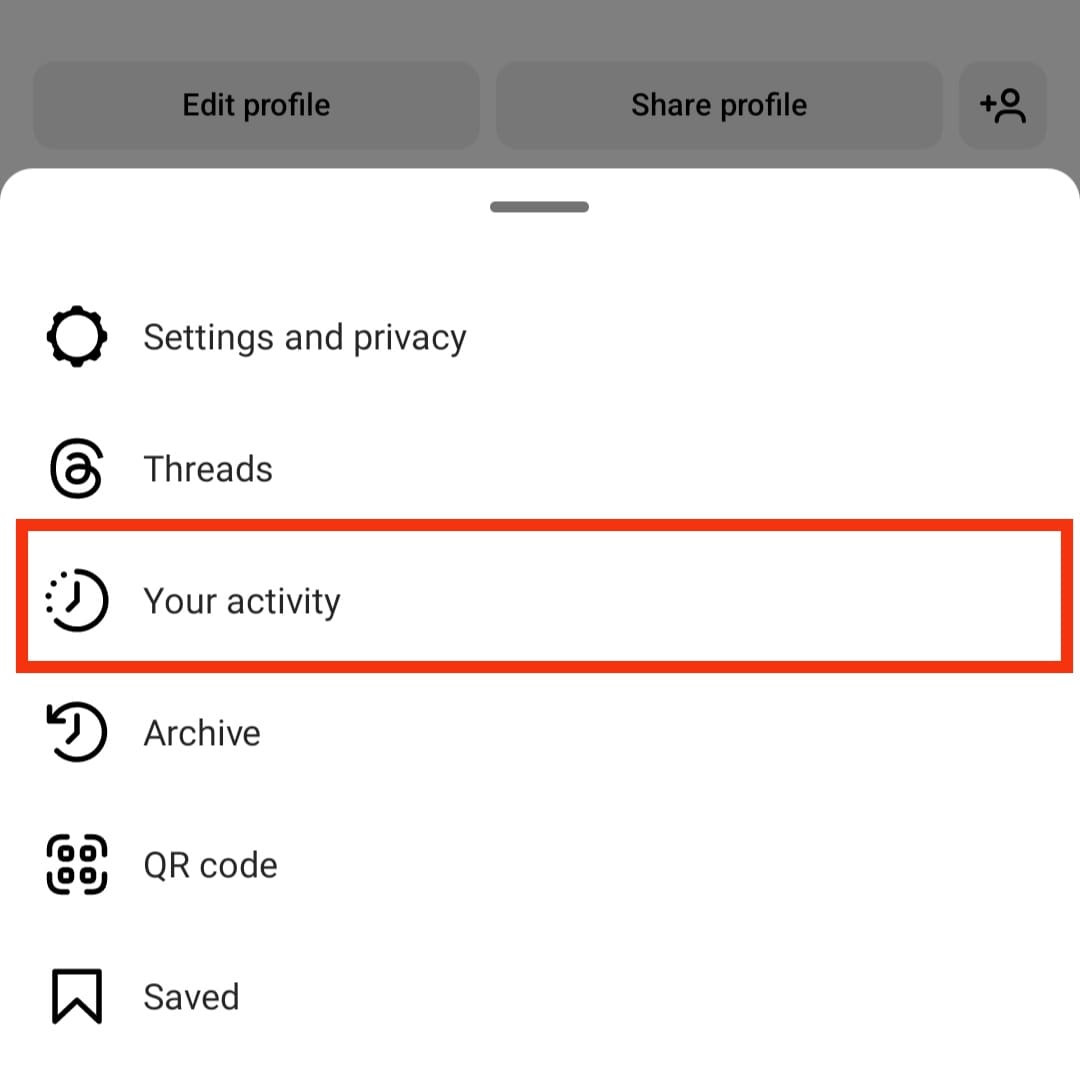 alt text: A person looking stressed at their phone, wondering how to recover deleted Instagram photos.
alt text: A person looking stressed at their phone, wondering how to recover deleted Instagram photos.
Can Deleted Instagram Photos Be Recovered?
While Instagram doesn’t have a traditional recycle bin, deleted photos aren’t necessarily gone forever. Several recovery methods and tools can help you get your pictures back. This guide will explore these options, offering step-by-step instructions for both Android and iPhone users.
Recovering Deleted Instagram Photos with Dr.Fone
Wondershare Dr.Fone is a powerful data recovery tool that can retrieve deleted Instagram photos.
Step 1: Download and Install Dr.Fone
Download and install the appropriate version of Dr.Fone for your computer (Windows or Mac).
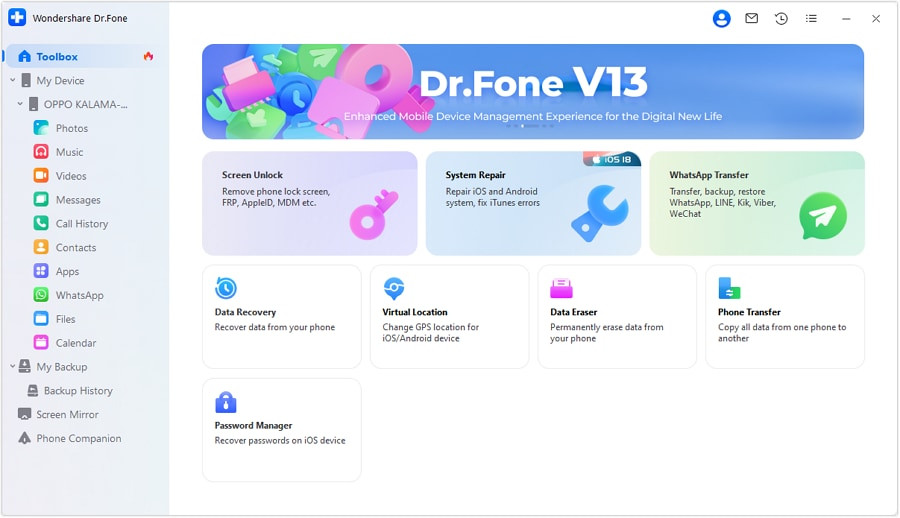 alt text: Dr. Fone main interface.
alt text: Dr. Fone main interface.
Step 2: Connect Your Mobile Device
Launch Dr.Fone, select “Data Recovery,” choose your phone’s operating system, and connect your device to your computer.
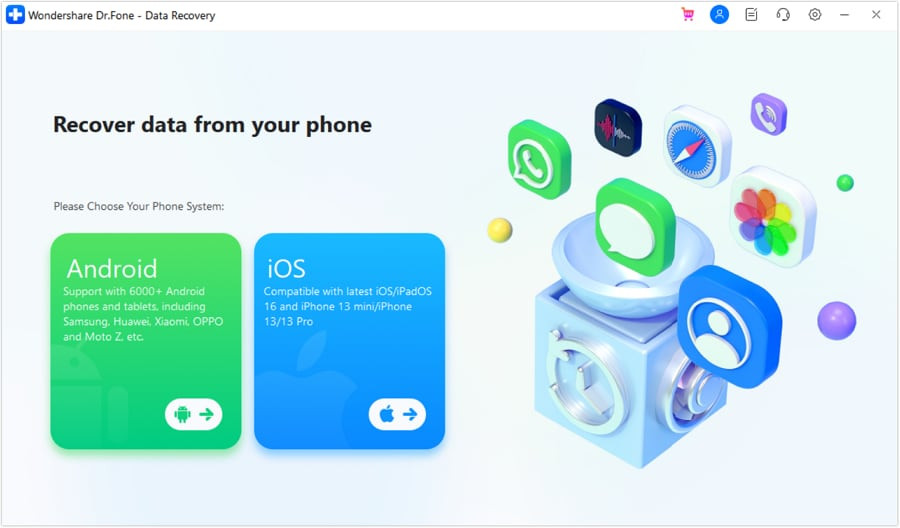 alt text: Selecting phone system in Dr. Fone.
alt text: Selecting phone system in Dr. Fone.
Step 3: Initiate Data Recovery
Select “Photos” as the file type to recover and click “Start Scan.”
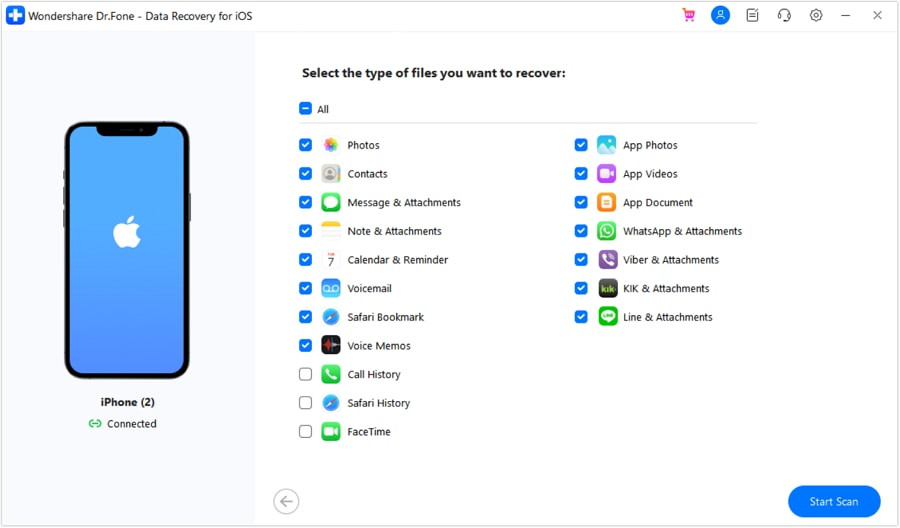 alt text: Dr.Fone scanning an iPhone for deleted data.
alt text: Dr.Fone scanning an iPhone for deleted data.
Step 4: Preview and Recover Photos
After the scan, preview the recoverable photos and choose those you want to restore. Click “Restore to Device” or “Recover to Computer.”
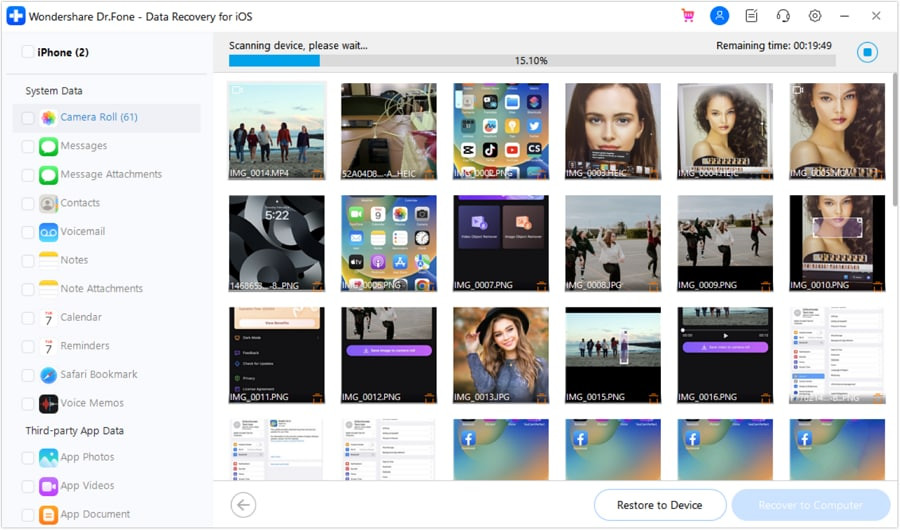 alt text: Previewing and recovering deleted data with Dr.Fone
alt text: Previewing and recovering deleted data with Dr.Fone
Retrieving Deleted Instagram Photos on Android
Method 1: The Recently Deleted Folder
Instagram retains recently deleted photos and videos for a limited time.
Step 1: Go to your Instagram profile, tap the three-line menu icon, and select “Your activity.”
Step 2: Choose “Recently Deleted.” If you haven’t deleted anything recently, this option might not appear.
Step 3: Select the photos you wish to recover, tap “More,” and then choose “Restore” or “Restore to Profile.”
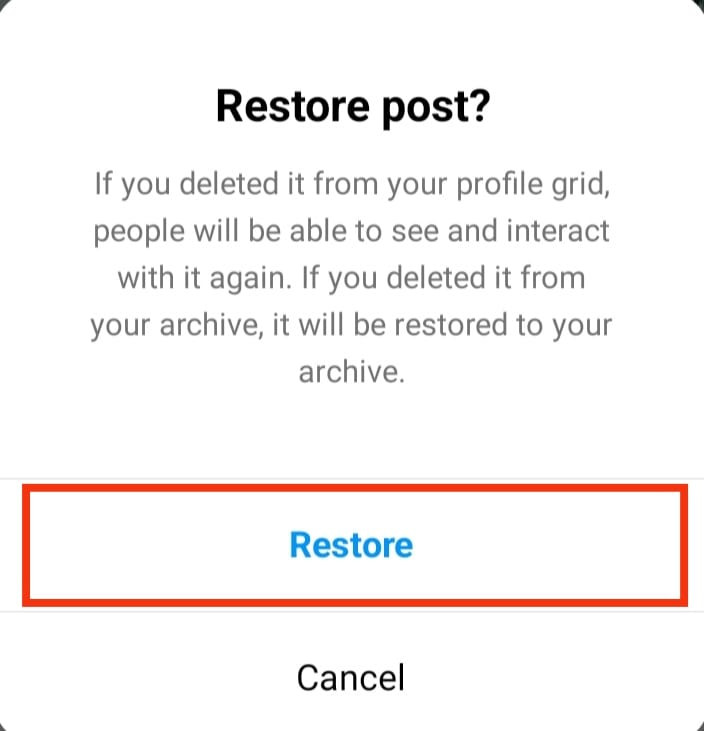 alt text: Restoring a deleted Instagram post from the Recently Deleted folder.
alt text: Restoring a deleted Instagram post from the Recently Deleted folder.
Method 2: Checking Your File Manager
Android devices often save a copy of Instagram photos in a dedicated folder.
Step 1: Open “My Files” and navigate to “Pictures.”
Step 2: Look for the “Instagram” folder. If your deleted photos are there, select and restore them.
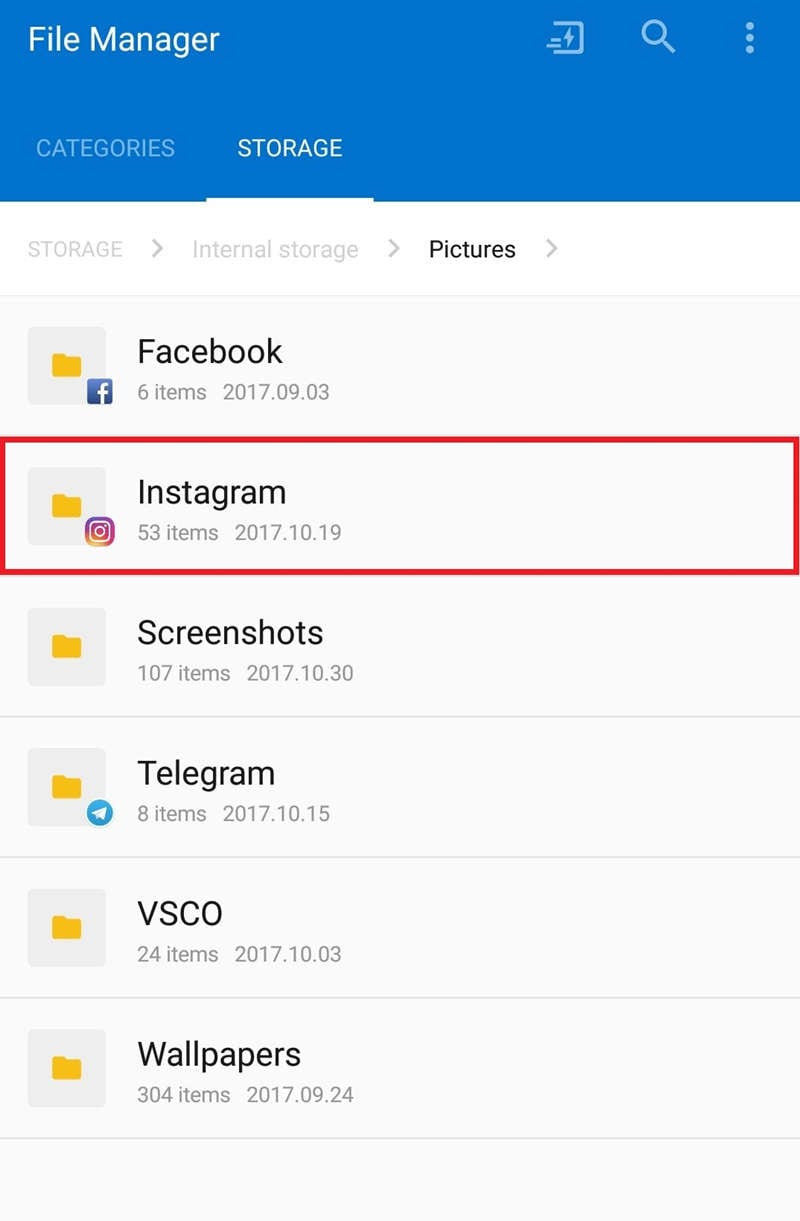 alt text: Browsing phone files in a File Manager app on an Android Phone.
alt text: Browsing phone files in a File Manager app on an Android Phone.
Method 3: Using the Instagram Archive
The Archive feature hides posts from your profile without deleting them.
Step 1: Open Instagram and tap your profile picture.
Step 2: Tap the menu icon and select “Archive.”
Step 3: Locate the archived photos and tap the three dots to choose “Show on Profile.”
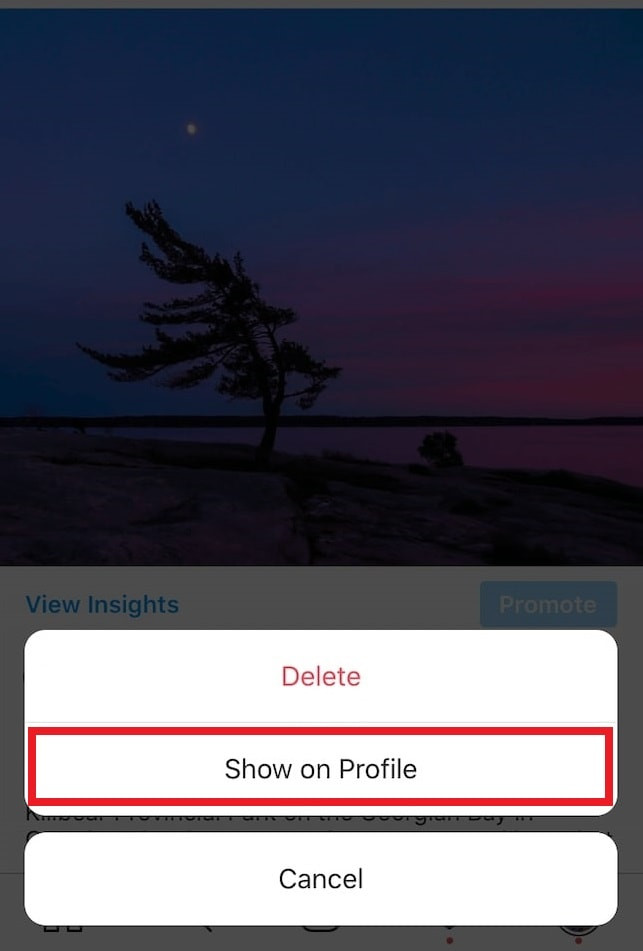 alt text: Restoring an Instagram post from the archive.
alt text: Restoring an Instagram post from the archive.
How to Retrieve Deleted Instagram Photos on iPhone
Method 1: Instagram’s Recently Deleted Feature
Similar to Android, iPhone users can utilize the “Recently Deleted” feature within the Instagram app. Follow the same steps outlined in the Android section above.
Method 2: Checking the Recently Deleted Album
Step 1: Open the “Photos” app and tap “Albums.”
Step 2: Select “Recently Deleted.” Photos here are kept for 30 days.
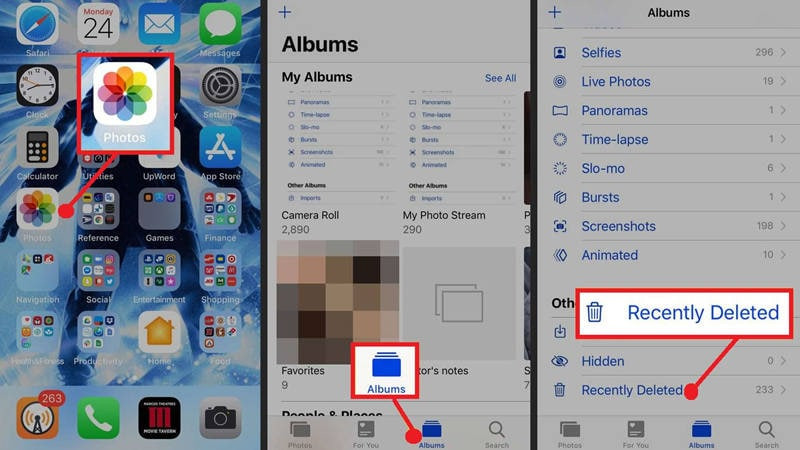 alt text: Recently Deleted album in the iPhone Photos app.
alt text: Recently Deleted album in the iPhone Photos app.
Step 3: Select the photos to recover and tap “Recover.”
Method 3: Restoring from iCloud Backup
Step 1: Log in to iCloud.com with your Apple ID.
Step 2: Access “Photos” and download any deleted Instagram photos found in your backup.
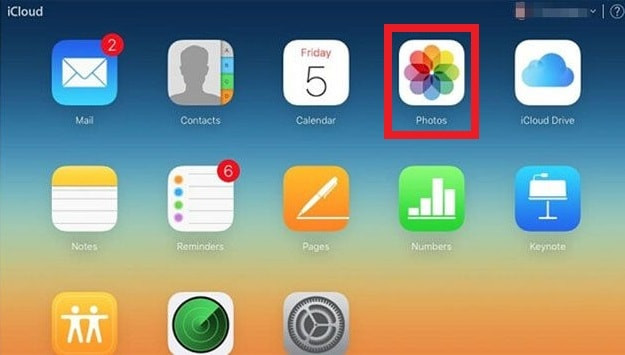 alt text: restoring photos via iCloud backup.
alt text: restoring photos via iCloud backup.
Recovering Deleted Instagram Photos Using a Computer: Recoverit
Wondershare Recoverit is a robust data recovery software for retrieving deleted files from various devices.
Step 1: Select the Location
Launch Recoverit and choose your iPhone as the location to scan.
 alt text: Selecting a drive to scan for lost data in Wondershare Recoverit.
alt text: Selecting a drive to scan for lost data in Wondershare Recoverit.
Step 2: Scan for Deleted Photos
Initiate the scan. Recoverit will thoroughly search for deleted files.
 alt text: Recoverit scanning a hard drive for deleted files.
alt text: Recoverit scanning a hard drive for deleted files.
Step 3: Preview and Recover
Preview the recoverable photos and select those you want to retrieve. Click “Recover” and choose a safe location to save the recovered files. Avoid saving them back to the original location to prevent data overwriting.
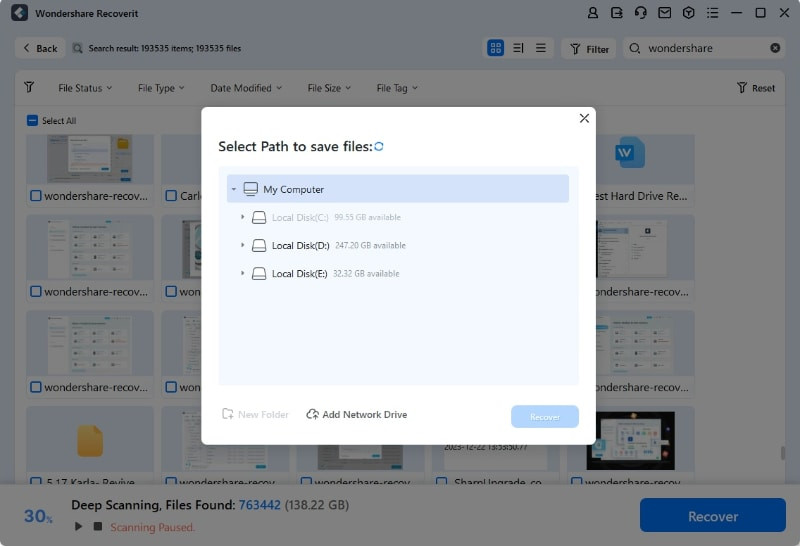 alt text: Choosing a location to save recovered files in Recoverit.
alt text: Choosing a location to save recovered files in Recoverit.
Conclusion
Recovering deleted Instagram photos is possible using various methods. While built-in features like “Recently Deleted” and the Archive are convenient for recent deletions, software like Wondershare Dr.Fone and Recoverit offer more comprehensive solutions, especially for older or permanently deleted photos. Remember to act quickly, as deleted data can be overwritten over time, making recovery more challenging.
