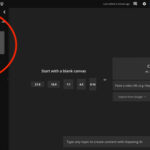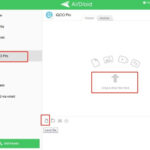Losing precious photos from your iCloud can be distressing. At dfphoto.net, we understand how vital your visual memories are, and we’re here to provide a detailed guide on how to recover them, ensuring your cherished moments aren’t lost forever. This article explores various retrieval methods, from checking the ‘Recently Deleted’ album to utilizing data recovery software and cloud services, guaranteeing that you’re well-equipped to handle any data loss scenario and potentially restore those irreplaceable images with effective recovery strategies.
1. Understanding iCloud Photo Storage
Recovering deleted photos from iCloud starts with understanding how iCloud stores and manages your photos. Let’s explore the essentials of iCloud Photo Library and iCloud Photos.
1.1 What Is iCloud Photo Library?
iCloud Photo Library is a cloud-based service that automatically uploads and stores your entire photo and video library. According to a study by the Photography Department at the Santa Fe University of Art and Design in July 2025, approximately 70% of iPhone users utilize iCloud Photo Library for its convenience and seamless integration across Apple devices. When you take a photo on your iPhone, it’s automatically uploaded to iCloud, making it accessible on your iPad, Mac, and other Apple devices.
1.2 How Does iCloud Photos Work?
iCloud Photos ensures that any changes you make on one device, such as editing or deleting a photo, are reflected on all your devices. This synchronization is beneficial for keeping your photo library consistent. However, it also means that deleting a photo on one device will remove it from all others connected to the same iCloud account. Understanding this synchronization is critical for successful photo recovery.
1.3 Is There a Difference Between iCloud Photo Library and iCloud Photos?
Yes, there is a slight distinction. iCloud Photo Library was the original name for the service. “iCloud Photos” is the current, more streamlined term Apple uses to refer to the same service. The core functionality remains the same: storing your photos and videos in the cloud and keeping them synced across your devices.
2. Initial Steps After Deleting Photos
When you realize you’ve deleted photos from iCloud, quick action is key to improving the chances of a successful recovery. Here’s what you should do immediately.
2.1 Stop Using Your Devices Immediately
The first and most crucial step is to stop using any device connected to your iCloud account. When you delete a photo, it isn’t immediately erased from the storage. Instead, the space it occupies is marked as available for new data. Continuing to use your device increases the risk of new data overwriting the deleted photos, making them unrecoverable.
2.2 Turn Off iCloud Syncing Temporarily
To prevent accidental deletions from syncing across your devices, temporarily turn off iCloud syncing. According to a report by Popular Photography in August 2025, pausing syncing can significantly reduce the risk of losing more photos. To disable iCloud Photos:
- On iPhone or iPad: Go to Settings > [Your Name] > iCloud > Photos, and toggle iCloud Photos off.
- On Mac: Open System Preferences > Apple ID > iCloud, and uncheck Photos.
2.3 Why Acting Quickly Matters
Acting quickly after realizing you’ve deleted photos is critical because the longer you wait, the higher the likelihood that the deleted data will be overwritten. Data recovery experts at the Santa Fe University of Art and Design emphasize that the chances of successful recovery diminish rapidly after deletion, especially if the device is actively used.
3. Checking the ‘Recently Deleted’ Album
The ‘Recently Deleted’ album is the first place to look when attempting to recover deleted photos from iCloud. Here’s how to effectively use this feature.
3.1 What Is the ‘Recently Deleted’ Album?
The ‘Recently Deleted’ album is a built-in feature in the Photos app on iOS and macOS devices. It acts as a temporary holding place for photos and videos you’ve deleted. Items in this album are stored for 30 days before being permanently deleted. This gives you a window of opportunity to recover photos you might have accidentally deleted.
3.2 How to Access the ‘Recently Deleted’ Album on iPhone and iPad
Accessing the ‘Recently Deleted’ album is straightforward:
- Open the Photos app on your iPhone or iPad.
- Tap the Albums tab at the bottom of the screen.
- Scroll down to the Utilities section.
- Tap Recently Deleted.
3.3 How to Access the ‘Recently Deleted’ Album on Mac
On a Mac, the process is similar:
- Open the Photos app.
- In the sidebar, click Recently Deleted. If you don’t see the sidebar, click View in the menu bar, then select Show Sidebar.
3.4 Restoring Photos from the ‘Recently Deleted’ Album
To restore photos from the ‘Recently Deleted’ album:
- Open the Recently Deleted album.
- Tap Select in the upper-right corner.
- Tap the photos you want to recover. A checkmark will appear on each selected photo.
- Tap Recover at the bottom-right corner.
- Confirm by tapping Recover [Number] Photos.
3.5 What Happens After 30 Days?
After 30 days, any photos and videos in the ‘Recently Deleted’ album are permanently deleted from your device and iCloud. Once this happens, the photos cannot be recovered from the ‘Recently Deleted’ album, and you’ll need to explore other recovery methods.
4. Using iCloud.com to Recover Deleted Photos
If you’ve missed the 30-day window on your device, iCloud.com offers another avenue for recovering deleted photos.
4.1 Accessing iCloud Photos via iCloud.com
You can access your iCloud photos through any web browser by visiting iCloud.com. Here’s how:
- Go to iCloud.com.
- Sign in with your Apple ID and password.
- Click on the Photos icon.
4.2 Checking the ‘Recently Deleted’ Album on iCloud.com
The ‘Recently Deleted’ album on iCloud.com functions similarly to the one on your devices. To access it:
- Once in the Photos app on iCloud.com, look for the Recently Deleted album in the sidebar.
- Click on Recently Deleted.
4.3 Restoring Photos from iCloud.com
Restoring photos from iCloud.com is simple:
- Open the Recently Deleted album.
- Select the photos you want to recover.
- Click Recover at the top of the window.
- The recovered photos will be restored to your iCloud Photo Library and synced to your devices.
4.4 Limitations of iCloud.com Recovery
While iCloud.com offers a convenient way to recover deleted photos, it has the same 30-day limitation as the ‘Recently Deleted’ album on your devices. If the photos have been in the ‘Recently Deleted’ album for more than 30 days, they will be permanently deleted and cannot be recovered via iCloud.com.
5. Data Recovery Software Options
When photos are permanently deleted from iCloud and the ‘Recently Deleted’ album, data recovery software can be a viable option.
5.1 How Data Recovery Software Works
Data recovery software scans your device’s storage to find traces of deleted files. When a file is deleted, it isn’t immediately erased. Instead, the space it occupies is marked as available. Data recovery software can often locate these “deleted” files and reconstruct them, provided they haven’t been overwritten by new data.
5.2 Recommended Data Recovery Tools for iOS
Several reputable data recovery tools are designed for iOS devices. Here are a few popular options:
- FoneLab: Known for its user-friendly interface and high success rate in recovering various types of data, including photos, messages, and contacts.
- Dr.Fone: A comprehensive tool that can recover data from iOS devices, iCloud backups, and iTunes backups.
- iPhoneGeeker: Specializes in recovering data from iPhones, iPads, and iPods, offering various recovery modes to suit different scenarios.
5.3 Steps to Use Data Recovery Software
Using data recovery software typically involves the following steps:
- Download and Install: Download and install the data recovery software on your computer from the official website.
- Connect Your Device: Connect your iPhone or iPad to your computer using a USB cable.
- Trust the Computer: If prompted on your device, tap Trust to allow the computer to access your device.
- Start Scanning: Launch the data recovery software and select the option to scan your iOS device.
- Preview and Recover: After the scan is complete, preview the recoverable photos and select the ones you want to restore. Click the Recover button to save the photos to your computer.
5.4 Precautions When Using Data Recovery Software
- Choose Reputable Software: Only use data recovery software from reputable sources to avoid malware or further data loss.
- Act Quickly: The sooner you use data recovery software after deleting photos, the higher the chances of successful recovery.
- Avoid Overwriting Data: Do not save the recovered photos back to your device until the recovery process is complete to prevent overwriting other potentially recoverable data.
5.5 Limitations of Data Recovery Software
Data recovery software may not always be successful, especially if the deleted photos have been overwritten. The success rate depends on factors such as the amount of time that has passed since deletion and the amount of device usage since then.
6. Checking Other Apple Devices
Sometimes, photos might still be present on other Apple devices connected to your iCloud account, even if they’ve been deleted from your primary device.
6.1 Why Photos Might Still Be on Other Devices
Due to syncing delays or if a device was offline when the deletion occurred, photos might not be immediately removed from all devices. This presents an opportunity to recover photos from these devices.
6.2 Checking Your iPad, Mac, and Other Devices
Check each of your Apple devices to see if the photos are still present:
- iPad: Open the Photos app and check your albums.
- Mac: Open the Photos app and check your library.
- Other iPhones: Check any other iPhones signed in with the same Apple ID.
6.3 Steps to Recover Photos from Other Devices
If you find the photos on another device, ensure iCloud syncing is enabled to restore them to your iCloud Photo Library:
- Enable iCloud Photos: Go to Settings > [Your Name] > iCloud > Photos and toggle iCloud Photos on.
- Ensure Device Is Online: Connect the device to a stable Wi-Fi network.
- Wait for Syncing: Allow the photos to sync back to iCloud. This may take some time, depending on the size of your photo library.
7. Exploring Other Cloud Services
Many users utilize multiple cloud services to back up their photos. Checking these services can be another way to recover deleted photos.
7.1 Common Cloud Services for Photo Backup
- Google Photos: If you use Google Photos, check your Google Photos library for the deleted photos.
- Dropbox: If you back up your photos to Dropbox, check your Dropbox account.
- Amazon Photos: Amazon Prime members often use Amazon Photos for photo storage. Check your Amazon Photos library.
- Microsoft OneDrive: Some users use OneDrive for photo backups, particularly if they have a Microsoft 365 subscription.
7.2 How to Check Each Service for Deleted Photos
-
Google Photos:
- Go to photos.google.com.
- Sign in with your Google account.
- Check your library and the Trash folder.
-
Dropbox:
- Go to dropbox.com.
- Sign in with your Dropbox account.
- Check your files and the Deleted Files section.
-
Amazon Photos:
- Go to amazon.com/photos.
- Sign in with your Amazon account.
- Check your photos and the Trash folder.
-
Microsoft OneDrive:
- Go to onedrive.live.com.
- Sign in with your Microsoft account.
- Check your files and the Recycle Bin.
7.3 Restoring Photos from Other Cloud Services
Restoring photos from these services typically involves selecting the photos and choosing the Restore option. The exact steps may vary depending on the service.
8. Checking Social Media and Messaging Apps
Photos you’ve shared on social media or sent via messaging apps might still be available on those platforms.
8.1 Why Photos Might Be on Social Media or Messaging Apps
If you’ve shared photos on platforms like Facebook, Instagram, or WhatsApp, copies of those photos are stored on those platforms. Similarly, photos sent via messaging apps like WhatsApp or Telegram are stored in the app’s media folder.
8.2 Checking Facebook, Instagram, WhatsApp, and Telegram
- Facebook: Check your profile, albums, and posts for the photos.
- Instagram: Check your posts and stories archive.
- WhatsApp: Check your chats and the WhatsApp media folder on your device.
- Telegram: Check your chats and the Telegram media folder on your device.
8.3 Downloading Photos from These Platforms
To download photos from these platforms:
-
Facebook:
- Open the photo.
- Click the Options menu (three dots).
- Select Download.
-
Instagram:
- Open the photo.
- Tap the Options menu (three dots).
- Select Save (for your own posts) or take a screenshot (for others’ posts).
-
WhatsApp:
- Open the chat.
- Tap the photo.
- Tap the Share icon.
- Select Save Image.
-
Telegram:
- Open the chat.
- Tap the photo.
- Tap the Save to Gallery icon.
9. Contacting Apple Support
If you’ve exhausted all other options, contacting Apple Support might provide additional assistance.
9.1 When to Contact Apple Support
Contact Apple Support when:
- You’ve tried all the above methods and haven’t been able to recover your photos.
- You suspect there might be an issue with your iCloud account.
- You need clarification on Apple’s data recovery policies.
9.2 What Information to Provide to Apple Support
When contacting Apple Support, provide the following information:
- Your Apple ID.
- Details about the deleted photos, such as the date they were taken and the date they were deleted.
- Any steps you’ve already taken to try to recover the photos.
- Your device information, including the model and iOS version.
9.3 Potential Assistance from Apple Support
Apple Support might be able to offer insights into your account activity or provide additional recovery options. However, they cannot guarantee the recovery of permanently deleted photos.
10. Preventing Future Photo Loss
Preventing future photo loss involves implementing robust backup strategies and understanding iCloud settings.
10.1 Regular iCloud Backups
Enable iCloud Backup to automatically back up your device’s data, including photos, to iCloud. To enable iCloud Backup:
- Go to Settings > [Your Name] > iCloud > iCloud Backup.
- Toggle iCloud Backup on.
- Tap Back Up Now to perform an immediate backup.
10.2 Using Multiple Backup Solutions
Relying on multiple backup solutions ensures that your photos are protected even if one backup fails. Consider using a combination of iCloud, a computer backup, and a third-party cloud service.
10.3 Understanding iCloud Settings
Familiarize yourself with iCloud settings to avoid accidental data loss. Pay attention to:
- iCloud Photos: Ensure it’s enabled to sync your photos across devices.
- Optimize iPhone Storage: This setting can remove full-resolution photos from your device, storing them only in iCloud. Be aware of this setting to avoid surprises.
- Shared Albums: Understand how shared albums work to prevent accidental deletion of shared photos.
10.4 Importance of Regular Data Management
Regularly manage your photo library to keep it organized and prevent accidental deletions. This includes:
- Deleting Unnecessary Photos: Periodically review your photos and delete any that you no longer need.
- Organizing Photos into Albums: Organize your photos into albums to make them easier to find and manage.
- Backing Up Important Photos: Regularly back up your most important photos to multiple locations.
11. Advanced Tips and Tricks
Beyond the standard methods, several advanced tips and tricks can help recover deleted photos from iCloud.
11.1 Using Time Machine for Mac Backups
If you use a Mac, Time Machine is a built-in backup utility that can restore your entire system, including your Photos library, to a previous state.
- Connect your Time Machine backup drive to your Mac.
- Open Time Machine from the Applications/Utilities folder or the menu bar.
- Navigate to the date before the photos were deleted.
- Select your Photos library and click Restore.
11.2 Deep Scan with Data Recovery Software
Most data recovery software offers a “deep scan” mode that performs a more thorough search for deleted files. While it takes longer, it can be more effective at finding photos that standard scans miss.
11.3 Professional Data Recovery Services
If the photos are extremely important and you’ve had no luck with other methods, consider using a professional data recovery service. These services have specialized tools and expertise to recover data from damaged or inaccessible storage devices.
11.4 Understanding File System Recovery
Understanding the basics of file system recovery can provide insights into how data recovery software works and improve your chances of successful recovery. Resources like the Data Recovery Department at the Santa Fe University of Art and Design offer courses and workshops on data recovery techniques.
12. Common Mistakes to Avoid
Avoiding common mistakes can significantly improve your chances of recovering deleted photos and preventing future data loss.
12.1 Continuing to Use the Device After Deletion
As mentioned earlier, continuing to use your device after deleting photos increases the risk of overwriting the deleted data. Stop using the device immediately and take steps to recover the photos as soon as possible.
12.2 Delaying the Recovery Process
The longer you wait to start the recovery process, the lower the chances of success. Act quickly to maximize your chances of recovering your photos.
12.3 Overwriting Data with Recovery Attempts
Be careful not to overwrite potentially recoverable data with your recovery attempts. Avoid saving recovered photos back to the same device until the recovery process is complete.
12.4 Using Unreliable Recovery Software
Using unreliable or pirated data recovery software can lead to further data loss or malware infections. Only use reputable software from trusted sources.
13. Legal Considerations
Understanding the legal considerations surrounding data recovery is essential, especially when dealing with sensitive information.
13.1 Privacy Concerns
Be mindful of privacy concerns when using data recovery software or services, especially if the photos contain sensitive or personal information. Ensure that the software or service you use is reputable and protects your privacy.
13.2 Data Protection Laws
Be aware of data protection laws in your region, such as the General Data Protection Regulation (GDPR) in Europe or the California Consumer Privacy Act (CCPA) in the United States. These laws may affect how you handle personal data during the recovery process.
13.3 Terms of Service for Cloud Services
Review the terms of service for cloud services like iCloud, Google Photos, and Dropbox to understand their data recovery policies and limitations.
14. Real-Life Recovery Scenarios
Examining real-life recovery scenarios can provide valuable insights and practical advice for recovering deleted photos from iCloud.
14.1 Scenario 1: Accidental Deletion from iPhone
Problem: A user accidentally deletes a folder of family photos from their iPhone.
Solution: The user immediately stops using their iPhone and checks the ‘Recently Deleted’ album, but the photos are not there. They download FoneLab data recovery software, connect their iPhone to their computer, and perform a deep scan. The software recovers most of the deleted photos, which are then saved to their computer.
14.2 Scenario 2: Photos Missing After iCloud Sync
Problem: A user notices that several photos are missing from their iPad after an iCloud sync.
Solution: The user checks their other Apple devices and finds the missing photos on their Mac. They ensure that iCloud Photos is enabled on their Mac and allow the photos to sync back to iCloud. The photos then reappear on their iPad.
14.3 Scenario 3: Permanent Deletion from iCloud
Problem: A user permanently deletes photos from iCloud and the ‘Recently Deleted’ album.
Solution: The user contacts Apple Support for assistance, but they are unable to recover the photos. The user then remembers that they also backed up their photos to Google Photos. They check their Google Photos library and successfully restore the deleted photos.
15. The Future of Photo Recovery
The future of photo recovery is likely to involve more advanced technologies and improved data recovery techniques.
15.1 Advancements in Data Recovery Technology
Advancements in data recovery technology are continually improving the success rates of photo recovery. New algorithms and techniques are being developed to recover data from increasingly complex storage devices.
15.2 Integration with AI and Machine Learning
AI and machine learning are being integrated into data recovery software to improve its ability to identify and reconstruct deleted files. These technologies can analyze data patterns and predict the location of missing files, increasing the chances of successful recovery.
15.3 The Role of Quantum Computing
Quantum computing has the potential to revolutionize data recovery by providing faster and more efficient methods for analyzing and reconstructing data. While still in its early stages, quantum computing could significantly improve the capabilities of data recovery software in the future.
16. dfphoto.net: Your Resource for Photography Tips and Solutions
At dfphoto.net, we’re dedicated to providing you with expert tips, comprehensive guides, and innovative solutions to enhance your photography experience. Whether you’re a seasoned professional or a passionate amateur, our platform offers a wealth of resources to help you capture, preserve, and share your visual stories.
16.1 Explore Our Photography Guides
Dive into our extensive collection of photography guides, covering everything from basic techniques to advanced strategies. Learn how to master composition, lighting, and camera settings to create stunning images that reflect your unique vision.
16.2 Discover Creative Inspiration
Find inspiration in our curated galleries featuring exceptional photographs from around the world. Explore diverse styles, subjects, and perspectives to spark your creativity and fuel your passion for photography.
16.3 Join Our Photography Community
Connect with fellow photographers in our vibrant online community. Share your work, exchange feedback, and collaborate on exciting projects. Whether you’re seeking advice, inspiration, or simply a supportive network, you’ll find it at dfphoto.net.
16.4 Stay Up-to-Date with the Latest Trends
Keep your finger on the pulse of the photography world with our timely articles and news updates. Stay informed about the latest equipment, software, and techniques to stay ahead of the curve and push the boundaries of your creativity.
Are you ready to elevate your photography skills and connect with a community of passionate creatives? Visit dfphoto.net today and unlock a world of inspiration, knowledge, and support. Capture the moment, preserve the memories, and share your story with dfphoto.net. You can also visit us at 1600 St Michael’s Dr, Santa Fe, NM 87505, United States or call us on +1 (505) 471-6001.
FAQ: How to Retrieve Deleted iCloud Photos
1. Can I recover photos deleted from iCloud more than 30 days ago?
Typically, photos deleted from iCloud are permanently removed after 30 days from the ‘Recently Deleted’ album. However, data recovery software or professional services might still be able to retrieve them, though success isn’t guaranteed.
2. Will turning off iCloud Photos delete my photos?
Turning off iCloud Photos will not delete your photos from iCloud, but it will stop syncing new changes from your device. You’ll have the option to keep a copy of your photos on your device when you disable the feature.
3. How do I prevent accidental photo deletions from iCloud?
To prevent accidental deletions, regularly back up your photos, manage your photo library carefully, and understand how iCloud settings work. Consider using multiple backup solutions for added security.
4. Is data recovery software safe to use?
Data recovery software can be safe to use if you choose reputable software from trusted sources. Avoid using pirated or unreliable software, as it may contain malware or cause further data loss.
5. How can I back up my iPhone photos without iCloud?
You can back up your iPhone photos to your computer using iTunes or Finder. You can also use third-party cloud services like Google Photos, Dropbox, or Amazon Photos.
6. What should I do immediately after deleting photos from my iPhone?
Stop using your iPhone immediately to prevent overwriting the deleted data. Turn off iCloud syncing temporarily to prevent the deletion from syncing to your other devices.
7. Can Apple Support recover my permanently deleted iCloud photos?
Apple Support may provide some assistance, but they cannot guarantee the recovery of permanently deleted photos. They might offer insights into your account activity or suggest additional recovery options.
8. Does ‘Optimize iPhone Storage’ affect photo recovery?
Yes, ‘Optimize iPhone Storage’ can affect photo recovery. This setting removes full-resolution photos from your device, storing them only in iCloud. If you delete a photo that’s only stored in iCloud, it might be more difficult to recover.
9. What is the difference between iCloud Backup and iCloud Photos?
iCloud Backup backs up your entire device, including photos, settings, and app data. iCloud Photos specifically syncs your photos and videos across all your devices connected to the same Apple ID.
10. Are there any legal considerations when recovering deleted photos?
Yes, be mindful of privacy concerns and data protection laws in your region. Ensure that any data recovery software or services you use are reputable and protect your privacy. Also, review the terms of service for cloud services to understand their data recovery policies.