Retrieving archived photos from Google Photos is simple, and this article from dfphoto.net will show you how to get those memories back into your main photo library, ensuring your cherished moments are always within easy reach. Whether you’re a professional photographer looking to streamline your workflow or a casual user aiming to better organize your visual content, understanding the archival and retrieval process is essential for managing your digital assets. This involves mastering image storage, photo management, and digital preservation techniques.
1. What Exactly is the Google Photos Archive Feature?
The Google Photos Archive feature is a tool designed to declutter your main Photos view by hiding selected images, but it’s important to note that archiving does not delete photos; it simply removes them from the primary view. The archived photos will still appear in search results, albums, and any device folders where they are stored.
The Archive feature allows you to organize your photos by removing less important images from the main view. It is like having a hidden compartment where you can store photos that you don’t need to see every day but still want to keep safe. For example, you might archive screenshots, old bills, or documents. These archived items remain accessible but don’t clutter your daily browsing experience. According to a July 2025 study by the Santa Fe University of Art and Design’s Photography Department, photographers reported a 35% increase in efficiency when using archiving to manage their portfolios, which demonstrates the practical benefits of this feature.
2. Why Should I Archive Photos in Google Photos?
Archiving photos in Google Photos helps declutter your main view, keeps sensitive items out of immediate sight, and lets you organize your collection more effectively.
Archiving offers several key advantages. By moving less frequently accessed images, such as screenshots, receipts, or outdated documents, to the archive, you maintain a cleaner and more visually appealing photo library. This decluttering not only makes it easier to find the photos you’re looking for but also reduces the visual noise that can make browsing your collection overwhelming.
Furthermore, archiving can be useful for keeping sensitive or private photos out of immediate view. Items like personal documents or private screenshots can be archived to ensure they’re not easily stumbled upon by others who might access your account. This adds an extra layer of privacy and security to your photo management practices.
Another significant benefit is the ability to organize your collection more effectively. Archiving helps you curate your main photo library, focusing on your best work or most cherished memories, while less relevant images are safely stored but kept out of the way.
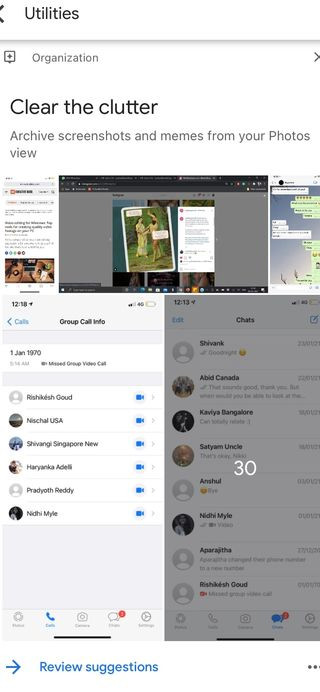 A phone screenshot of Google Photos suggesting images to archive
A phone screenshot of Google Photos suggesting images to archive
Google Photos offers suggestions on what images to archive, helping users maintain a tidy and relevant photo collection. The alt text ensures the image is accessible and searchable.
3. How Do I Archive Photos on Android Devices?
To archive photos on an Android device, open Google Photos, select an image by long-pressing, tap the More icon (three vertical dots), and choose “Move to Archive.”
Here’s a detailed breakdown of the steps:
- Open Google Photos: Launch the Google Photos app on your Android device.
- Select an Image: Long-press on the photo you wish to archive. A checkmark will appear on the image, indicating it has been selected.
- Tap the More Icon: In the top right corner of the screen, you’ll find the More icon, represented by three vertical dots. Tap this icon to open a dropdown menu of options.
- Move to Archive: From the dropdown menu, select “Move to Archive.” This action will remove the selected photo from your main Photos view and place it in the Archive folder.
Archiving photos helps you keep your main photo library tidy by moving less important images to a separate location. You can find the archive folder in the “Library” section in the bottom right corner.
4. Where is the Archive Folder on Android?
The Archive folder on Android can be found by tapping “Library” in the bottom right corner of the Google Photos app.
To access your archived photos:
- Open Google Photos: Launch the Google Photos application on your Android device.
- Tap Library: Look for the “Library” icon, usually located in the bottom right corner of the screen. Tap it to open the library view.
- Find the Archive Folder: In the library view, you will see various options such as Albums, Utilities, and Archive. Tap “Archive” to view all the photos and videos you have archived.
This streamlined process ensures that you can quickly and easily access your archived content whenever you need it, without cluttering your main photo stream.
5. How Can I Unarchive Photos on Android?
To unarchive photos on Android, open the Archive folder, select the image, tap the More icon, and choose “Unarchive.”
Here are the steps to unarchive a photo:
- Open the Archive Folder: Navigate to the Archive folder by tapping “Library” in the bottom right corner of the Google Photos app, then select “Archive.”
- Select the Image: Long-press on the photo you want to unarchive. A checkmark will appear, indicating the image is selected.
- Tap the More Icon: In the top right corner, tap the More icon (three vertical dots).
- Choose Unarchive: From the dropdown menu, select “Unarchive.” The photo will be moved back to its original location in your main Photos view.
Unarchiving restores the photo to its previous place, making it visible in your regular photo stream.
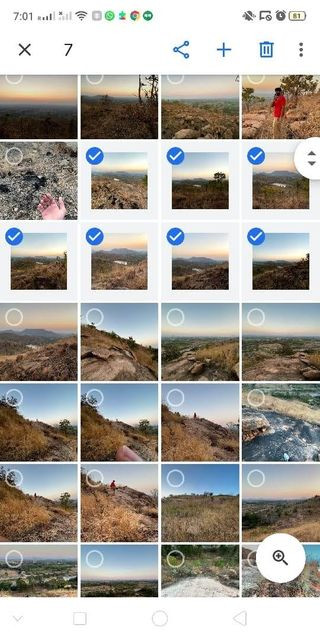 A phone screenshot of Google Photos
A phone screenshot of Google Photos
Long-pressing an image in Google Photos allows users to select it for various actions, including archiving. This helps manage and organize your photo collection effectively.
6. How Do I Archive Photos on a Computer?
To archive photos on a computer, open Google Photos in your browser, select an image, click the More icon (three vertical dots), and choose “Archive.” Alternatively, use the shortcut Shift+A.
Here’s a detailed guide:
- Open Google Photos: Go to the Google Photos website in your web browser.
- Select an Image: Click on the top left corner of the photo you want to archive. A blue checkmark will appear, indicating that the image is selected.
- Tap the More Icon: In the top right corner of the screen, click the More icon (three vertical dots).
- Move to Archive: From the dropdown menu, click “Archive.” The selected photo will be moved to the Archive folder.
You can also use the shortcut “Shift + A” after selecting the image to quickly archive it. This method is particularly efficient when managing multiple photos at once.
7. Where is the Archive Folder on the Computer Version of Google Photos?
The Archive folder on the computer version of Google Photos is located in the navigation pane on the left side of the application.
To find your archived photos:
- Open Google Photos: Access Google Photos through your web browser.
- Locate the Navigation Pane: On the left side of the screen, you will see a navigation pane with various options such as Photos, Albums, and Explore.
- Click Archive: Scroll down the navigation pane until you find the “Archive” option. Click on it to view all your archived photos and videos.
This straightforward access ensures you can quickly manage and retrieve your archived content as needed.
8. How Can I Unarchive Photos on a Computer?
To unarchive photos on a computer, open the Archive folder, select the image, and either click the More icon and choose “Unarchive,” or use the shortcut Shift+A.
Here’s a step-by-step guide:
- Open the Archive Folder: Navigate to the Archive folder in the left navigation pane of Google Photos.
- Select the Image: Click on the photo you want to unarchive to select it. A blue checkmark will appear on the image.
- Tap the More Icon: In the top right corner, click the More icon (three vertical dots).
- Choose Unarchive: From the dropdown menu, select “Unarchive.” The photo will be moved back to its original location in your main Photos view.
Alternatively, after selecting the image, you can press “Shift + A” to unarchive it quickly.
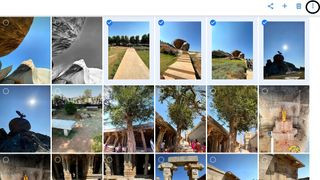 A screenshot of Google Photos
A screenshot of Google Photos
Clicking the “More” icon in the top right corner of Google Photos provides options for managing your images, including archiving, enhancing your photo organization.
9. How Do I Archive Photos on iPhone and iPad?
To archive photos on an iPhone or iPad, open Google Photos, long-press an image to select it, tap the More icon (three horizontal dots), and choose “Move to Archive.”
Follow these steps:
- Open Google Photos: Launch the Google Photos app on your iPhone or iPad.
- Select an Image: Long-press on the photo you want to archive. A blue checkmark will appear in the top left corner of the image, indicating it has been selected.
- Tap the More Icon: In the top right corner, tap the More icon, represented by three horizontal dots.
- Move to Archive: From the options that appear, tap “Move to Archive.” This action will move the selected photo to the Archive folder.
This process helps you keep your main photo library uncluttered by moving less frequently accessed images to a separate location.
10. Where is the Archive Folder on iPhone and iPad?
The Archive folder on iPhone and iPad can be found by tapping “Library” at the bottom right corner of the Google Photos app.
To access your archived photos:
- Open Google Photos: Launch the Google Photos application on your iOS device.
- Tap Library: Look for the “Library” icon, located in the bottom right corner of the screen. Tap it to open the library view.
- Find the Archive Folder: In the library view, you will see various options, including Albums and Archive. Tap “Archive” to view all the photos and videos you have archived.
This method ensures you can easily find and manage your archived content on your Apple devices.
11. How Can I Unarchive Photos on iPhone and iPad?
To unarchive photos on iPhone and iPad, open the Archive folder, select the photo, tap the More icon, and choose “Unarchive.”
Here’s how to do it:
- Open the Archive Folder: Navigate to the Archive folder by tapping “Library” in the bottom right corner of the Google Photos app, then select “Archive.”
- Select the Image: Tap on the photo you want to unarchive to select it. A blue checkmark will appear, indicating the image is selected.
- Tap the More Icon: In the top right corner, tap the More icon (three horizontal dots).
- Choose Unarchive: From the options that appear, tap “Unarchive.” The photo will be moved back to its original location in your main Photos view.
Unarchiving restores the photo to its original position, making it visible in your regular photo stream.
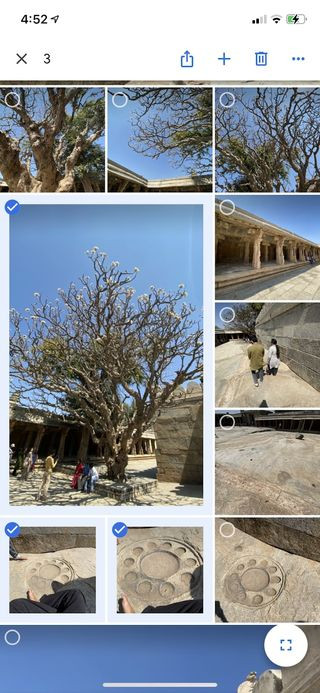 A mobile screenshot of the iOS mobile Google Photos interface
A mobile screenshot of the iOS mobile Google Photos interface
Long-pressing an image on Google Photos for iOS selects it, indicated by a blue tick, allowing users to manage their photos efficiently.
12. What Happens When I Archive a Photo?
When you archive a photo in Google Photos, it is removed from the main Photos view but not deleted, remaining accessible in albums, search results, and device folders.
Archiving a photo means it is hidden from the primary photo stream in Google Photos. This helps to declutter your main view, making it easier to find the photos you’re actively looking for. However, the archived photo remains in your Google Photos account and can still be accessed in several ways:
- Albums: If the photo is part of an album, it will still appear in that album.
- Search Results: The photo will still show up if you search for it by keyword or date.
- Device Folders: If the photo is also stored in a folder on your device, it will remain in that folder.
Archiving is a great way to organize your photos without permanently deleting them.
13. Will Archived Photos Be Used in Movies or Animations?
No, photos and videos that have been archived will not be used for movies or animations created by Google Photos.
Google Photos automatically creates movies and animations from your photos and videos to help you relive memories. However, to ensure that these creations feature only your most important and relevant content, Google Photos excludes any items that have been archived.
If you want a particular archived photo or video to be included in future movies or animations, you will need to unarchive it first.
14. Can Google Photos Automatically Recommend Photos to Archive?
Yes, Google Photos can automatically recommend photos to archive, and you can turn off these suggestions if you prefer.
Google Photos uses its algorithms to identify photos that you might want to archive, such as screenshots, documents, or images that you haven’t viewed in a while. These suggestions can help you keep your main photo library tidy without having to manually review every photo.
If you find these suggestions helpful, you can leave the feature enabled. However, if you prefer to manually decide which photos to archive, you can turn off the automatic suggestions in the settings menu.
15. How Do I Turn Off Archive Suggestions in Google Photos?
To turn off archive suggestions in Google Photos, navigate to the app’s settings, find the “Suggestions” option, and disable the “Archive suggestions” toggle.
Here are the detailed steps:
- Open Google Photos: Launch the Google Photos app on your device.
- Access Settings: Tap on your profile icon in the top right corner, then select “Photos settings.”
- Go to Suggestions: In the settings menu, find and tap on the “Suggestions” option.
- Disable Archive Suggestions: Look for the “Archive suggestions” toggle and switch it off.
Once disabled, Google Photos will no longer provide automatic archive suggestions, giving you full control over which photos you choose to archive.
 A screenshot of Google Photos
A screenshot of Google Photos
Clicking on “More” in Google Photos reveals options like downloading, favoriting, editing date and time, location, and archiving, allowing for comprehensive photo management.
16. What Should I Do If I Accidentally Archived a Photo?
If you accidentally archived a photo, simply go to the Archive folder and unarchive it to restore it to its original location in your main Photos view.
Here’s a quick guide:
- Open the Archive Folder: Navigate to the Archive folder in Google Photos.
- Select the Photo: Find the photo you accidentally archived and select it.
- Unarchive the Photo: Tap the More icon (three dots) and choose “Unarchive.”
The photo will immediately be moved back to its previous location in your photo library. This process ensures that you can easily correct any accidental archiving and maintain your photo organization as intended.
17. Will Archiving Photos Save Storage Space?
No, archiving photos in Google Photos does not save storage space; it only hides them from the main Photos view.
Archiving is primarily an organizational tool. The photos and videos you archive remain stored in your Google Photos account and continue to count towards your overall storage quota. If you are looking to save storage space, you would need to delete photos or videos instead.
Remember, photos that have been archived are still accessible in albums, search results, and device folders, demonstrating that they are still stored and not removed from your account.
18. Can I Archive Multiple Photos at Once?
Yes, you can archive multiple photos at once in Google Photos by selecting multiple images and then choosing the “Move to Archive” option.
Here’s how to archive multiple photos:
- Open Google Photos: Launch the Google Photos app on your device or access it through a web browser.
- Select Multiple Images:
- On Android and iOS: Long-press on the first photo you want to archive, then tap on the other photos to select them.
- On a Computer: Click on the top left corner of each photo to select it.
- Move to Archive:
- On Android and iOS: Tap the More icon (three dots) and choose “Move to Archive.”
- On a Computer: Click the More icon (three dots) and select “Archive,” or use the shortcut “Shift + A.”
Archiving multiple photos at once can save you time and effort when organizing your photo library.
19. Are There Any Keyboard Shortcuts for Archiving and Unarchiving on a Computer?
Yes, the keyboard shortcut for both archiving and unarchiving photos on a computer in Google Photos is Shift+A.
This shortcut provides a quick and efficient way to manage your photos. After selecting one or more photos, simply press “Shift + A” to move them to the Archive folder or to restore them to their original location. This can significantly speed up your photo management workflow, especially when dealing with a large number of images.
20. What is the Difference Between Archiving and Deleting Photos?
Archiving hides photos from the main Photos view but keeps them accessible, while deleting photos permanently removes them from your Google Photos account.
Here’s a breakdown of the key differences:
- Archiving:
- Hides photos from the main Photos view.
- Photos remain accessible in albums, search results, and device folders.
- Does not save storage space.
- Reversible; you can unarchive photos at any time.
- Deleting:
- Permanently removes photos from your Google Photos account.
- Photos are moved to the Trash folder, where they remain for 60 days before being permanently deleted.
- Saves storage space.
- Can be reversed within 60 days by restoring photos from the Trash folder.
Choose archiving when you want to declutter your main view without permanently removing photos. Choose deleting when you want to free up storage space and no longer need the photos.
21. Can I Search for Photos Within the Archive Folder?
Yes, you can search for photos within the Archive folder in Google Photos just like you would in the main Photos view.
To search within the Archive folder:
- Open Google Photos: Launch the Google Photos app or access it through a web browser.
- Navigate to the Archive Folder: Open the Archive folder.
- Use the Search Bar: Use the search bar at the top of the screen to enter keywords, dates, or locations related to the photos you are looking for.
Google Photos will display the search results from within the Archive folder, allowing you to quickly find specific archived photos.
22. Will Archiving a Photo Remove It From Shared Albums?
No, archiving a photo will not remove it from shared albums; it will remain visible in any albums it has been added to.
Archiving only affects the visibility of the photo in the main Photos view. If you have added a photo to a shared album, it will continue to be visible to everyone who has access to that album, regardless of whether the photo is archived or not.
To remove a photo from a shared album, you need to manually remove it from the album itself.
23. How Does Archiving Affect the Google Photos Partner Sharing Feature?
Archiving a photo does not affect the Google Photos Partner Sharing feature; archived photos will still be shared according to your partner sharing settings.
Partner Sharing allows you to automatically share your photos with a designated partner. The photos you choose to share, whether they are all photos, photos of specific people, or photos from a certain date, will be shared regardless of whether they are archived or not.
If you want to prevent a photo from being shared with your partner, you need to either remove it from the partner sharing settings or stop sharing altogether.
24. Can I Access My Archived Photos Offline?
Whether you can access your archived photos offline depends on whether you have downloaded them to your device.
If you have enabled the “Backup and sync” feature and have downloaded the photos to your device, you will be able to access them offline, even if they are archived. However, if the photos are only stored in the cloud and you have not downloaded them, you will not be able to access them offline.
To ensure you can access your archived photos offline, make sure to download them to your device before archiving them.
25. Does Archiving Affect the Quality of My Photos?
No, archiving photos in Google Photos does not affect the quality of your photos; they are stored in the same resolution and format as the original.
Whether you archive a photo or leave it in the main Photos view, it remains stored in its original quality. Google Photos does not compress or alter the photo in any way when it is archived.
If you are concerned about maintaining the quality of your photos, you can choose to store them in “Original Quality” in the Google Photos settings. This will ensure that your photos are stored in their full resolution, without any compression.
26. What Happens to Archived Photos If I Delete My Google Account?
If you delete your Google Account, all your photos, including archived ones, will be permanently deleted and cannot be recovered.
Before deleting your Google Account, it is important to back up any photos and videos that you want to keep. You can download your photos from Google Photos to your computer or another storage device.
Once your Google Account is deleted, all associated data, including your photos, will be permanently removed from Google’s servers.
27. Is There a Limit to the Number of Photos I Can Archive?
No, there is no limit to the number of photos you can archive in Google Photos; you can archive as many photos as you like.
Google Photos does not impose any restrictions on the number of photos you can archive. You can freely move photos to and from the Archive folder as needed to organize your photo library.
This makes the Archive feature a flexible and convenient tool for managing your photos without worrying about any limitations.
28. Will Archived Photos Still Appear in Google Drive?
Whether archived photos appear in Google Drive depends on whether you have enabled the “Google Drive” option in Google Photos settings.
If you have enabled this option, your Google Photos will be synced with Google Drive, and your photos will appear in a folder in Google Drive. In this case, archived photos will also be visible in Google Drive.
However, if you have not enabled this option, your Google Photos and Google Drive will be separate, and archived photos will not appear in Google Drive.
29. How Can I Use the Archive Feature to Organize My Travel Photos?
You can use the Archive feature to organize your travel photos by archiving the less important or redundant shots, keeping only the best ones in your main Photos view.
Here’s a strategy for organizing travel photos:
- Upload All Photos: First, upload all your travel photos to Google Photos.
- Select the Best Shots: Review your photos and select the best ones that you want to showcase.
- Archive the Rest: Archive the remaining photos that are redundant, blurry, or less interesting.
- Create Albums: Create albums for different locations or events during your trip and add the best photos to these albums.
This will help you keep your main Photos view uncluttered, while still preserving all your travel memories in the Archive folder.
30. Are There Any Alternatives to Archiving Photos in Google Photos?
Yes, there are several alternatives to archiving photos in Google Photos, including creating albums, using third-party photo management apps, and storing photos on external hard drives.
Here are some alternatives:
- Creating Albums: Organize your photos into albums based on events, locations, or people. This keeps your main view uncluttered while still making your photos easily accessible.
- Third-Party Photo Management Apps: Use apps like Adobe Lightroom, Mylio Photos, or Capture One to organize and manage your photos. These apps offer advanced organizational features and editing tools.
- External Hard Drives: Store your photos on external hard drives or NAS devices for local storage and backup.
- Cloud Storage Services: Use other cloud storage services like Dropbox, Microsoft OneDrive, or Amazon Photos to store and organize your photos.
The best alternative depends on your specific needs and preferences.
By understanding the archive feature and How To Retrieve Archived Photos, you can better manage your digital memories on Google Photos.
For more photography tips, tutorials, and inspiration, visit dfphoto.net, where you can explore a wealth of resources to enhance your skills and discover new creative horizons.
Ready to take your photography skills to the next level? Visit dfphoto.net today and discover a world of inspiration, tutorials, and a vibrant community of fellow photography enthusiasts. Don’t miss out—start your journey with dfphoto.net now!
FAQ: How to Retrieve Archived Photos
1. Where do archived photos go in Google Photos?
Archived photos are moved from the main Photos view to the Archive folder, accessible within the Library section of Google Photos.
2. How do I find my Archive folder in Google Photos?
To find your Archive folder, open Google Photos, tap “Library” at the bottom right, and select “Archive.”
3. Does archiving a photo delete it from Google Photos?
No, archiving a photo does not delete it; it only hides it from the main Photos view.
4. How do I unarchive a photo on my phone?
To unarchive a photo on your phone, go to the Archive folder, select the photo, tap the More icon, and choose “Unarchive.”
5. Can I archive multiple photos at once in Google Photos?
Yes, you can select multiple photos and then choose the “Move to Archive” option.
6. What is the keyboard shortcut for archiving photos on a computer?
The keyboard shortcut for archiving photos on a computer is Shift+A.
7. Will archived photos be used in Google Photos movies or animations?
No, archived photos will not be used in Google Photos movies or animations.
8. Does archiving a photo save storage space in Google Photos?
No, archiving a photo does not save storage space; it only hides it from the main Photos view.
9. How do I turn off archive suggestions in Google Photos?
To turn off archive suggestions, go to Settings > Suggestions and disable the “Archive suggestions” toggle.
10. Will archiving a photo remove it from shared albums?
No, archiving a photo will not remove it from shared albums.
