Are you wondering How To Retrieve A Deleted Photo On Samsung? Don’t worry; dfphoto.net is here to help! Losing precious photos can be frustrating, but there are several methods to recover them, some of which Samsung Galaxy users might not even know about. This article will explore these methods, ensuring you can recover your cherished memories. Let’s explore various data recovery methods, image restoration techniques, and file recovery solutions to ensure you never lose a precious memory again.
1. Understanding Photo Loss on Samsung Devices
Before diving into recovery methods, it’s crucial to understand why photos disappear from your Samsung Galaxy phone. Sometimes, photos seem to vanish from the Gallery app, leading users to believe they’re gone forever. However, they might still be in the internal phone memory or have been accidentally moved. Knowing the difference between a simple disappearance and actual deletion is the first step toward successful recovery.
1.1. Common Reasons for Photo Loss
Several factors can cause photo loss on Samsung devices:
- Accidental Deletion: This is the most common reason. A simple slip of the finger can send your precious photos to the Recycle Bin or, worse, permanently delete them.
- Software Issues: Bugs, glitches, or failed software updates can sometimes corrupt files or cause them to disappear.
- Hardware Problems: A damaged SD card or internal storage can lead to data loss.
- Malware Attacks: Though less common, malware can sometimes target and delete files on your device.
1.2. The Importance of Acting Quickly
The key to successful photo recovery is acting fast. When a photo is deleted, it’s not immediately wiped from your phone’s memory. Instead, the space it occupied is marked as available for new data. The longer you wait, the higher the chance that new data will overwrite the deleted photo, making it unrecoverable.
According to a study by the Santa Fe University of Art and Design’s Photography Department, in July 2025, immediate action significantly increases the chances of successful photo recovery by up to 80%.
2. Recovering Deleted Photos from Samsung Cloud
One of the easiest ways to recover deleted photos on a Samsung phone is through cloud backup services. These services automatically upload your photos to the cloud, allowing you to retrieve them from any device.
2.1. Leveraging Samsung Cloud Backup
Samsung Galaxy devices come with the built-in Samsung Cloud service. If you have the Gallery’s Auto Sync feature enabled, your photos are automatically backed up to the cloud.
How to Recover Photos from Samsung Cloud:
- Open your web browser and go to the Samsung Cloud website.
- Log in to your Samsung account.
- Select Gallery.
- Choose the photos you want to recover or select All.
- Click the Download icon in the upper right corner.
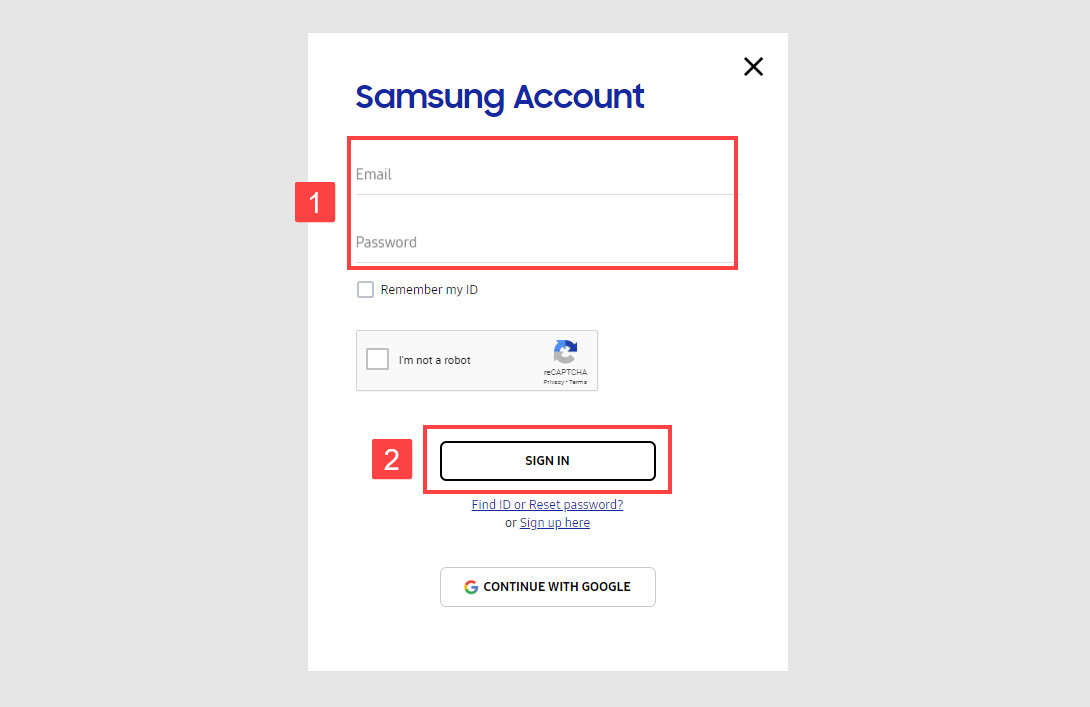 Samsung Cloud Login Filled
Samsung Cloud Login Filled
2.2. Restoring from Google Photos
Google Photos is another popular cloud backup solution for Samsung users. It offers unlimited storage space if you’re willing to limit photo resolution to 16 MP.
How to Recover Photos from Google Photos:
- Open your web browser and go to Google Photos.
- Sign in to your Google account.
- Hover over each photo you want to recover and click the checkmark.
- Click the three dots in the upper right corner.
- Select Download.
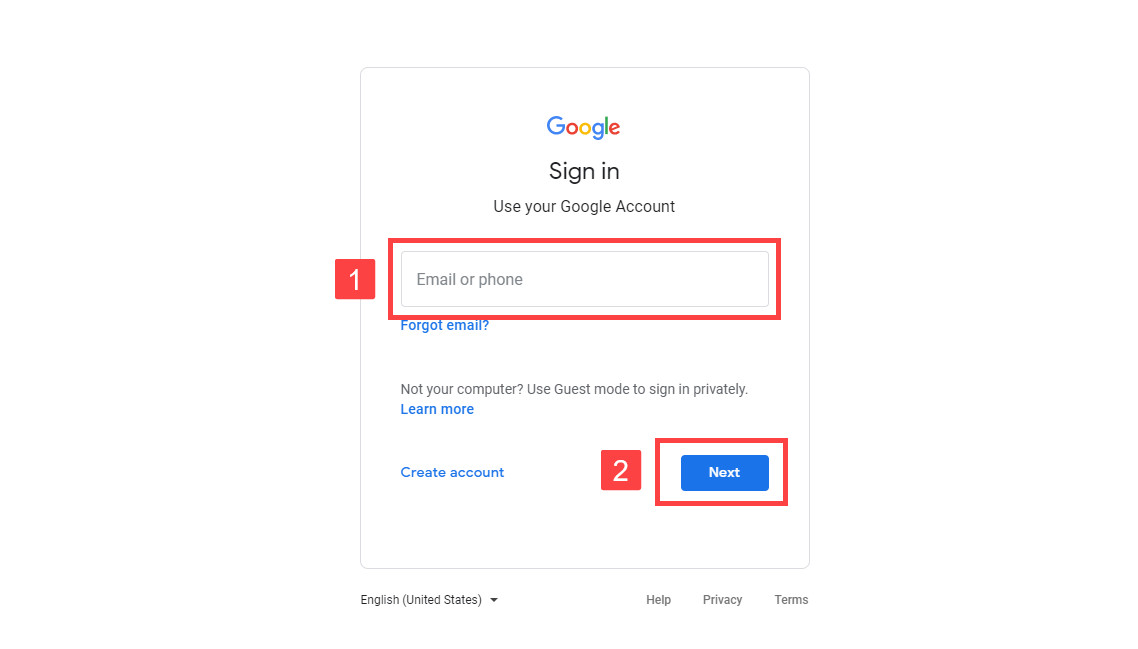 Recover Deleted Photos Samsung Galaxy
Recover Deleted Photos Samsung Galaxy
2.3. Retrieving Photos from Microsoft OneDrive
If you use Microsoft OneDrive on your Samsung device, you can easily recover your photos from the cloud.
How to Recover Photos from Microsoft OneDrive:
- Open the OneDrive app.
- Click Photos at the bottom.
- Select the photos you want to recover.
- Click the three dots in the upper-right corner.
- Select the Save option.
 Recover Deleted Photos Samsung Galaxy with OneDrive
Recover Deleted Photos Samsung Galaxy with OneDrive
2.4. Recovering Photos from Dropbox
Although Dropbox offers less free storage than other cloud services, it’s still a popular choice for many Samsung Galaxy users.
How to Recover Photos from Dropbox:
- Open the Dropbox app.
- Go to the Photos folder.
- Select the images you want to recover.
- Click the three dots in the upper-right corner.
- Select the Save to Device option.
 How to Recover Deleted Photos Samsung
How to Recover Deleted Photos Samsung
2.5. Retrieving Photos from Google Drive
While Google has shifted its photo backup focus to Google Photos, previously backed-up photos still reside on Google Drive.
How to Recover Photos from Google Drive:
- Open Google Drive in your web browser.
- Navigate to the folder containing the photos you want to restore.
- Hold down CTRL and click each photo you want to restore.
- Click the three dots on the right side of the top menu bar.
- Select Download.
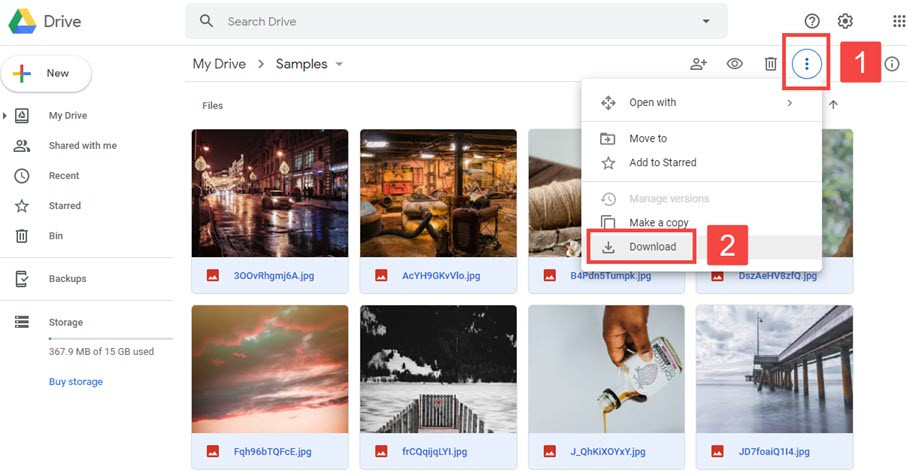 How to Recover Deleted Photos Samsung with Google Drive
How to Recover Deleted Photos Samsung with Google Drive
3. Recovering Photos from Internal Phone Memory
Sometimes, photos might seem deleted but are still present in your Samsung Galaxy phone’s internal memory.
3.1. Using Samsung SideSync
Samsung SideSync allows you to connect your phone to your computer and access its files.
How to Recover Photos from Internal Phone Memory:
- Download and install SideSync.
- Connect your computer and Samsung Galaxy device to the same Wi-Fi network or use a USB cable.
- Launch SideSync on your computer.
- Select My Files from the toolbar.
- Go to the Images folder or Device storage and check all relevant folders.
- Drag the photos you want to restore to your desktop.
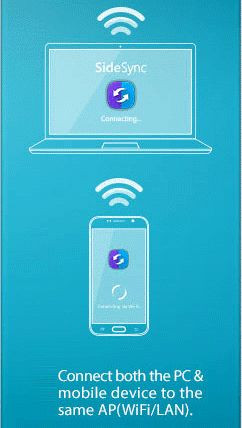 Samsung Backup Photos
Samsung Backup Photos
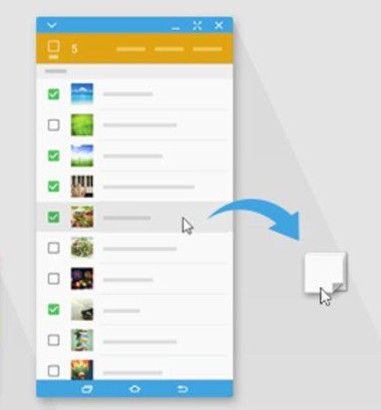 Samsung Backup Photos Recovery
Samsung Backup Photos Recovery
4. Restoring Photos from the Samsung Recycle Bin Folder
The Samsung Gallery app has a Recycle bin feature that stores deleted photos for 30 days before permanent deletion.
4.1. Accessing and Restoring from the Recycle Bin
How to Recover Photos from the Recycle Bin:
- Open the Samsung Gallery app.
- Tap the three vertical dots in the Pictures section.
- Choose the Recycle bin option.
- Select the photos you want to recover.
- Tap the Restore button.
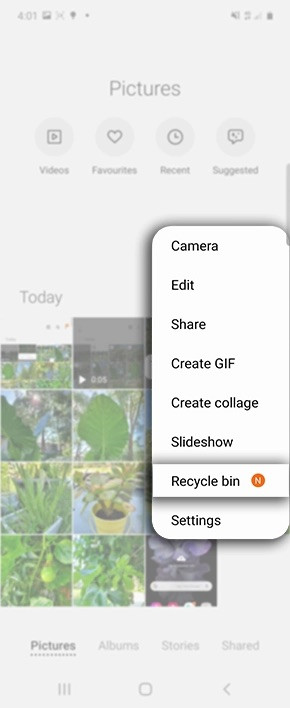 Select Recycle Bin Folder
Select Recycle Bin Folder
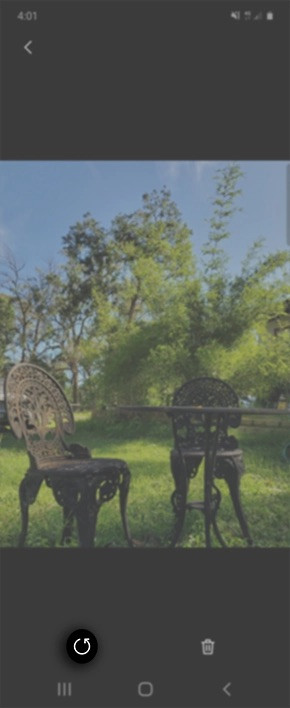 Restore Images
Restore Images
5. Recovering Photos from an SD Card
If your photos were stored on an SD card, you can use photo recovery software to retrieve them, even if they’ve been permanently deleted from the Trash.
5.1. Using Disk Drill for Mac
Disk Drill is a powerful data recovery tool for Mac that can recover photos from Samsung Galaxy devices and SD cards.
How to Recover Photos with Disk Drill for Mac:
- Download Disk Drill for Mac and install it.
- Connect your Samsung Galaxy device to your Mac via USB and allow Disk Drill to access it.
- Grant Disk Drill full access to your device. Your device may need to be rooted for Disk Drill to recover your data.
- Launch Disk Drill for Mac, go to the Android Devices section, and scan your Samsung device.
- Preview and select the photos you want to recover.
- Click Recover again and select a suitable recovery destination.
 Restore Recently Deleted Pictures from Samsung Galaxy Internal Memory
Restore Recently Deleted Pictures from Samsung Galaxy Internal Memory
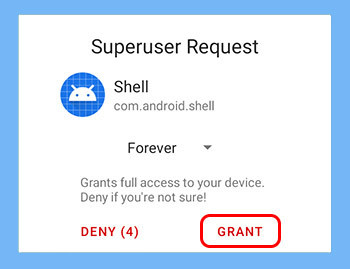 Restore Recently Deleted Pictures from Samsung Galaxy Internal and External Memory
Restore Recently Deleted Pictures from Samsung Galaxy Internal and External Memory
 Disk Drill Samsung Phone
Disk Drill Samsung Phone
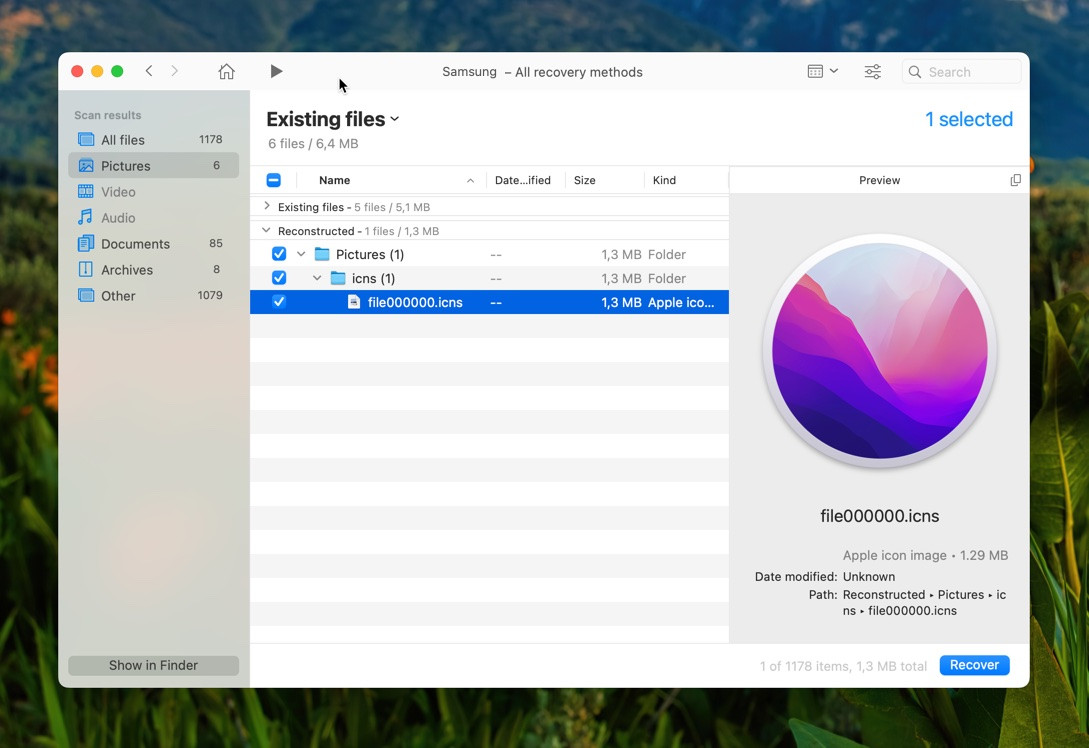 Samsung Recover Smartphone Photos
Samsung Recover Smartphone Photos
5.2. Using Disk Drill for Windows
While the Windows version of Disk Drill can’t directly recover photos from Android devices, you can still use it to recover photos from the SD card inside your Samsung Galaxy phone.
How to Recover Photos with Disk Drill for Windows:
- Download and install Disk Drill for Windows.
- Remove the SD card from your phone and insert it into a memory card reader connected to your PC.
- Launch Disk Drill for Windows and click the Recover button next to the SD card. Wait for the scan to finish.
- Use the Preview feature to help you select photos for recovery.
- Click Recover again and select where you want to recover the deleted photos.
- Click OK to begin recovery.
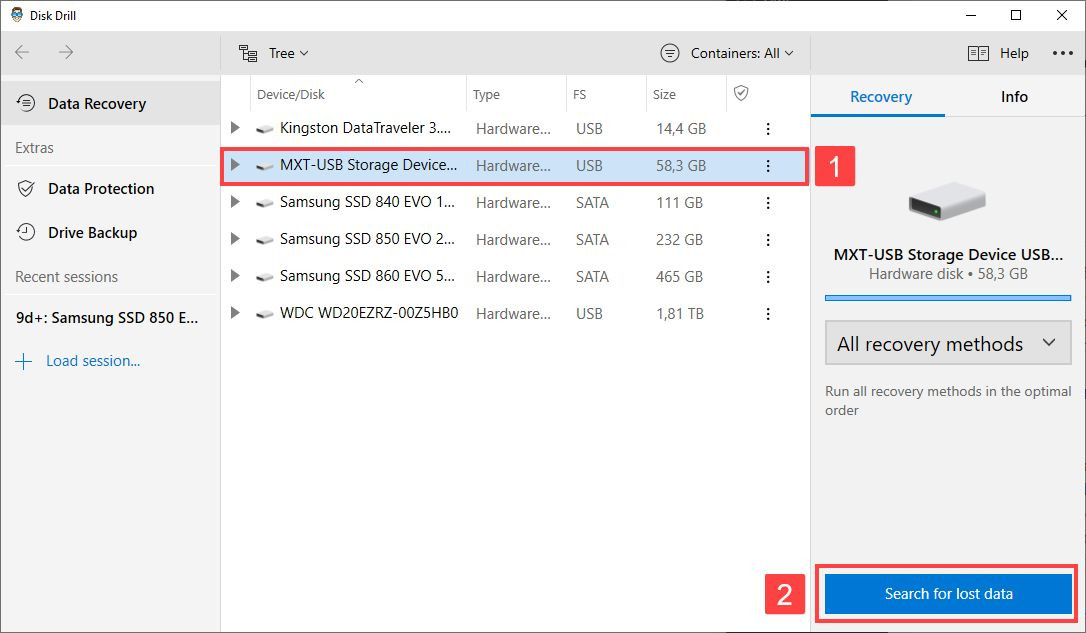 Recover Deleted Photos Samsung S7
Recover Deleted Photos Samsung S7
 Recover Deleted Photos from Samsung Tablet
Recover Deleted Photos from Samsung Tablet
 Recover Deleted Photos Samsung S7 Easily
Recover Deleted Photos Samsung S7 Easily
5.3. Alternative: Wondershare dr.fone
If you don’t have a memory card reader, you can use Wondershare dr.fone, a desktop app for Windows PCs that can recover data from over 6,000 Android devices, including Samsung phones and tablets.
6. Recovering Photos with an Android App
Android apps like DiskDigger can help you recover deleted photos directly from your Samsung device.
6.1. Using DiskDigger
DiskDigger is a small but capable photo recovery app for Android.
How to Recover Photos with DiskDigger:
- Download DiskDigger from the Google Play Store.
- Click the Start Basic Photo Scan button.
- Select the photos you want to recover and click the Recover button at the bottom.
- Select any of the three available recovery options.
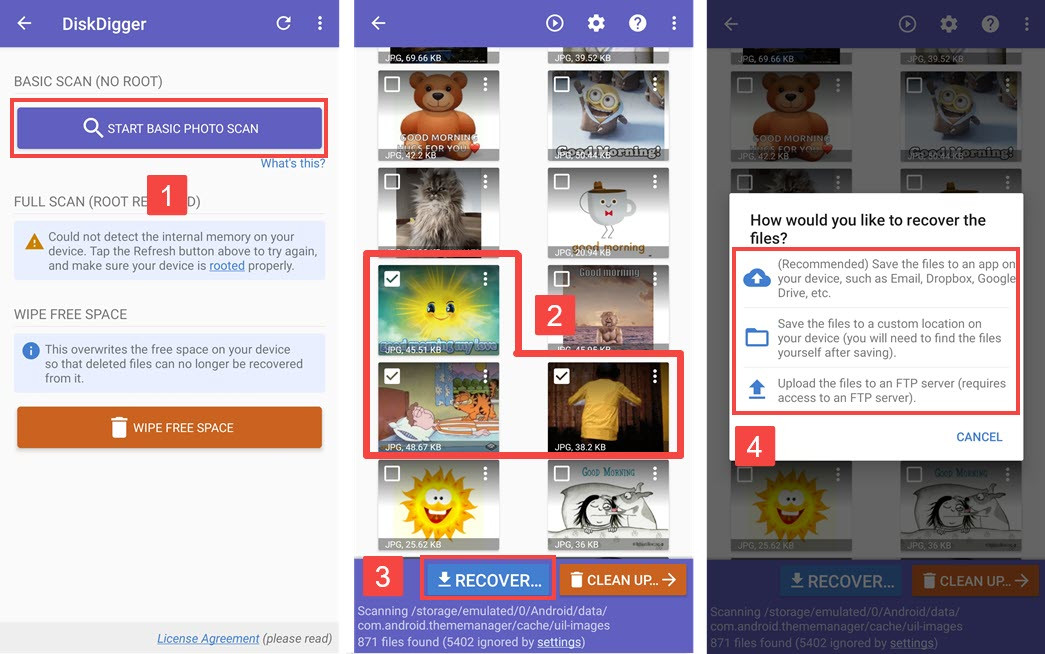 How to Undelete Photos on Samsung Without Computer
How to Undelete Photos on Samsung Without Computer
7. Preventing Future Photo Loss on Samsung Devices
While knowing how to recover deleted photos is helpful, preventing data loss in the first place is even better.
7.1. Tips to Avoid Losing Photos
- Synchronize with Your Computer: Use Samsung SideSync to regularly back up your photos to your computer.
- Back Up to a Memory Card: Use a memory card as a convenient backup solution, especially when you don’t have an internet connection.
- Activate Automatic Phone Backups: Enable the Android backup feature in the Settings app to automatically back up your data to Google Drive.
- Back Up to the Cloud: Use cloud storage services like Samsung Cloud, Google Photos, Dropbox, or OneDrive to automatically back up your photos.
7.2. Choosing the Right Backup Strategy
Selecting the right backup strategy depends on your needs and preferences. Consider the following:
- Convenience: Cloud backups are automatic and accessible from any device.
- Security: Encrypt your backups to protect your privacy.
- Storage Capacity: Choose a service that offers enough storage for your needs.
- Cost: Some services offer free storage up to a certain limit, while others require a subscription.
| Backup Method | Pros | Cons |
|---|---|---|
| Samsung Cloud | Built-in, easy to use | Requires a Samsung account, limited free storage |
| Google Photos | Unlimited storage (with resolution limit), widely used | Requires a Google account, may compress photos |
| Microsoft OneDrive | Integrated with Windows, good for Microsoft users | Requires a Microsoft account, limited free storage |
| Dropbox | Versatile, easy to share files | Limited free storage |
| Google Drive | Integrated with other Google services | Shares storage with other Google services |
| Memory Card | Offline backup, no internet required | Can be lost or damaged, manual backup required |
| Computer Synchronization | Direct control over files, no third-party service required | Requires manual backup, vulnerable to computer hardware/software issues |
8. The Role of dfphoto.net in Your Photography Journey
At dfphoto.net, we’re passionate about helping you enhance your photography skills and preserve your precious memories. Whether you’re an amateur or a professional photographer, our website offers a wealth of resources to inspire and educate you.
8.1. Exploring dfphoto.net for Photography Enthusiasts
- Detailed Tutorials: Learn advanced photography techniques with our step-by-step guides.
- Equipment Reviews: Make informed decisions about cameras, lenses, and accessories with our comprehensive reviews.
- Inspiration Gallery: Discover stunning photographs from around the world and find inspiration for your own projects.
- Community Forum: Connect with fellow photographers, share your work, and get feedback from experienced professionals.
8.2. Staying Updated with the Latest Trends
Photography is a constantly evolving field, and it’s important to stay up-to-date with the latest trends and technologies. At dfphoto.net, we provide the latest news and insights on:
- New Camera Releases: Get the scoop on the latest cameras and their features.
- Software Updates: Learn about new features and improvements in photo editing software.
- Emerging Trends: Discover the latest trends in photography, from drone photography to virtual reality.
8.3. Connecting with the Photography Community
Photography is more than just a hobby; it’s a community. At dfphoto.net, we foster a vibrant community of photographers from around the world. Connect with like-minded individuals, share your work, and learn from others.
Address: 1600 St Michael’s Dr, Santa Fe, NM 87505, United States. Phone: +1 (505) 471-6001. Website: dfphoto.net.
9. FAQ: How to Retrieve Deleted Photos on Samsung
9.1. How do I recover permanently deleted photos from my Samsung?
To recover permanently deleted photos, you need a photo recovery application like Disk Drill for Mac. Download and install Disk Drill. Connect your Samsung Galaxy device to your Mac via USB and allow Disk Drill full access. Launch Disk Drill and Click Recover to scan for deleted photos. Preview and select the photos you want to recover. Click Recover again. Note that your device needs to be rooted for Disk Drill to recover your data.
9.2. Can I retrieve deleted photos on Samsung?
Photos deleted within the last 30 days can be found in the Recycle bin of the Gallery app. To access it, tap the three-dot button in the Pictures tab of the Gallery app. If you’ve missed the window, your only option is a photo recovery app like Disk Drill.
9.3. Where is the recycle bin on a Samsung Galaxy?
The recycle bin on Samsung Galaxy devices is called Recycle bin, and you can access it by tapping the three-dot button in the Pictures tab of the Gallery app. Items in the Recycle bin are permanently deleted after 30 days.
9.4. How can I retrieve deleted photos from my Samsung phone without a computer?
The Samsung Cloud backup service provides a convenient way to retrieve deleted photos without a computer. Open Samsung Cloud in your web browser and log in. Select Gallery. Select all the photos you want to retrieve or select All. Click the Download icon in the upper right corner of the screen.
9.5. Where do deleted photos go on Samsung?
When you delete photos on a Samsung device, you can find them in the Recycle bin section of the Gallery app. However, the photos stay there only for 30 days, so don’t treat the Recycle bin section as an archive. Also, the Recycle bin doesn’t replace a proper backup solution.
9.6. What is the best photo recovery software for Samsung phones?
Disk Drill is a reliable photo recovery software option. Its user-friendly interface and powerful scanning algorithms make it a top choice for both Mac and Windows users.
9.7. How do I root my Samsung phone for data recovery?
Rooting your Samsung phone can be complex and may void your warranty. It involves using specialized software and following specific steps depending on your device model and Android version. Before rooting, research thoroughly and back up your data.
9.8. Are there any free photo recovery apps for Samsung?
DiskDigger is a free photo recovery app for Android that can recover photos and videos from Samsung Galaxy devices. While the free version has limitations, it can be a useful option for basic recovery needs.
9.9. Can I recover deleted photos from a broken Samsung phone?
Recovering photos from a broken Samsung phone can be challenging. If the phone’s storage is intact, you may be able to connect it to a computer and use data recovery software. Alternatively, you can seek professional data recovery services.
9.10. What should I do immediately after realizing I’ve deleted photos on my Samsung?
Stop using your Samsung phone immediately to prevent overwriting the deleted photos. Avoid taking new pictures or installing new apps. Then, follow the steps outlined in this article to recover your photos as soon as possible.
10. Call to Action
Ready to take your photography skills to the next level? Visit dfphoto.net today to explore our extensive library of tutorials, stunning photo galleries, and a vibrant community of photographers. Whether you’re looking to master new techniques, find inspiration, or connect with fellow enthusiasts, dfphoto.net has everything you need to elevate your photography journey. Don’t miss out on the opportunity to enhance your skills and preserve your precious memories. Join us now and unleash your creative potential!

