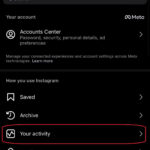Accidentally deleting precious photos is a common digital mishap. Whether it’s a cherished family memory, an important travel snapshot, or a crucial work-related image, the sudden disappearance of a photo can be upsetting. If you’re using Apple’s ecosystem, especially iCloud Photos, understanding how to recover deleted photos is essential. iCloud Photos is designed to synchronize your photo library across all your Apple devices. This means that when you delete a photo on one device, it’s deleted everywhere. However, Apple provides a safety net: the “Recently Deleted” album. This guide will walk you through how to restore deleted photos from this album on iCloud.com, your iPhone, and your Mac, ensuring you can retrieve your memories with ease.
Understanding the “Recently Deleted” Album in iCloud Photos
The “Recently Deleted” album is a crucial feature within iCloud Photos designed to protect you from permanent photo loss due to accidental deletion. When you delete photos or videos from your iCloud Photo Library on any of your devices, they aren’t immediately gone forever. Instead, they are moved to the “Recently Deleted” album. This album acts as a temporary holding space, giving you a 30-day window to recover your deleted items. After 30 days, photos in this album are permanently deleted and cannot be recovered through standard methods. It’s important to note that this feature works seamlessly across your Apple devices as long as iCloud Photos is enabled. This means whether you delete a photo from your iPhone, iPad, or Mac, it ends up in the same “Recently Deleted” album accessible from any device linked to your iCloud account.
How to Recover Deleted Photos on iCloud.com
If you’re working on a computer or prefer using a web browser, iCloud.com provides a straightforward way to restore your deleted photos. Here’s how you can do it:
- Access iCloud Photos: Open your web browser and go to iCloud.com. Log in using your Apple ID and password.
- Navigate to Photos: Once logged in, click on the “Photos” icon to access your iCloud Photos library.
- Find the “Recently Deleted” Album: In the Photos interface, look for the sidebar. If you don’t see it, click the sidebar icon, which is usually located in the top corner. In the sidebar, you will find the “Recently Deleted” album. Click on it.
- Select Photos for Recovery: You will now see all the photos and videos you’ve deleted within the last 30 days. Browse through the album and select the photos you want to recover. You can select multiple items by clicking on each one.
- Recover Your Photos: After selecting the desired photos, click the “Recover” button, which is typically located at the top of the screen. Your selected photos will be restored to your main iCloud Photos library and will reappear on all your devices connected to iCloud Photos.
 The Photos window showing Recently Deleted selected in the sidebar and recently deleted items on the right.
The Photos window showing Recently Deleted selected in the sidebar and recently deleted items on the right.
A view of the Recently Deleted album within iCloud Photos on iCloud.com, displaying recently deleted images and the ‘Recover’ option.
How to Recover Deleted Photos on Your iPhone or iPad
For users on the go, recovering deleted photos directly from your iPhone or iPad is quick and easy. Follow these steps:
- Open the Photos App: Locate and open the “Photos” app on your iPhone or iPad.
- Go to the “Albums” Tab: At the bottom of the screen, tap on the “Albums” tab.
- Find “Recently Deleted” under Utilities: Scroll down to the “Utilities” section within the Albums view. Here, you will find the “Recently Deleted” album. Tap on it.
- Unlock if Necessary: If you are using iOS 16, iPadOS 16.1, or later, the “Recently Deleted” album might be locked for security. Use Face ID or Touch ID to unlock and access the album.
- Select Photos to Recover: Once inside the “Recently Deleted” album, tap “Select” in the top right corner. Then, select each photo or video you wish to restore. If you want to recover all items, you may have a “Recover All” option.
- Recover Photos: After selecting your photos, tap “Recover” at the bottom right corner. Confirm your action by tapping “Recover Photo” to finalize the restoration. The recovered photos will be returned to your main Photos Library.
How to Recover Deleted Photos on Your Mac
If you primarily use a Mac, restoring deleted photos is just as simple using the Photos app on macOS. Here’s how:
- Open the Photos App: Open the “Photos” application on your Mac. It’s usually found in your Applications folder or on your Dock.
- Locate “Recently Deleted” in the Sidebar: In the Photos app, look at the sidebar on the left. You should see “Recently Deleted” listed under “Library.” Click on it. If you don’t see the sidebar, ensure it’s visible in the View menu.
- Unlock if Required: Similar to iPhone and iPad, for added security, the “Recently Deleted” album on Mac may also be locked. If prompted, use Touch ID or enter your password to unlock it.
- Choose Photos to Restore: Browse through the deleted items in the “Recently Deleted” album. Select the photos or videos you want to get back. You can select multiple items by holding down the Shift or Command key while clicking.
- Click “Recover”: Once you’ve selected all the photos you want to restore, click the “Recover” button, usually located at the top right corner. Your photos will be immediately restored to your main Photos library and synced back to iCloud and your other devices.
What Happens After 30 Days and Alternative Recovery Options
It’s crucial to remember that the “Recently Deleted” album is not a permanent backup. Photos and videos remain in this album for 30 days from the time of deletion. After this period, they are automatically and permanently deleted from iCloud and cannot be recovered from the “Recently Deleted” album.
However, if you have a Time Machine backup set up for your Mac before the photos were permanently deleted, you might still have a chance to recover them. Time Machine is macOS’s built-in backup feature that allows you to restore your entire system or specific files from a previous point in time. To recover photos from Time Machine, you would need to:
- Enter Time Machine: Connect your Time Machine backup drive and enter Time Machine through the Time Machine icon in the menu bar or through Spotlight search.
- Navigate to Photos Library: Browse back in time to a date before you deleted the photos. Find your Photos Library (usually located in your Pictures folder).
- Restore Photos Library: Select your Photos Library and click “Restore.” This will restore your Photos Library to the state it was in at the chosen backup date. Be aware that this might revert any changes made to your library after that backup date.
Important Note on Time Machine: Restoring from Time Machine should be considered if you have backups and realize that the 30-day window has passed. It’s a more complex process and should be approached with caution to avoid data loss.
Conclusion
Losing photos can be distressing, but Apple’s iCloud Photos and the “Recently Deleted” album provide a robust safety mechanism for recovering accidentally deleted memories. By following these simple steps on iCloud.com, iPhone, iPad, or Mac, you can easily restore your photos within the 30-day window. Remember to regularly check your “Recently Deleted” album if you realize you’ve made a mistake. For Mac users with Time Machine, even after the 30-day period, recovery might still be possible, offering an extra layer of security for your valuable photo collection. Make it a habit to periodically review your “Recently Deleted” album to ensure no accidentally deleted photos are lost forever.
References:
Delete and recover photos and videos on iCloud.com