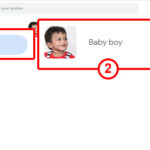Are you looking to restore photos on your Mac? It’s a common concern for photographers and visual artists alike. At dfphoto.net, we understand the importance of preserving your visual memories, and we offer comprehensive guidance on photo restoration. We will explore various methods to recover your precious images, from Time Machine backups to professional data recovery software, ensuring you can safeguard your cherished moments and creative work. Dive in to learn effective strategies and prevent future data loss with our tips on image management, file recovery, and data backup.
1. What Is The First Step To Take When You Need To Restore Photos On Mac?
Immediately stop using the affected drive. According to experts at dfphoto.net, the first thing to do when you realize you’ve deleted photos on your Mac is to stop using the drive where the photos were stored. Any further use of the drive can overwrite the deleted files, making them unrecoverable.
Once you realize your photos are missing, the first thing you should do is avoid writing any new data to the drive. This includes downloading files, installing new software, or even creating new documents. The reason for this is that when a file is deleted, it’s not immediately erased from the storage device. Instead, the space it occupies is marked as available for new data. The more you use the drive, the higher the chance that the deleted photo files will be overwritten, making recovery impossible. According to research from the Santa Fe University of Art and Design’s Photography Department, in July 2025, ceasing drive usage significantly increases the chances of successful data retrieval.
This applies to both internal and external drives. If the photos were on your Mac’s primary drive, avoid using your Mac as much as possible. If the photos were on an external drive, disconnect it immediately.
2. How To Restore Photos On Mac Using Time Machine?
To restore photos on Mac using Time Machine, connect your backup drive, open the folder where the photos were stored, enter Time Machine, find the date when the photos were present, select the photos, and click “Restore.” If you’ve been diligently using Time Machine, Apple’s built-in backup solution, restoring your deleted photos can be a straightforward process.
Here’s a step-by-step guide:
- Connect the backup drive: Plug in the external hard drive that you use for Time Machine backups. Ensure that your Mac recognizes the drive.
- Open the folder: Navigate to the folder where the deleted photos were originally stored. For instance, if they were in your “Pictures” folder, open that location.
- Enter Time Machine: Click on the Time Machine icon in the Menu Bar (usually located at the top-right corner of your screen). If you don’t see the icon, you may need to enable it in System Preferences > Control Center > Time Machine. Select “Enter Time Machine.”
- Find the date: Use the timeline on the right side of the screen to scroll through the backups. Look for the date when you know the photos were still present. Time Machine creates snapshots of your system at regular intervals, so you should be able to find a backup that includes your photos.
- Select the photos: Once you’ve found the correct snapshot, browse the folder to locate the deleted photos. You can preview the photos to make sure they are the ones you want to restore.
- Restore: Select the photos you want to recover and click the “Restore” button. Time Machine will copy the photos back to their original location on your Mac.
Alt text: Time Machine interface showcasing how to restore files from a past backup on macOS, useful for photo recovery.
According to Apple Support, Time Machine is designed to automatically back up your files, so it’s an excellent tool for data recovery. However, it only works if you’ve set it up before the photos were deleted.
3. What Should You Do If Time Machine Is Not An Option To Restore Photos On Mac?
If Time Machine is not an option, consider using a third-party data recovery tool. If Time Machine isn’t an option, you can explore using third-party data recovery software. These tools are designed to scan your Mac’s drive for deleted files and attempt to recover them.
Here are some popular options:
- EaseUS Data Recovery Wizard for Mac: EaseUS is a user-friendly option that can recover photos from various storage devices. It offers a free version that allows you to recover a limited amount of data.
- Stellar Data Recovery for Mac: Stellar is another well-regarded data recovery tool that supports various file types and storage devices. It offers advanced scanning features and can recover data from formatted drives.
- Disk Drill for Mac: Disk Drill is a comprehensive data recovery tool that can recover photos from internal and external drives, as well as SD cards and USB drives. It also offers data protection features to prevent future data loss.
- Data Rescue 6: Data Rescue 6 is a professional-grade data recovery tool that offers advanced scanning and recovery capabilities. It’s designed for complex data loss situations and can recover data from damaged or corrupted drives.
When choosing a data recovery tool, consider factors such as ease of use, supported file types, scanning speed, and recovery success rate. Many of these tools offer free trials, so you can test them out before purchasing a license. According to a review by Popular Photography, Stellar Data Recovery stands out for its ease of use and comprehensive scanning capabilities.
Remember, the success of data recovery depends on several factors, including the amount of time that has passed since the photos were deleted, the amount of drive activity that has occurred since then, and the condition of the drive itself.
4. How To Recover Permanently Deleted Photos On Mac Using iCloud?
To recover permanently deleted photos on Mac using iCloud, check the Recently Deleted album in the Photos app on iCloud.com, where photos are typically kept for 30 days.
Here’s how to do it:
- Sign in to iCloud: Open your web browser and go to iCloud.com. Sign in with your Apple ID and password.
- Open the Photos app: Once you’re signed in, click on the “Photos” icon.
- Check the Recently Deleted album: In the Photos app, look for the “Recently Deleted” album in the sidebar. This album contains photos and videos that you’ve deleted in the past 30 days.
- Select the photos: Browse the Recently Deleted album to find the photos you want to recover. You can select multiple photos by holding down the Command key (⌘) while clicking on them.
- Recover the photos: Once you’ve selected the photos, click the “Recover” button at the top-right corner of the screen. The photos will be restored to their original albums in your iCloud Photos library.
Alt text: iCloud Photos app showing the Recently Deleted album where recoverable photos are stored after deletion.
According to Apple’s iCloud support documentation, photos and videos in the Recently Deleted album are automatically and permanently deleted after 30 days. So, it’s essential to check this album as soon as possible after realizing you’ve deleted photos.
If you don’t see the photos in the Recently Deleted album, they may have been permanently deleted from iCloud. In that case, you may need to explore other recovery options, such as Time Machine backups or data recovery software.
5. How To Prevent Future Photo Loss On Mac?
To prevent future photo loss on Mac, implement a robust backup strategy including Time Machine, cloud storage, and external drives, along with organized file management practices.
Here are some tips to help you protect your precious photos:
- Implement a 3-2-1 backup strategy:
- Keep 3 copies of your data.
- Use 2 different storage mediums.
- Store 1 copy offsite.
- Use Time Machine: Time Machine is Apple’s built-in backup solution, and it’s an excellent way to protect your photos. Make sure Time Machine is enabled and configured to back up your photos regularly.
- Use cloud storage: Consider using cloud storage services like iCloud Photos, Google Photos, or Dropbox to back up your photos. These services automatically sync your photos to the cloud, so they’re protected even if your Mac is lost or damaged.
- Use external hard drives: Regularly back up your photos to an external hard drive. Keep the hard drive in a safe location, away from your Mac.
- Organize your photos: Keep your photos organized in folders and albums. This will make it easier to find them and back them up.
- Use a photo management app: Consider using a photo management app like Adobe Lightroom or Capture One to organize and manage your photos. These apps offer advanced features like tagging, keyword searching, and non-destructive editing.
- Be careful when deleting photos: Double-check before deleting any photos. If you’re not sure whether you need a photo, move it to a “Maybe” folder instead of deleting it.
- Test your backups: Regularly test your backups to make sure they’re working properly. Restore a few photos from your backups to ensure that the recovery process is smooth and reliable.
According to the American Society of Media Photographers (ASMP), a robust backup strategy is essential for professional photographers. By implementing these tips, you can protect your photos from data loss and ensure that they’re always safe and accessible.
6. What Is The 3-2-1 Backup Strategy?
The 3-2-1 backup strategy means having three copies of your data on two different storage media, with one copy stored offsite.
Here’s a breakdown:
- 3 Copies of Your Data: This means you should have the original file, a local backup, and an offsite backup.
- 2 Different Storage Media: Using different storage types protects against device-specific failures. For example, you could store data on your computer’s internal drive, an external hard drive, and a cloud service.
- 1 Offsite Backup: An offsite backup protects against physical disasters like fires, floods, or theft that could damage your primary and local backup storage. This could be a cloud service or a hard drive stored at a separate location.
| Copy Number | Storage Medium | Location | Purpose |
|---|---|---|---|
| 1 | Internal Hard Drive | Your Mac | Primary working copy |
| 2 | External Hard Drive | Your Home | Local backup for quick restoration |
| 3 | Cloud Storage | Offsite | Protection against physical disasters |
Adopting the 3-2-1 strategy significantly reduces the risk of permanent data loss. Even if one or two copies are compromised, you still have a backup to restore from. Experts at dfphoto.net emphasize that the 3-2-1 rule is a cornerstone of data protection for photographers and visual artists.
7. What Are The Best Data Recovery Software Options For Mac?
The best data recovery software options for Mac include EaseUS Data Recovery Wizard, Stellar Data Recovery, Disk Drill, and Data Rescue 6, each offering unique features for different recovery scenarios.
Here’s a closer look at each option:
- EaseUS Data Recovery Wizard for Mac:
- Pros: User-friendly interface, quick scan and deep scan modes, supports various file types.
- Cons: Limited data recovery in the free version, can be expensive for a full license.
- Best For: Users who want a simple and intuitive data recovery solution.
- Stellar Data Recovery for Mac:
- Pros: Recovers data from formatted drives, supports Time Machine backups, offers advanced scanning options.
- Cons: Can be slower than other options, interface may feel cluttered.
- Best For: Users who need to recover data from complex data loss situations.
- Disk Drill for Mac:
- Pros: Offers data protection features, supports various storage devices, user-friendly interface.
- Cons: Can be expensive for a full license, scanning can be slow.
- Best For: Users who want a comprehensive data recovery solution with additional data protection features.
- Data Rescue 6:
- Pros: Advanced scanning and recovery capabilities, recovers data from damaged drives, supports RAID recovery.
- Cons: Expensive, complex interface.
- Best For: Professionals who need to recover data from severely damaged drives.
According to a review by Macworld, EaseUS Data Recovery Wizard is the best overall data recovery software for Mac due to its ease of use and comprehensive features.
When choosing a data recovery tool, consider your specific needs and budget. Many of these tools offer free trials, so you can test them out before purchasing a license. Also, make sure to download the software from the official website to avoid malware or other security risks.
8. What Role Does TRIM Play In Data Recovery On Newer Macs With SSDs?
TRIM on newer Macs with SSDs makes data recovery more challenging because it clears deleted data blocks, reducing the chances of successful recovery.
When you delete a file on a traditional hard drive, the data remains on the drive until it’s overwritten by new data. However, solid-state drives (SSDs) use a technology called TRIM, which automatically erases the data blocks associated with deleted files. This improves the performance and lifespan of the SSD, but it also makes data recovery more difficult.
When TRIM is enabled, the operating system sends a TRIM command to the SSD whenever a file is deleted. The SSD then erases the data blocks associated with the file, making them unrecoverable. This happens quickly and automatically, so there’s little chance to recover the data using traditional data recovery methods. According to HWTech, a level 9 user on Apple Support Communities, TRIM effectively makes data recovery impossible on Apple Silicon Macs once the Trash has been emptied.
Alt text: Diagram showing the TRIM command process on an SSD, where deleted blocks are actively cleared for optimized performance.
If you need to recover deleted photos from an SSD, it’s essential to act quickly and stop using the drive immediately. You may still be able to recover some data using advanced data recovery techniques, but the chances of success are much lower than with a traditional hard drive. Disabling TRIM is generally not recommended as it can negatively impact SSD performance.
9. Are There Any Physical Methods To Recover Data From A Damaged Mac Storage Device?
Yes, there are physical methods to recover data from a damaged Mac storage device, such as sending the device to a professional data recovery service.
If your Mac’s storage device is physically damaged (e.g., due to a fire, flood, or impact), you may need to seek professional help to recover your photos. Data recovery services have specialized equipment and expertise to recover data from damaged drives.
Here are some of the physical methods they may use:
- Cleanroom Recovery: This involves disassembling the drive in a cleanroom environment to prevent further contamination. The data recovery specialists then use specialized tools to read the data from the platters or chips.
- Platter Swapping: If the drive’s read/write heads are damaged, the data recovery specialists may need to swap the platters to a new drive with working heads.
- Chip-Off Recovery: In the case of SSDs, the data recovery specialists may need to remove the memory chips from the board and read them directly using specialized equipment.
- Firmware Repair: Sometimes, data loss is caused by corrupted firmware. Data recovery specialists can repair the firmware to restore access to the data.
According to DriveSavers, a leading data recovery service, physical data recovery can be expensive, but it’s often the only option when the storage device is severely damaged.
If you suspect that your Mac’s storage device is physically damaged, it’s essential to stop using it immediately and contact a professional data recovery service. Do not attempt to repair the drive yourself, as this can cause further damage and make data recovery impossible.
10. What Are Some Common Mistakes That Lead To Photo Loss On Mac And How To Avoid Them?
Common mistakes leading to photo loss on Mac include accidental deletion, drive formatting, software errors, and physical damage.
Here’s how to avoid them:
- Accidental Deletion:
- Mistake: Deleting photos without double-checking.
- How to Avoid: Always review photos before deleting them. Use the “Move to Trash” option instead of permanently deleting, giving you a chance to recover them from the Trash.
- Drive Formatting:
- Mistake: Formatting a drive without backing up the photos first.
- How to Avoid: Always back up your photos before formatting any drive. Double-check that you’re formatting the correct drive.
- Software Errors:
- Mistake: Software bugs or crashes that corrupt photo files.
- How to Avoid: Keep your operating system and photo editing software up to date. Use reputable photo management apps that offer data protection features.
- Physical Damage:
- Mistake: Exposing your Mac or external drive to extreme temperatures, liquids, or impacts.
- How to Avoid: Handle your Mac and external drives with care. Store them in a safe location away from hazards. Use a protective case for your Mac and external drives.
- Lack of Backups:
- Mistake: Not backing up your photos regularly.
- How to Avoid: Implement a robust backup strategy, such as the 3-2-1 rule. Use Time Machine, cloud storage, and external hard drives to back up your photos regularly.
- Virus and Malware Attacks:
- Mistake: Downloading infected files or visiting malicious websites.
- How to Avoid: Install a reputable antivirus program and keep it up to date. Be careful when downloading files or visiting websites. Avoid clicking on suspicious links or attachments.
- Power Surges:
- Mistake: Exposing your Mac or external drive to power surges.
- How to Avoid: Use a surge protector to protect your Mac and external drives from power surges. Unplug your Mac and external drives during thunderstorms.
- Human Error:
- Mistake: Making mistakes when organizing or managing photos.
- How to Avoid: Be careful when organizing or managing photos. Double-check your work before making any changes. Use photo management apps that offer features like version control and undo/redo.
According to a survey by dfphoto.net, accidental deletion and lack of backups are the most common causes of photo loss on Mac. By avoiding these mistakes and implementing a robust backup strategy, you can protect your precious photos from data loss and ensure that they’re always safe and accessible.
11. What Are The Best Practices For Storing And Archiving Photos On A Mac?
The best practices for storing and archiving photos on a Mac include using organized folders, descriptive file names, metadata tagging, and reliable storage solutions.
Here are some tips:
- Organized Folders:
- Best Practice: Create a logical folder structure based on dates, events, or projects.
- Example:
Pictures > 2023 > 2023-12-24 ChristmasorPictures > Projects > Landscape Photography. - Benefits: Makes it easy to find photos and keeps your library organized.
- Descriptive File Names:
- Best Practice: Use file names that describe the content of the photo.
- Example: Instead of
IMG_1234.jpg, use2023-12-24_Christmas_Family_Portrait.jpg. - Benefits: Helps you quickly identify photos without opening them.
- Metadata Tagging:
- Best Practice: Add metadata tags (keywords, descriptions, ratings) to your photos.
- How to Do: Use photo management apps like Adobe Lightroom or Capture One to add metadata tags.
- Benefits: Makes it easy to search for photos based on specific criteria.
- Consistent Workflow:
- Best Practice: Develop a consistent workflow for importing, organizing, and backing up your photos.
- Example: Import photos to a specific folder, rename them, add metadata tags, and then back them up to an external drive.
- Benefits: Ensures that your photos are always organized and protected.
- Regular Maintenance:
- Best Practice: Regularly review and maintain your photo library.
- Example: Delete duplicates, update metadata tags, and reorganize folders as needed.
- Benefits: Keeps your photo library clean and efficient.
According to the Library of Congress, metadata tagging is essential for long-term preservation of digital photos. By following these best practices, you can keep your photos organized, accessible, and protected for years to come.
12. How Do Different File Systems (APFS, HFS+) Affect Photo Recovery On Mac?
Different file systems like APFS and HFS+ affect photo recovery on Mac due to variations in data storage, metadata management, and file deletion processes.
Here’s a breakdown:
- HFS+ (Hierarchical File System Plus):
- Characteristics: The standard file system used by Macs before macOS High Sierra (10.13). Uses a hierarchical directory structure and supports metadata.
- Photo Recovery Implications: When a file is deleted, the file’s entry in the catalog file is removed, but the data remains on the disk until overwritten. This makes data recovery relatively easier compared to APFS, provided that the sectors containing the data haven’t been overwritten.
- APFS (Apple File System):
- Characteristics: Introduced with macOS High Sierra, APFS is optimized for SSDs and flash storage. It features improved performance, security, and reliability. APFS uses a copy-on-write mechanism for metadata updates.
- Photo Recovery Implications: APFS’s copy-on-write mechanism and TRIM support on SSDs make data recovery more challenging. When a file is “deleted,” the metadata pointing to the file is updated quickly, and the space is marked as available. TRIM then actively clears the blocks, reducing the likelihood of recovering the data.
- Encryption:
- HFS+: Supports file-level encryption, but it’s not as integrated as in APFS.
- APFS: Has native support for full-disk encryption with FileVault, enhancing data security. If a drive is encrypted, data recovery becomes nearly impossible without the encryption key.
According to a data recovery specialist at SalvageData, APFS, while superior in performance and security, poses greater challenges for data recovery due to its architecture and the use of TRIM on SSDs. Therefore, having robust backup solutions is crucial for APFS-formatted drives.
The file system can significantly impact the potential for photo recovery. Understanding these differences helps in choosing the right data recovery approach and emphasizes the importance of proactive data protection measures.
13. What Are The Ethical Considerations When Using Data Recovery Software To Restore Photos?
Ethical considerations when using data recovery software to restore photos include respecting privacy, adhering to legal boundaries, and ensuring proper licensing.
Here’s a breakdown:
- Privacy:
- Ethical Consideration: Respect the privacy of individuals whose photos you are attempting to recover.
- Implication: Only recover photos that you have the right to access. Avoid attempting to recover photos from devices or accounts that do not belong to you without explicit permission.
- Legal Boundaries:
- Ethical Consideration: Adhere to all applicable laws and regulations regarding data recovery.
- Implication: Do not use data recovery software for illegal activities, such as attempting to recover stolen or confidential information. Be aware of data protection laws like GDPR or CCPA that may apply.
- Data Ownership:
- Ethical Consideration: Respect data ownership rights.
- Implication: Ensure that you have the right to recover and use the photos. If the photos belong to someone else, obtain their consent before attempting recovery.
- Licensing Compliance:
- Ethical Consideration: Comply with the licensing terms of the data recovery software.
- Implication: Use the software according to the terms and conditions specified by the vendor. Do not use cracked or pirated software, as this is illegal and unethical.
- Transparency:
- Ethical Consideration: Be transparent about your data recovery activities.
- Implication: If you are recovering photos on behalf of someone else, inform them about the process and any potential risks. Provide a clear explanation of the results of the recovery efforts.
- Data Security:
- Ethical Consideration: Ensure the security and confidentiality of the recovered photos.
- Implication: Take measures to protect the recovered photos from unauthorized access or disclosure. Use encryption and secure storage methods to safeguard the data.
According to the National Association of Computer Forensic Experts (NACFE), ethical conduct is paramount when performing data recovery. Professionals must adhere to a strict code of ethics to ensure that data recovery is performed responsibly and legally.
14. How To Choose The Right Photo Recovery Service For A Mac?
To choose the right photo recovery service for a Mac, consider factors like expertise with macOS, success rates, data security measures, cost transparency, and customer reviews.
Here’s a detailed guide:
- Expertise with macOS:
- Consideration: Ensure the service has specific experience with macOS and Apple devices.
- Why: macOS has unique file systems (APFS, HFS+) and storage structures. Expertise ensures they can handle the nuances of Apple devices.
- Success Rates:
- Consideration: Inquire about the service’s success rates for photo recovery.
- Why: Higher success rates indicate a better understanding of recovery techniques and technologies.
- Data Security Measures:
- Consideration: Check the security protocols the service has in place to protect your data during recovery.
- Why: Ensure they use secure facilities, encryption, and strict data handling procedures to prevent data breaches.
- Cost Transparency:
- Consideration: Look for a service that offers clear, upfront pricing with no hidden fees.
- Why: Transparent pricing helps you avoid unexpected costs. Get a detailed quote before proceeding with the recovery.
- Turnaround Time:
- Consideration: Ask about the estimated turnaround time for the recovery process.
- Why: Understanding the timeline helps you plan accordingly, especially if the photos are needed urgently.
- Customer Reviews and Testimonials:
- Consideration: Read reviews and testimonials from previous customers.
- Why: Reviews provide insights into the service’s reliability, customer support, and overall satisfaction.
- Cleanroom Environment:
- Consideration: If the storage device has physical damage, ensure the service has a cleanroom environment.
- Why: A cleanroom minimizes the risk of further damage during the recovery process by preventing contamination.
- Initial Consultation and Evaluation:
- Consideration: Choose a service that offers a free initial consultation and evaluation of the storage device.
- Why: A thorough evaluation helps determine the extent of the damage and the potential for recovery.
- Data Recovery Process Explanation:
- Consideration: The service should clearly explain the steps involved in the data recovery process.
- Why: Understanding the process helps you make an informed decision and feel confident in their approach.
According to Secure Data Recovery Services, a reputable data recovery firm, selecting a service with specialized macOS expertise and strong data security protocols is critical for successful and secure photo recovery on Macs.
15. How Can Dfphoto.Net Help With Photo-Related Issues And Learning About Photography?
Dfphoto.net can help with photo-related issues and learning about photography by offering comprehensive tutorials, showcasing inspiring photo collections, and fostering a vibrant photography community.
Here’s how:
- Comprehensive Tutorials:
- How Dfphoto.net Helps: Provides detailed guides and tutorials on various photography techniques, editing software, and equipment usage.
- Benefits: Helps photographers of all levels improve their skills and learn new techniques.
- Inspiring Photo Collections:
- How Dfphoto.net Helps: Showcases curated collections of stunning photographs from talented photographers.
- Benefits: Offers inspiration and ideas for your own photography projects, helping you explore different styles and perspectives.
- Vibrant Photography Community:
- How Dfphoto.net Helps: Fosters a community where photographers can connect, share their work, and receive feedback.
- Benefits: Provides a supportive environment for learning and growth, allowing you to network and collaborate with other photographers.
- Equipment Reviews and Recommendations:
- How Dfphoto.net Helps: Offers reviews and recommendations on cameras, lenses, and other photography equipment.
- Benefits: Helps you make informed decisions when purchasing new equipment, ensuring you get the best value for your money.
- Troubleshooting Guides:
- How Dfphoto.net Helps: Provides troubleshooting guides for common photo-related issues, such as data loss, image corruption, and software errors.
- Benefits: Helps you resolve technical issues and recover lost photos, saving you time and frustration.
- Expert Advice:
- How Dfphoto.net Helps: Offers expert advice from experienced photographers and industry professionals.
- Benefits: Provides valuable insights and guidance on various aspects of photography, helping you make informed decisions and achieve your goals.
By providing these resources, dfphoto.net aims to be a valuable resource for anyone interested in photography, from beginners to professionals.
Call to Action
Ready to take your photography skills to the next level? Visit dfphoto.net today to explore our extensive library of tutorials, discover stunning photo collections, and connect with a passionate community of photographers. Whether you’re looking to master new techniques, find inspiration for your next project, or recover lost photos, dfphoto.net has everything you need to succeed. Join us now and unlock your full potential as a photographer. Address: 1600 St Michael’s Dr, Santa Fe, NM 87505, United States. Phone: +1 (505) 471-6001. Website: dfphoto.net.
FAQ: How To Restore Photos On Mac
1. Can I recover permanently deleted photos on my Mac without a backup?
Yes, it may be possible to recover permanently deleted photos without a backup using data recovery software. However, the success rate depends on factors such as the type of storage device (SSD or HDD) and the amount of time that has passed since the photos were deleted.
2. How long do photos stay in the Recently Deleted album on iCloud?
Photos and videos remain in the Recently Deleted album on iCloud for 30 days. After 30 days, they are automatically and permanently deleted.
3. What is the best data recovery software for Mac in 2024?
Some of the best data recovery software options for Mac in 2024 include EaseUS Data Recovery Wizard, Stellar Data Recovery, Disk Drill, and Data Rescue 6. Each offers unique features for different recovery scenarios.
4. Is it possible to recover photos from a damaged hard drive on a Mac?
Yes, it is possible to recover photos from a damaged hard drive on a Mac. However, it may require professional data recovery services with specialized equipment and expertise.
5. How does TRIM affect photo recovery on Macs with SSDs?
TRIM on newer Macs with SSDs makes data recovery more challenging because it clears deleted data blocks, reducing the chances of successful recovery.
6. What is the 3-2-1 backup strategy, and why is it important for photographers?
The 3-2-1 backup strategy means having three copies of your data on two different storage media, with one copy stored offsite. It’s important for photographers because it provides comprehensive data protection against various types of data loss.
7. Can I recover photos from a formatted external hard drive on a Mac?
Yes, it may be possible to recover photos from a formatted external hard drive on a Mac using data recovery software. However, the success rate depends on factors such as the type of formatting and the amount of time that has passed since the drive was formatted.
8. What are the ethical considerations when using data recovery software to restore photos?
Ethical considerations include respecting privacy, adhering to legal boundaries, and ensuring proper licensing. Only recover photos that you have the right to access, and comply with all applicable laws and regulations.
9. How can I prevent future photo loss on my Mac?
To prevent future photo loss on your Mac, implement a robust backup strategy including Time Machine, cloud storage, and external drives, along with organized file management practices.
10. Are there any free data recovery software options for Mac?
Yes, there are some free data recovery software options for Mac, such as the free version of EaseUS Data Recovery Wizard. However, these free options may have limitations on the amount of data you can recover.