SD cards are a ubiquitous storage solution for digital cameras, smartphones, and other devices, offering convenient and portable storage for your precious photos and videos. Their swappable nature allows for extensive photo libraries, ensuring you always have space to capture memories. However, the ease of use can sometimes lead to accidental data loss. If you’ve mistakenly deleted photos from your SD card, or encountered card errors, it’s important to know that photo recovery is often possible, safeguarding your valuable moments.
Understanding the Need for SD Card Photo Recovery
Just like any digital storage, SD cards are susceptible to data loss. There are several common scenarios where you might find yourself needing to recover deleted photos from an SD card:
- Accidental Deletion: A momentary lapse in concentration, a misclick, and suddenly your cherished photos are gone. This is perhaps the most frequent reason for photo recovery needs.
- Accidental Formatting: In the rush of managing storage, it’s easy to mistakenly format your SD card, erasing all data, including your irreplaceable photos.
- SD Card Corruption: SD cards can become corrupted due to various reasons, such as improper removal, file system errors, or physical damage. Corruption can render your photos inaccessible.
These situations can be distressing, especially when the lost photos hold significant personal value. Fortunately, there are effective methods to recover permanently deleted photos from your SD card, regardless of whether you are using a Windows PC, Mac, or Android device.
On Windows PC → On Mac → From the Android SD card →
6 Proven Methods to Recover Deleted Photos from an SD Card
Depending on your operating system and the device where you use the SD card, several recovery options are available. Below are six methods, ranging from simple checks to more advanced techniques, to help you restore your deleted photos.
Method 1: Utilizing Data Recovery Software for SD Card Photo Restoration
The most reliable and efficient way to recover deleted photos from an SD card is by employing specialized data recovery software. Tools like Disk Drill SD Card Recovery are designed specifically for this purpose.
Disk Drill stands out as a user-friendly and powerful data recovery application capable of retrieving a wide array of file formats, including various image formats like RAW files. Its effectiveness and ease of use make it an excellent choice for SD card photo recovery.
Let’s explore the simple steps to recover deleted photos from an SD card using Disk Drill.
Step-by-Step Guide for Windows SD Card Photo Recovery with Disk Drill
-
Download and Install Disk Drill on your Windows PC. Begin by downloading Disk Drill from the official website and installing it on your Windows computer. The free version of Disk Drill allows you to preview recoverable files and recover up to 500MB of data at no cost, enabling you to test its capabilities before considering the Pro version.
Data recovery for free Your Companion for Deleted Files Recovery
-
Connect Your SD Card to Your Windows PC. Use an SD card adapter or the built-in SD card slot on your computer to connect the SD card containing the deleted photos to your Windows PC.
-
Launch Disk Drill and Select Your SD Card. Open Disk Drill and locate your SD card in the list of available drives. Select the SD card and click the Search for lost data button to initiate the scanning process.
Alt text: Disk Drill software scanning an SD card connected to a Windows PC to find recoverable photos.
-
Wait for Disk Drill to Scan Your SD Card. Allow Disk Drill to thoroughly scan your SD card for deleted photos. The scan duration will depend on the size and speed of your SD card and the amount of data to be analyzed.
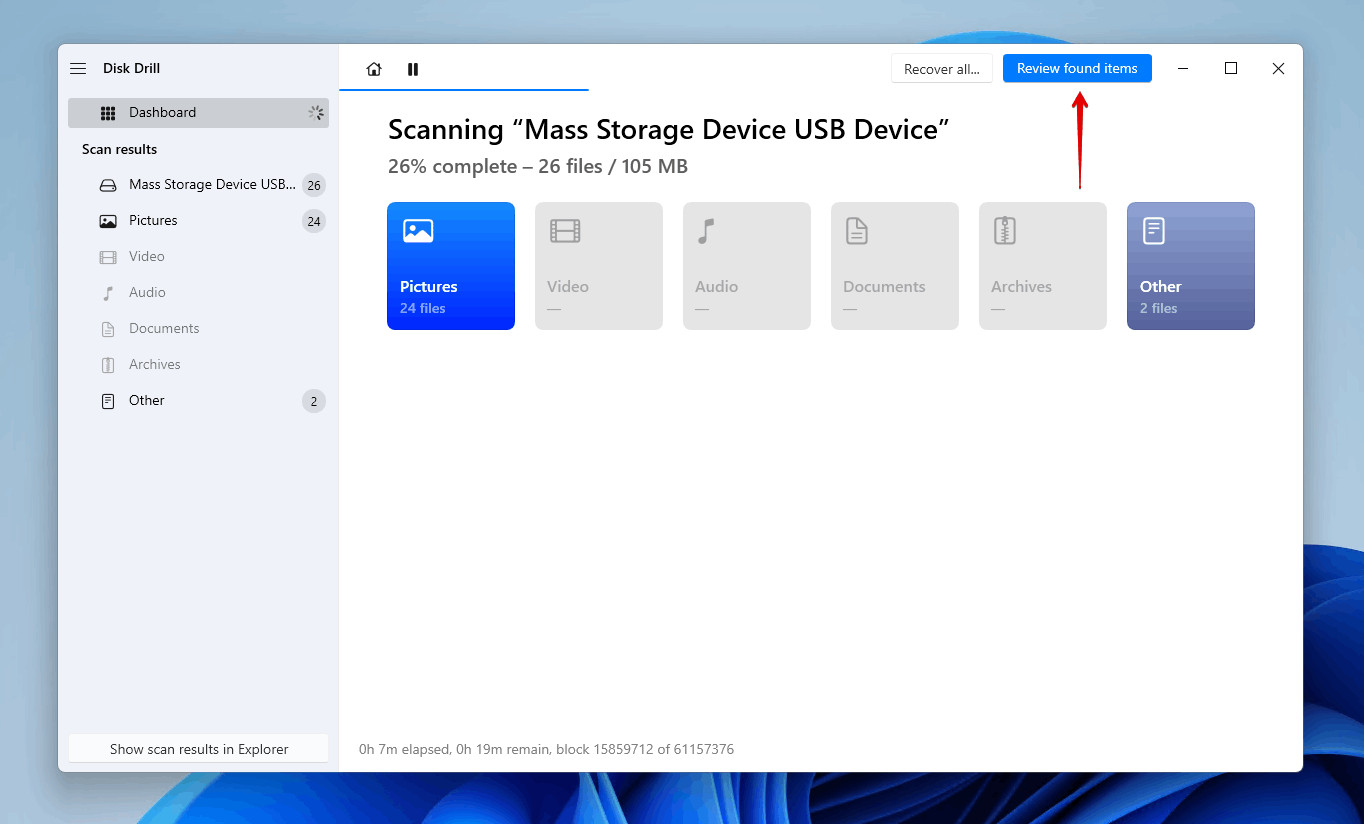 Scanning memory card using data recovery software
Scanning memory card using data recovery software -
Preview Recoverable Photos. Once the scan is complete, Disk Drill will display a list of recoverable files, including your deleted photos. Utilize the Preview feature to view the photos before initiating the recovery process, ensuring you select the correct files.
-
Select Photos for Recovery and Click Recover. Carefully review the list of recoverable photos, select the ones you wish to restore by checking the boxes next to them, and then click the Recover button to proceed with the recovery.
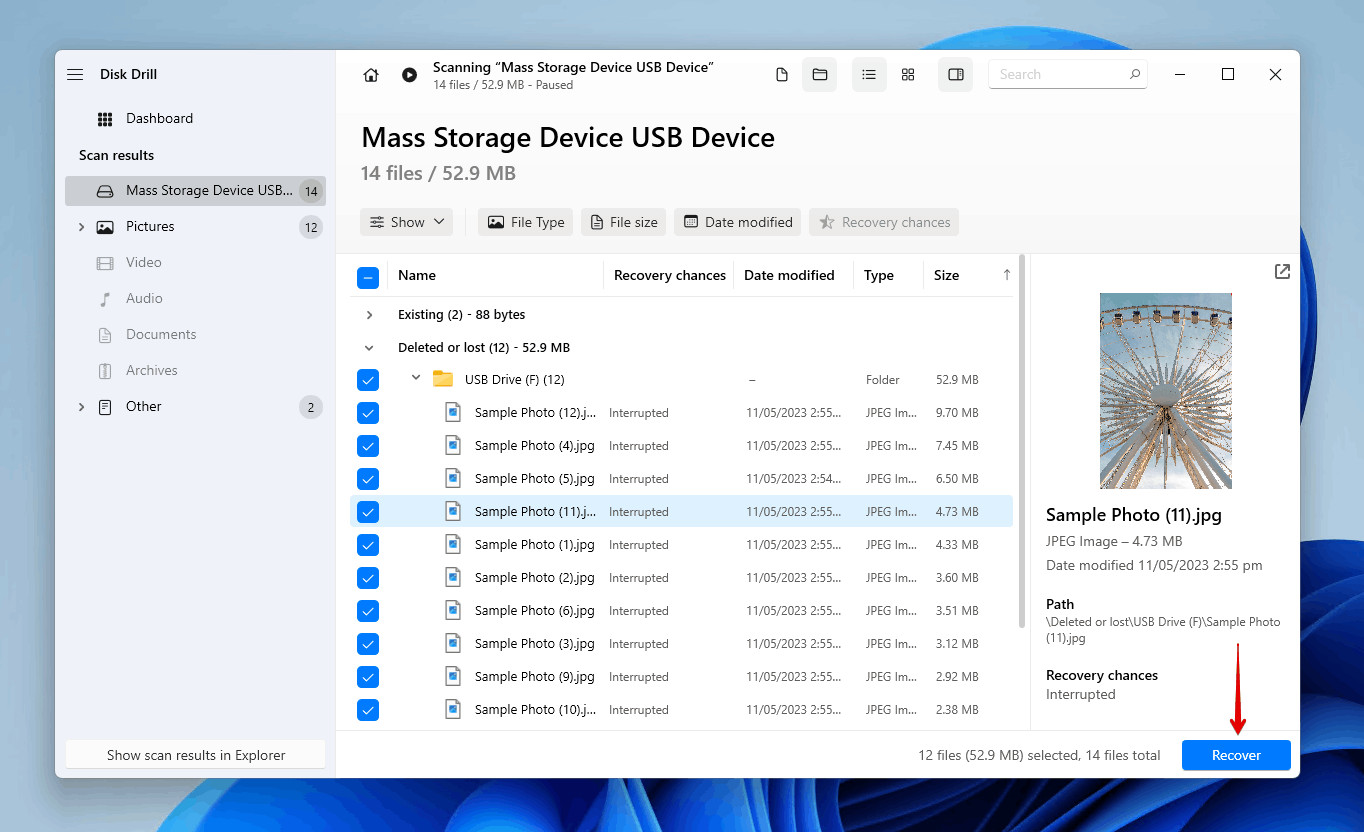 Selecting the SD card photos.
Selecting the SD card photos. -
Choose a Recovery Destination. Specify a secure recovery location for your recovered photos. It is crucial to choose a different storage device than the original SD card to prevent data overwriting. Select a folder on your computer’s hard drive or another external drive as the recovery destination.
 Choosing a recovery destination.
Choosing a recovery destination.
Step-by-Step Guide for Mac SD Card Photo Recovery with Disk Drill
For Mac users, Disk Drill offers a similar intuitive and effective solution for SD card photo recovery. A free version of Disk Drill for Mac is available, allowing you to preview recoverable files before purchasing the Pro version of Disk Drill for full recovery functionality.
-
Download and Install Disk Drill on your Mac. Download and install Disk Drill for Mac from the official website.
Data recovery for free Your Companion for Deleted Files Recovery
-
Connect Your SD Card to Your Mac. Connect the SD card containing your deleted photos to your Mac using an SD card reader or the built-in SD card slot.
-
Select Your SD Card in Disk Drill. Launch Disk Drill and choose your SD card from the list of detected storage devices.
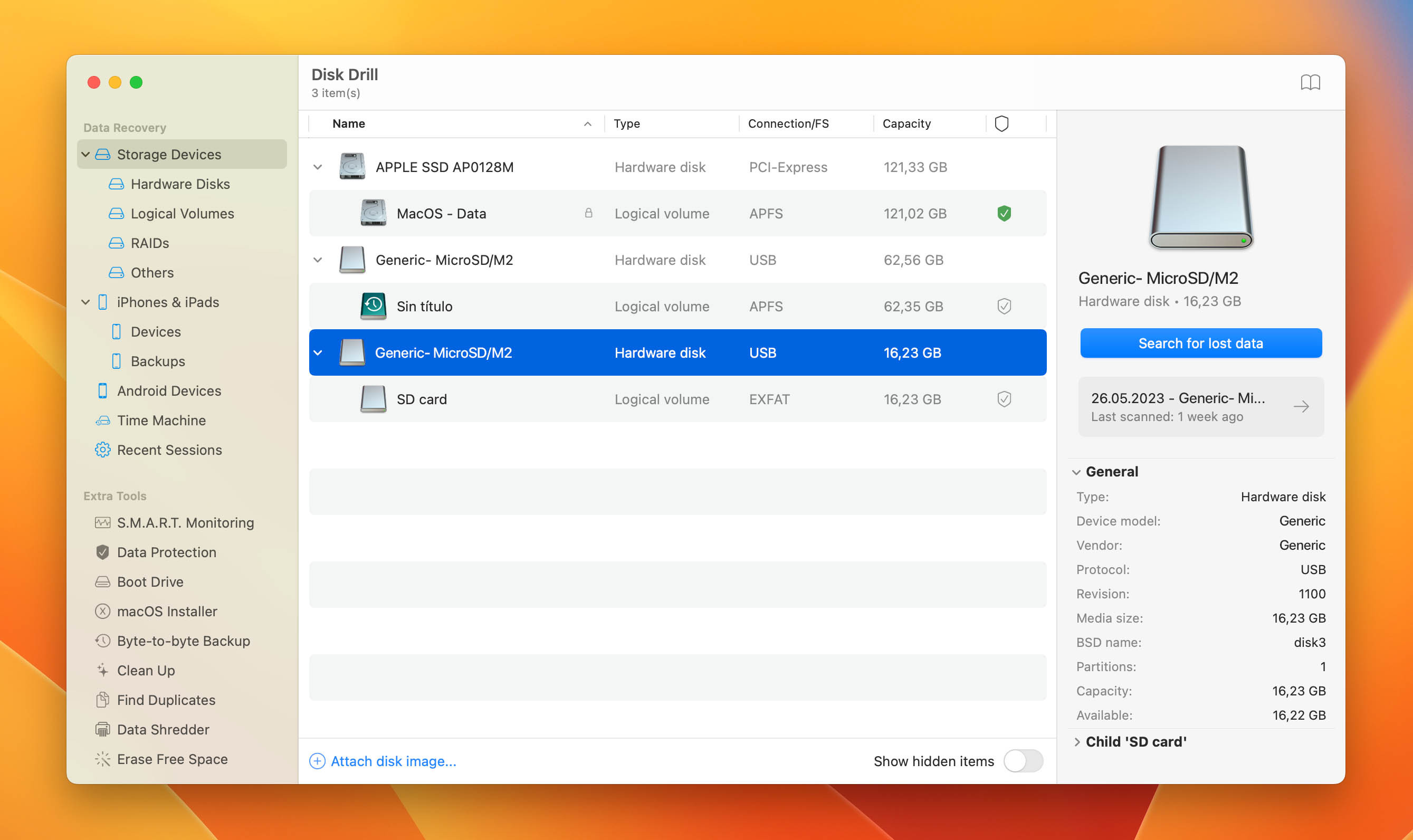 sd card in disk drill
sd card in disk drill -
Initiate the Scan Process. Click the Search for lost data button next to your selected SD card to start the scanning process. The duration of the scan depends on the SD card’s capacity and data volume.
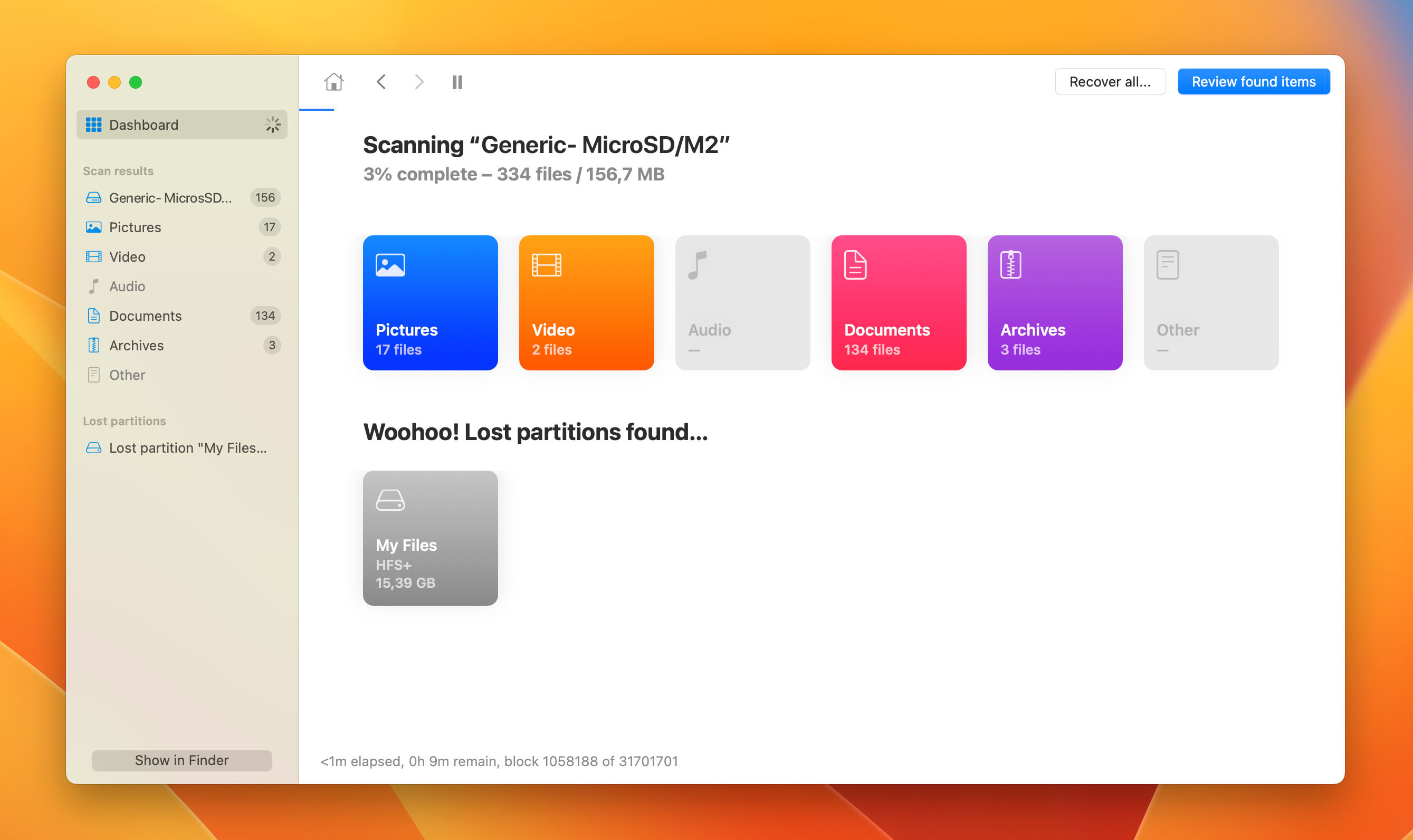 scan in progress
scan in progress -
Review Recoverable Files and Preview Photos. Once the scan is complete, Disk Drill will present a list of recoverable files. Browse the files, utilize the search function to locate specific photos, and use the Preview feature to examine photos before recovery.
-
Select Photos and Recover. Choose the photos you want to recover by checking the corresponding boxes and click the blue Recover button to begin the recovery process.
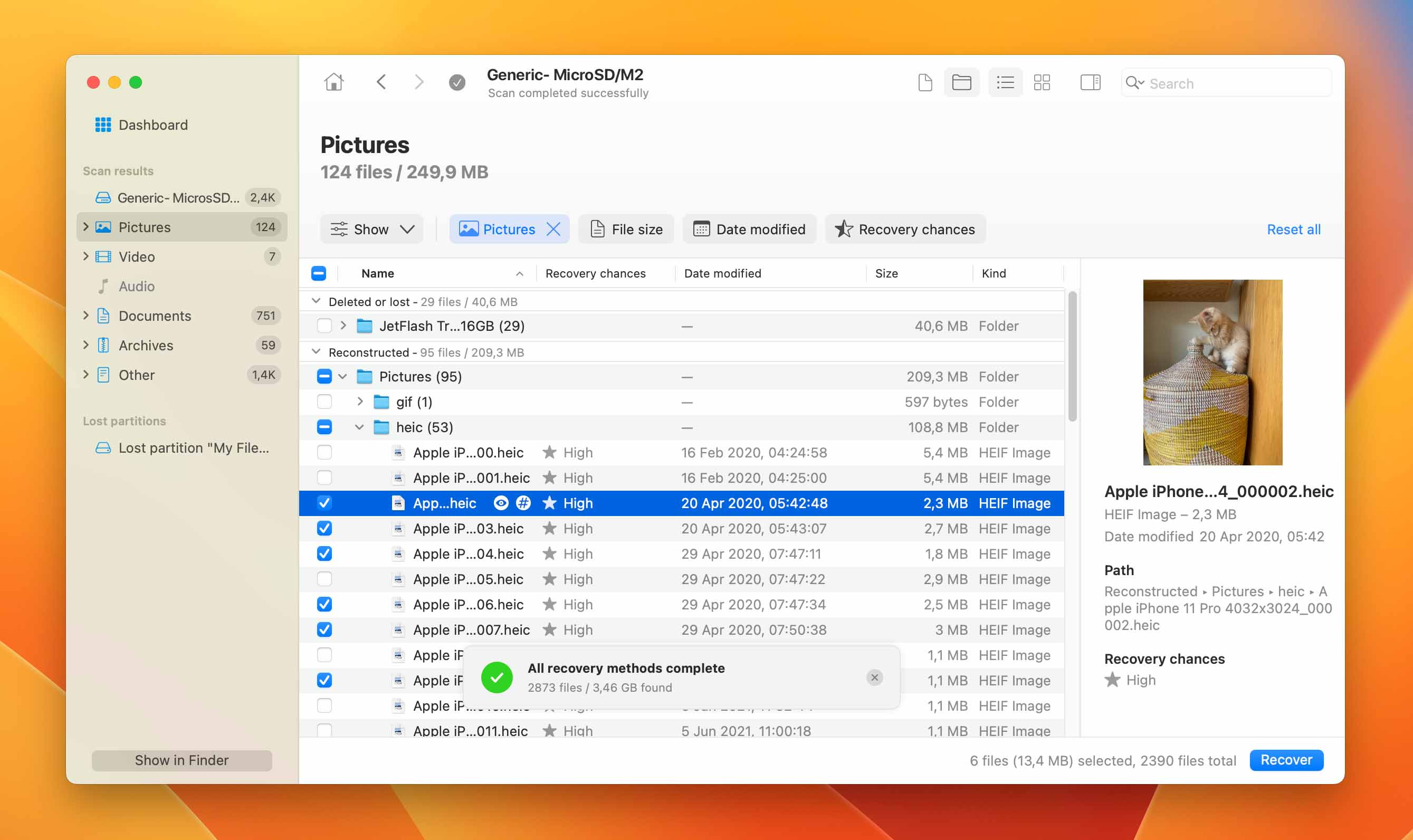 selecting files for recovery in disk drill
selecting files for recovery in disk drill -
Choose a Recovery Location. Select a destination folder on your Mac to save the recovered photos. Ensure you select a location different from the original SD card to prevent potential data corruption or overwriting.
Method 2: Using an Android Data Recovery App for SD Card Pictures
If you need to recover deleted photos from an SD card used in your Android phone or tablet, you can utilize an Android data recovery app like DiskDigger photo recovery available on the Google Play Store.
Steps to recover deleted photos using DiskDigger:
-
Download and Install DiskDigger. Install the DiskDigger photo recovery app from the Google Play Store on your Android device.
-
Launch DiskDigger and Scan Your SD Card. Open the DiskDigger app and select your SD card for scanning. It typically appears as “/mnt/sdcard” or a similar designation.
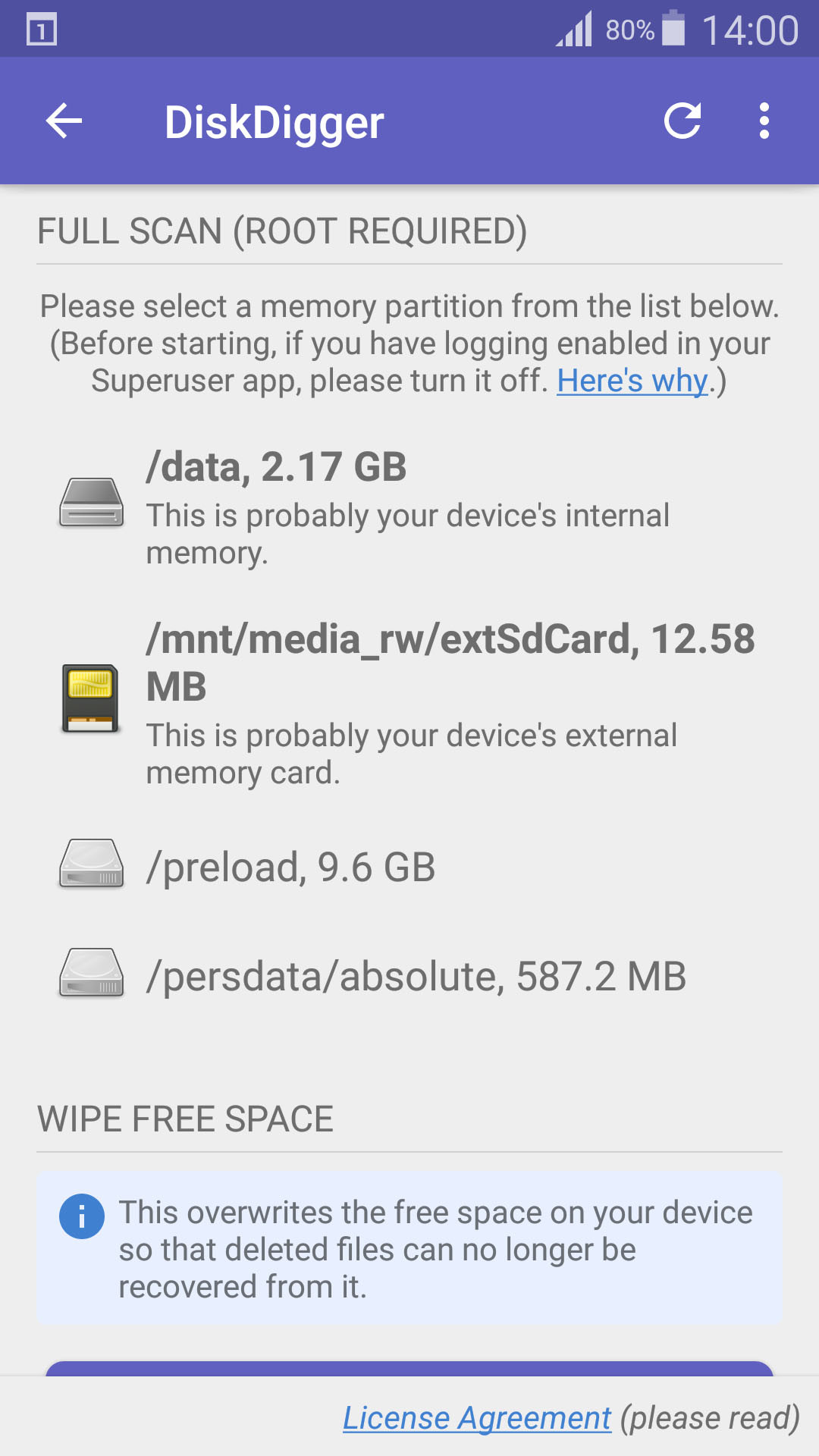 select storage device
select storage device -
Specify File Types and Start Scan. Choose the types of files you want to recover (e.g., JPG, PNG) and tap OK to initiate the scan.
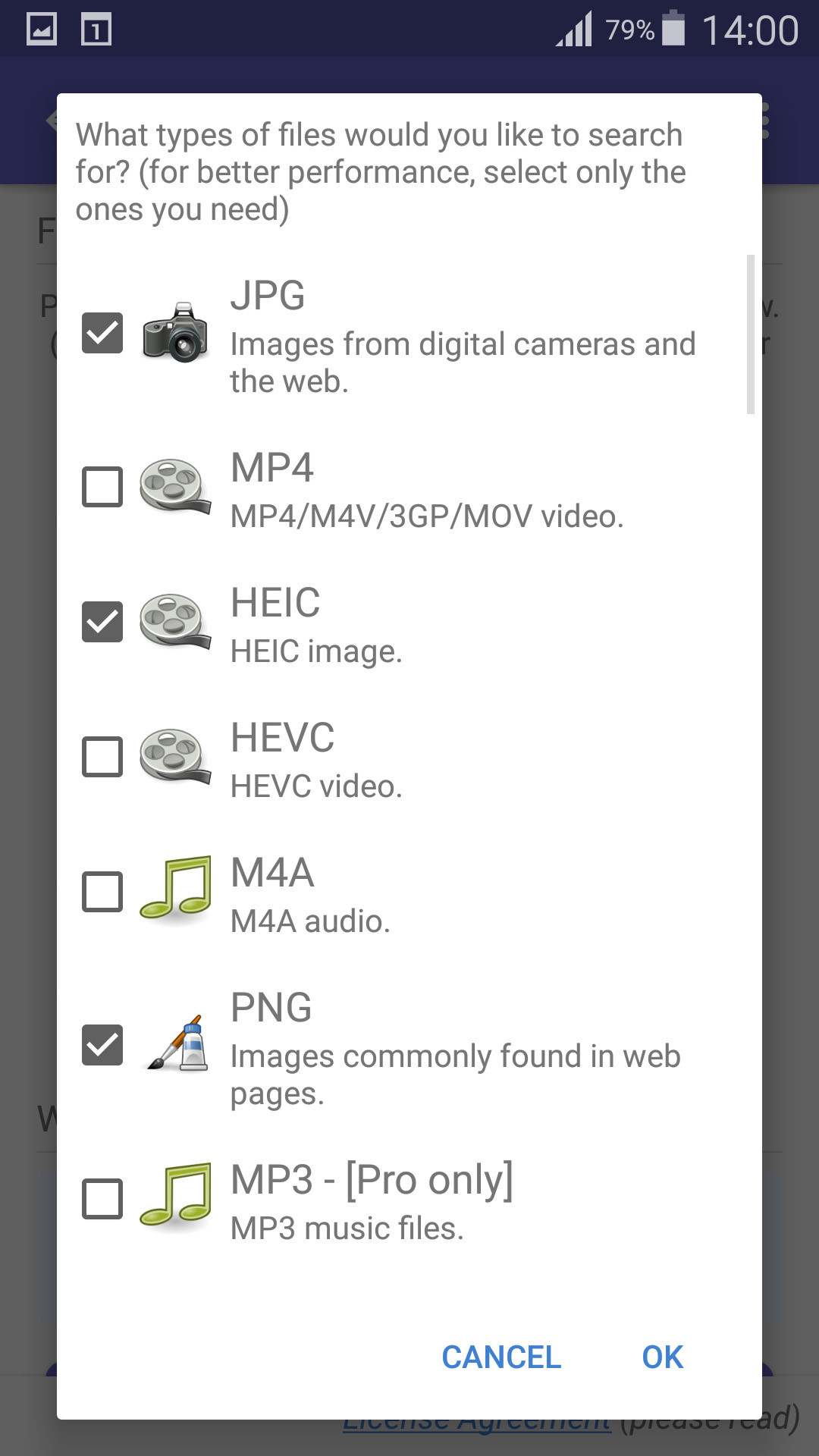 select file types
select file types -
Select Photos for Recovery. Browse the recovered photos displayed by DiskDigger and select the ones you wish to restore.
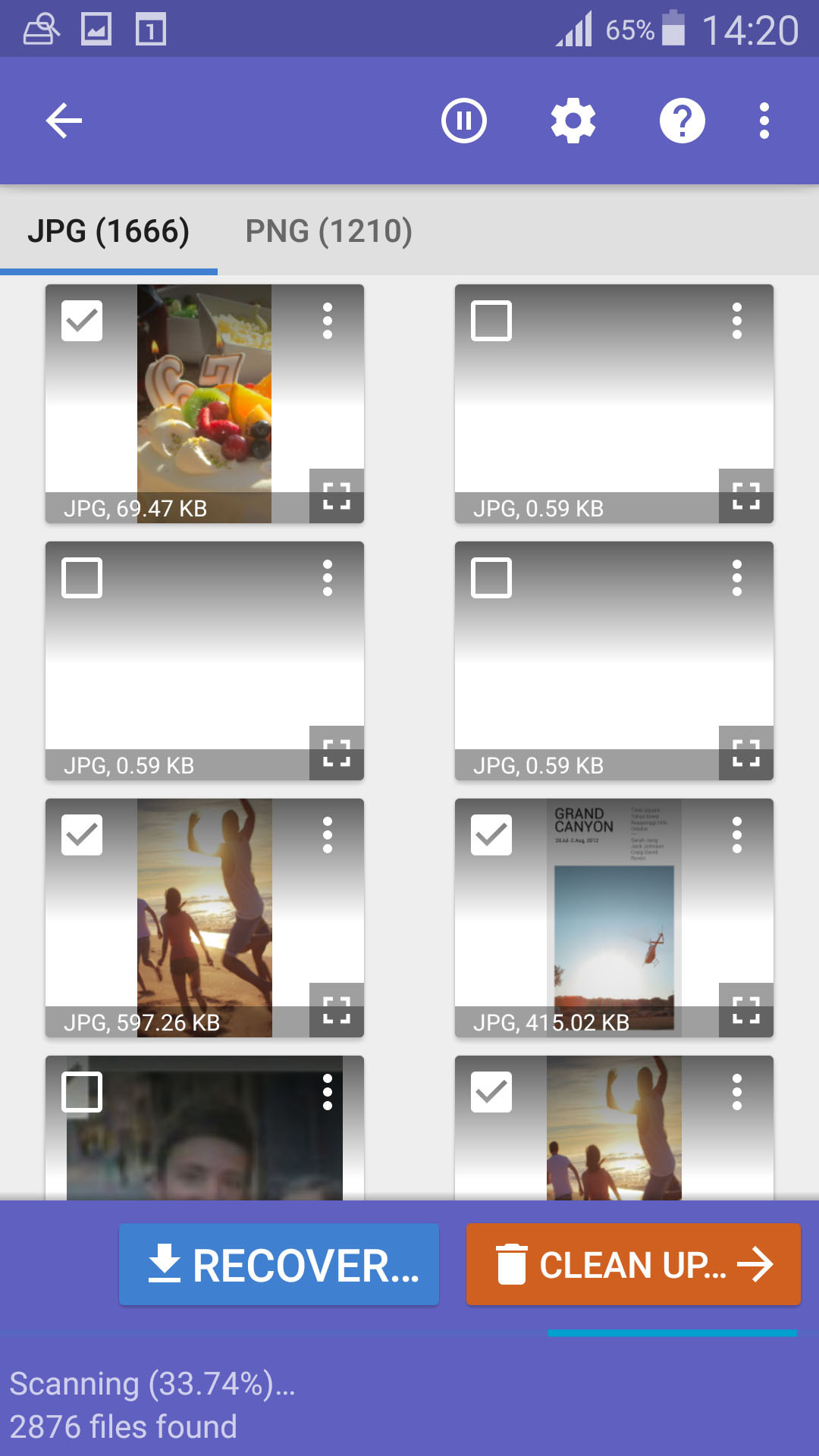 select files for recover
select files for recover -
Recover Photos to Your Device. Tap the Recover button to save the selected photos back to your Android device. Choose a different location than the original SD card for saving the recovered files.
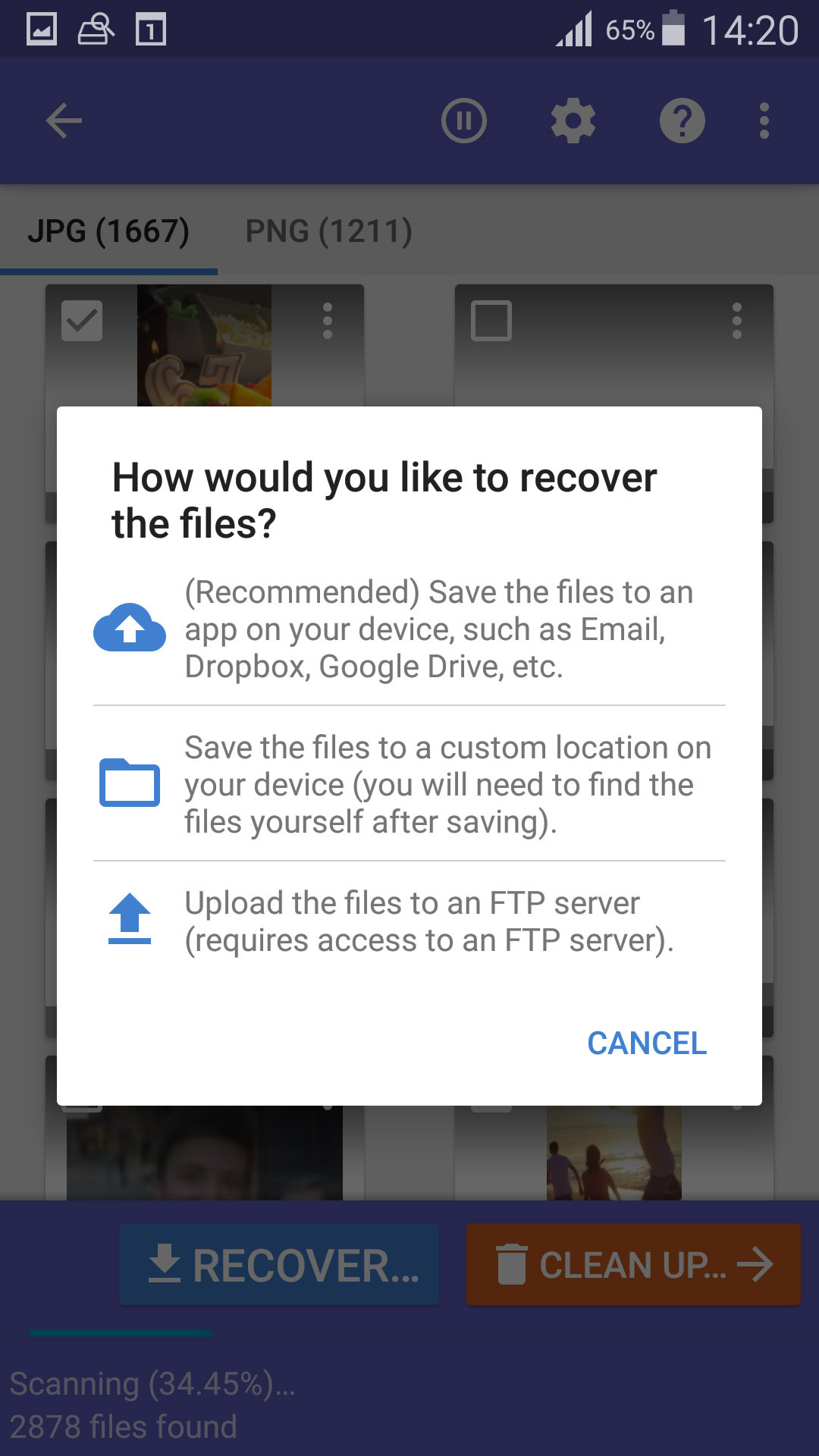 select recover destination
select recover destination
For optimal results with DiskDigger, especially on Android, a rooted device and the Pro version of the app are recommended. However, even the free version can be effective. Keep in mind that Android recovery apps may not be as comprehensive as desktop data recovery software like Disk Drill.
Method 3: Restoring Photos from a Backup
Regularly backing up your photos is crucial for data safety. If you have a backup of your SD card photos, restoring them is the simplest recovery method. Backups can be on your computer, an external hard drive, or in the cloud.
Restoring from a Windows Backup
Windows offers a built-in backup utility called File History that can back up files from external drives like SD cards. If you have File History enabled for your SD card, you can restore deleted photos.
-
Open File History. Click the Start button and type File History. Select File History to open the utility.
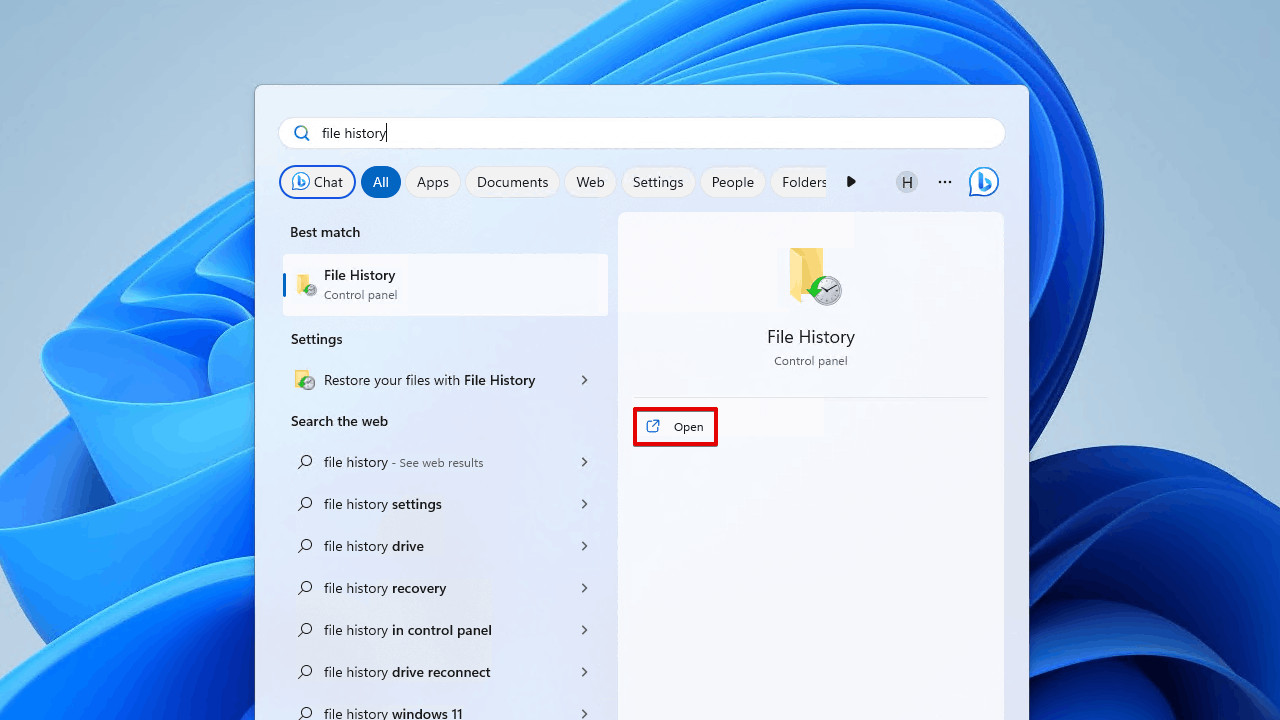 Opening File History.
Opening File History. -
Click Restore personal files. In the File History window, click Restore personal files in the left-hand menu.
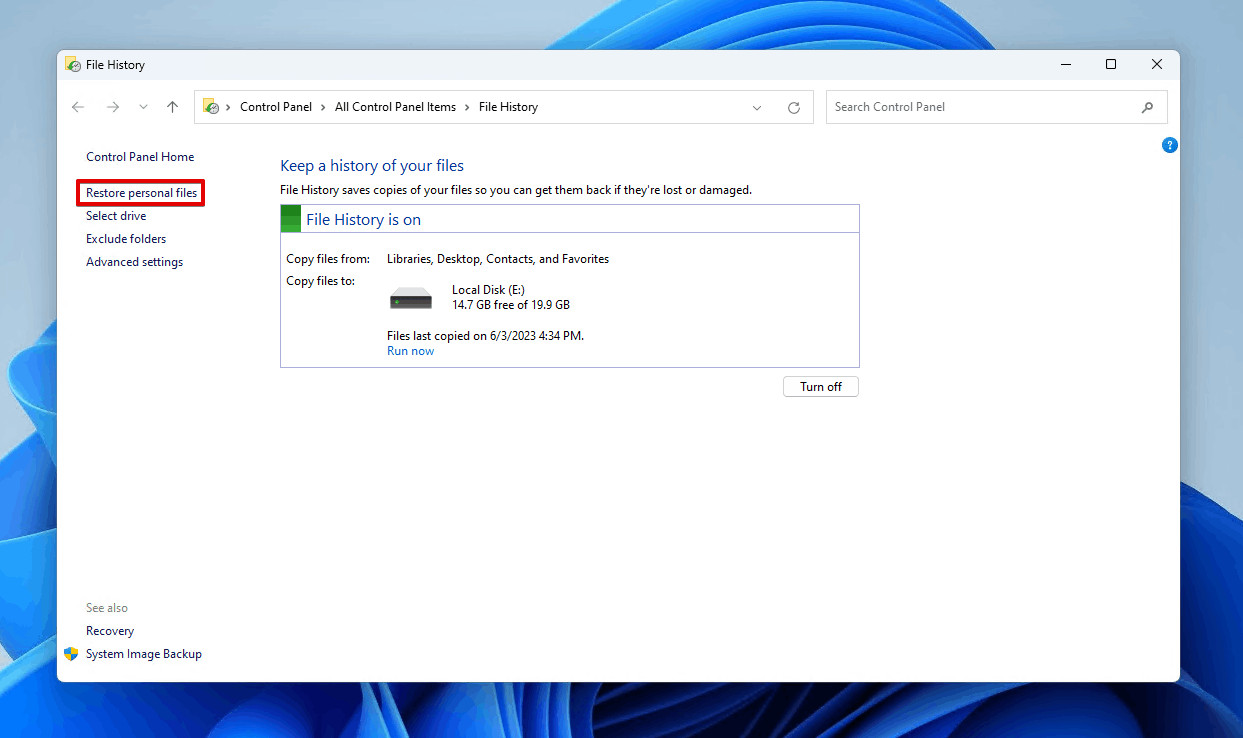 Restoring personal files.
Restoring personal files. -
Navigate to Your Backed-Up Photos. Browse through the File History backups to find your deleted photos. Use the navigation arrows to go back in time to find the version of your backup containing the photos. Select the photos you want to restore.
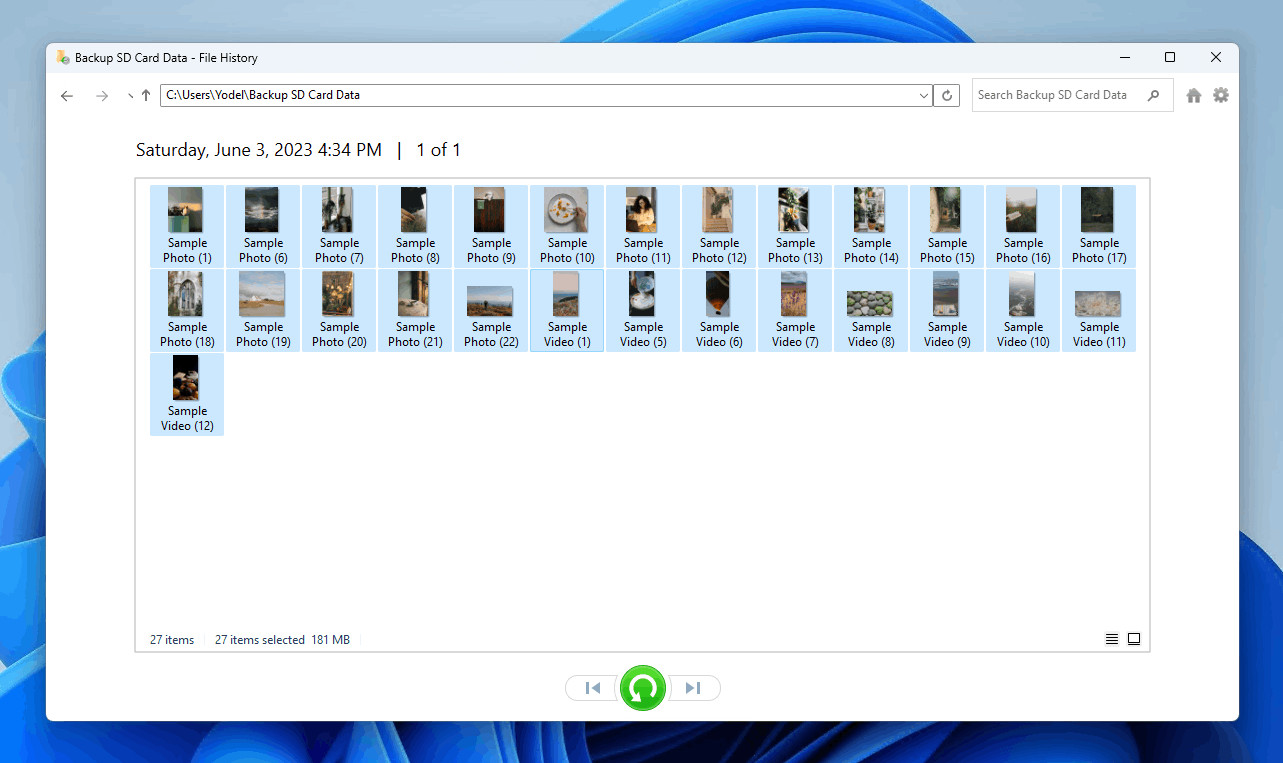 Selecting the SD card photos.
Selecting the SD card photos. -
Restore Your Photos. Click the green Restore button to restore the photos to their original location. Alternatively, right-click the Restore button and choose Restore to to select a custom destination folder.
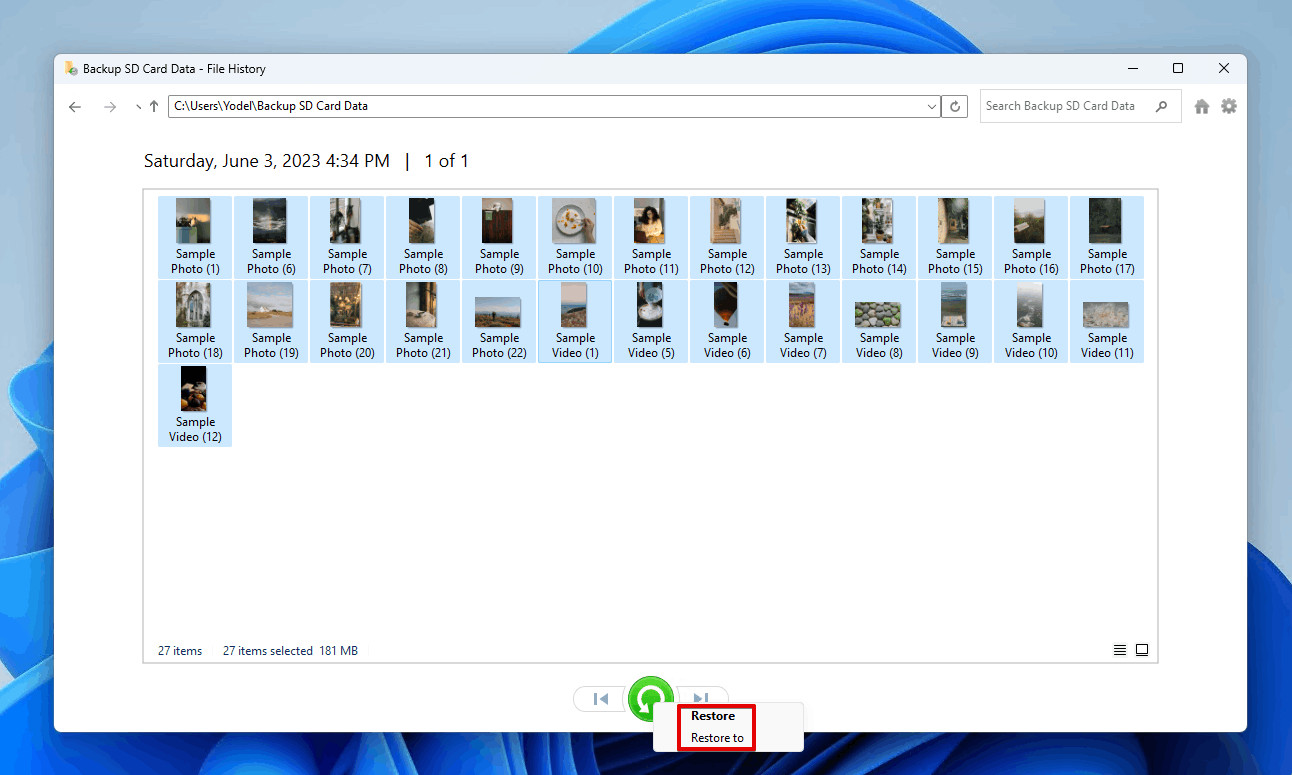 Choosing how to restore the photos.
Choosing how to restore the photos.
If you manually copied photos from your SD card to your computer, search for them using File Explorer. You can search by photo name or file type if you don’t remember the exact location.
Restoring from a Mac Backup
macOS users can utilize Time Machine, Apple’s built-in backup feature, to recover deleted photos from an SD card, provided Time Machine was configured to back up external devices and the SD card was connected to the Mac during backup.
For detailed instructions on using Time Machine, refer to Apple’s official guide here.
💡 Backups are invaluable, especially in cases of SD card loss or theft. Proactive backups are highly recommended to prevent permanent photo loss.
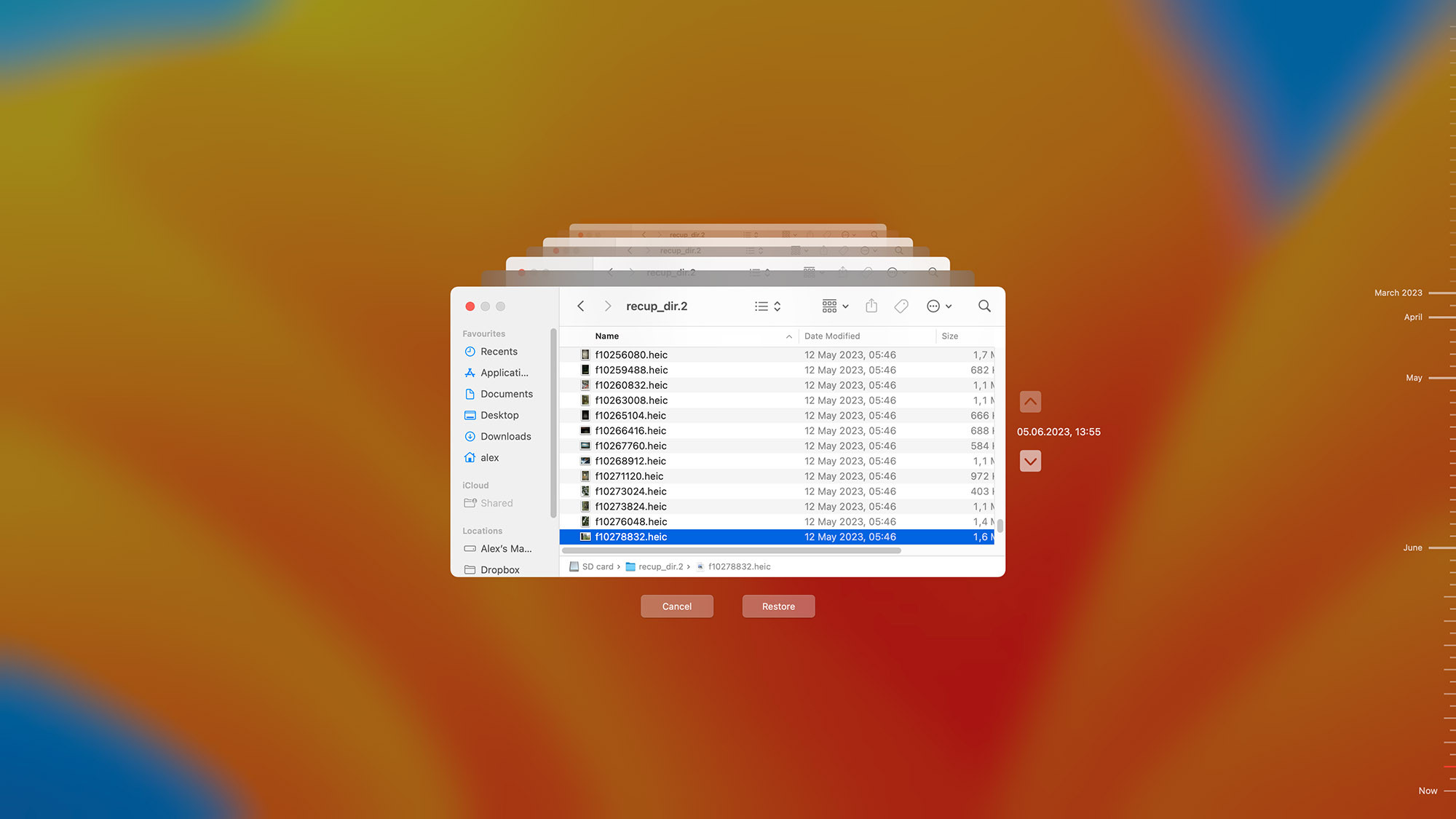 time machine
time machine
Regardless of your backup method (cloud or external drive), having a backup provides peace of mind and ensures photo recovery is always possible.
Method 4: Retrieving Photos from Cloud Backups
Cloud backup services like Google Photos, OneDrive, or Dropbox offer automatic photo backups, especially for Android users. If you use cloud backup, your deleted photos might still be available in your cloud storage.
Recovering photos from cloud backup is straightforward and can be done from any device, even if your original device is lost or stolen.
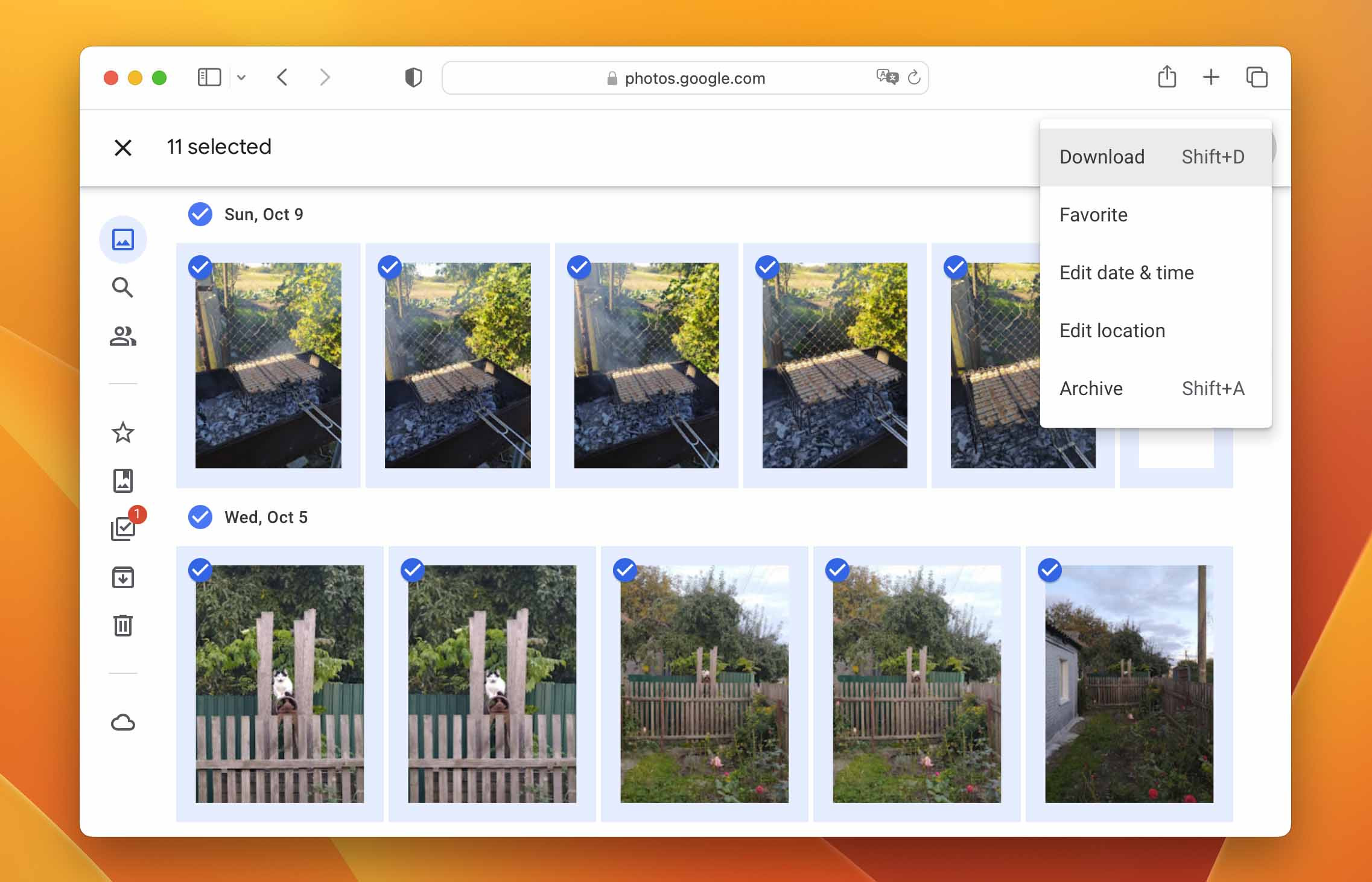 Recovering from a Cloud Backup
Recovering from a Cloud Backup
Refer to the official guides for downloading files from popular cloud storage services:
Google Photos Help
OneDrive Help
Dropbox Help
If you use a different cloud backup service, consult their help documentation for instructions on restoring deleted files.
Method 5: Checking Device’s Internal Memory or Temporary Storage
When you delete a photo from an SD card, it’s not immediately physically erased. The space is marked as available for overwriting. Therefore, acting quickly is crucial for successful recovery. Stop using your device immediately after realizing you’ve deleted important photos to prevent overwriting.
You can also check your device’s internal memory or temporary storage, especially on macOS or Windows. Photo management apps like Photos on macOS often import photos from SD cards, creating copies on your computer’s internal storage.
For example, macOS Photos app has a “Recently Deleted” folder where deleted photos are kept for 30 days. You can restore photos from this folder if they were imported from your SD card and deleted within the app.
💡 This method works only if the SD card was connected to your Mac, photos were imported into the Photos app, and deleted within the app within the last 30 days.
Similar “Recently Deleted” or “Trash” folders may exist in photo gallery apps on Android devices, offering a temporary safety net for deleted photos.
Method 6: Recovering Photos from the Recycle Bin or Trash
Both Windows and macOS have temporary storage locations for deleted files: Recycle Bin on Windows and Trash on macOS. These act as a first line of defense against accidental deletions.
Recovering from Windows Recycle Bin
Windows sends deleted files to the Recycle Bin unless they are permanently deleted or too large.
❗ Files deleted from external storage devices like SD cards are not sent to the Recycle Bin. Data recovery software is required for such cases.
However, if you mistakenly copied photos from your SD card to your computer and then deleted them from your computer, you can recover them from the Recycle Bin:
-
Open Recycle Bin. Double-click the Recycle Bin icon on your Desktop.
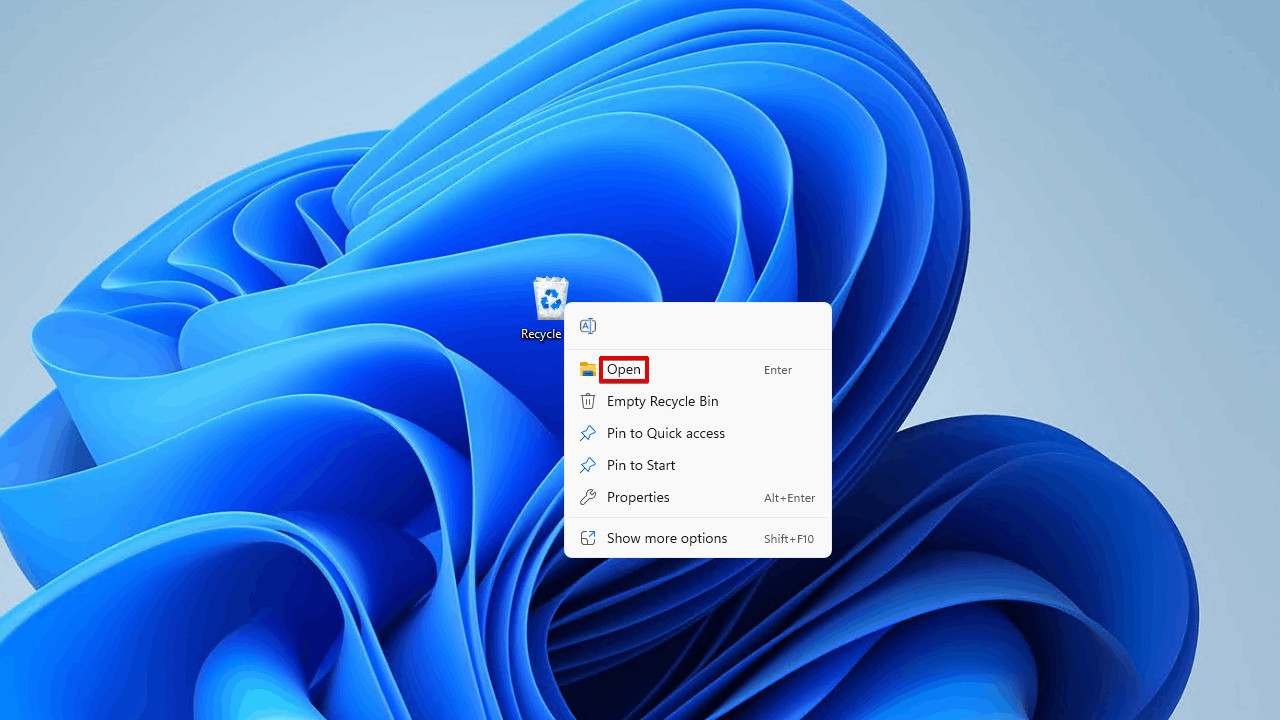 Opening Recycle Bin.
Opening Recycle Bin. -
Select Photos and Restore. Select the photos you want to recover and click Restore the selected items.
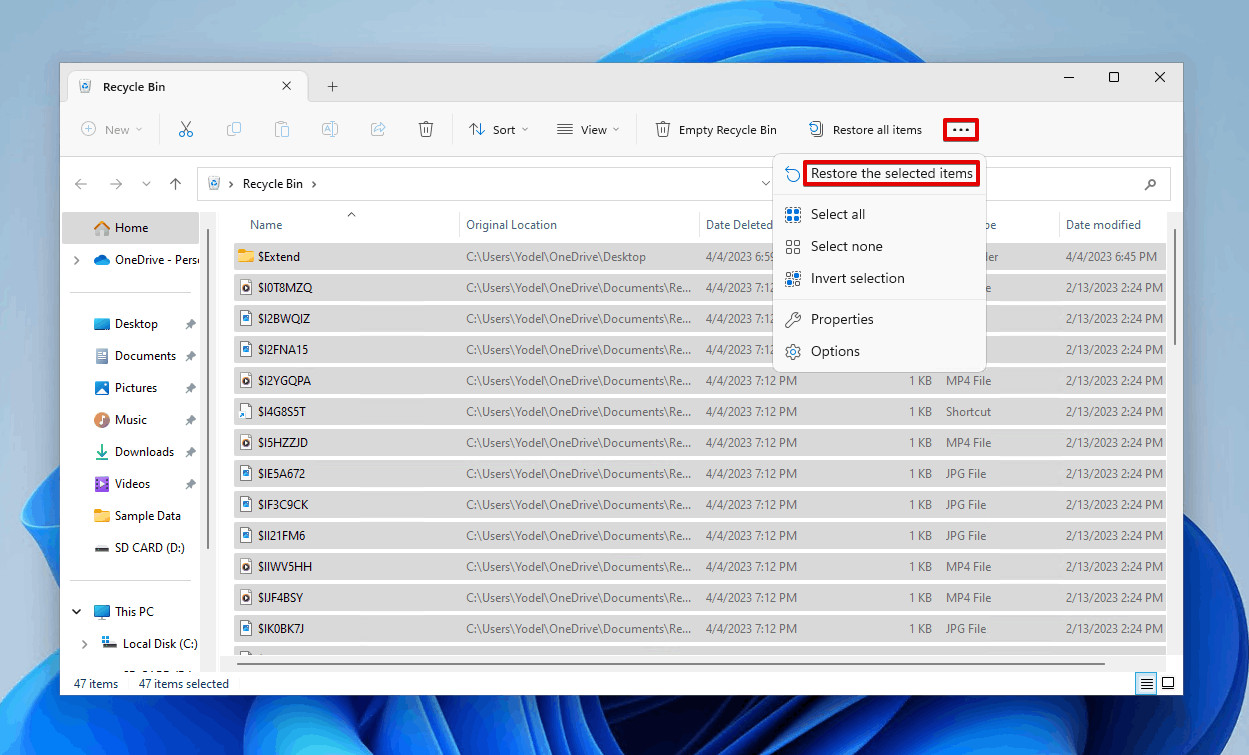 Restoring the selected files.
Restoring the selected files.
This will restore the photos to their original location on your computer. You can also drag and drop files out of the Recycle Bin to restore them to a different folder.
Recovering from macOS Trash
macOS Trash functions similarly to the Recycle Bin.
- Open Trash. Open Trash using Finder.
- Drag and Drop to Restore. Locate the deleted photos and drag them out of the Trash to a safe location to restore them.
On older macOS versions, deleting files from external drives created a hidden “.TRASHES” folder on the drive itself. Accessing this folder required showing hidden files (CMD + SHIFT + .) in the root directory of the SD card. However, this method is no longer reliable on current macOS versions.
Conclusion
Recovering deleted photos from an SD card on Mac or Windows PC is often achievable using various methods. The best approach depends on the circumstances of data loss and whether backups are available.
💡 For efficient and reliable SD card photo recovery, utilize data recovery software like Disk Drill for Mac or Disk Drill for Windows. The free version allows previewing recoverable files, and Windows users can recover up to 500MB for free. Download Disk Drill today to protect your valuable photos from accidental deletion.
Read also:
Ways to Recover Lost Photos from iPhone
Recover Permanently Deleted Photos on Mac
Recover Permanently Deleted Photos From Android
Best Photo Recovery Software Tools
FAQ
[
How to recover deleted photos from an SD card?
](#collapse-item-faq1)
To recover deleted photos from an SD card:
- Download and install Disk Drill.
- Connect the SD card to your computer and launch Disk Drill.
- Scan the SD card for lost data.
- Preview and select your deleted photos.
- Recover them to a safe location on a different drive.
[
How to recover photos from a corrupted SD card?
](#collapse-item-faq2)
If your computer recognizes the corrupted SD card, use SD card recovery software to scan it and recover as many photos as possible. If the SD card is unrecognizable, you may need to attempt to repair the corruption first using CHKDSK in Windows or First Aid in macOS before attempting data recovery.
[
How can I recover deleted photos from my SD card for free?
](#collapse-item-faq3)
You can use free SD card recovery software. Options include:
- Disk Drill (free data recovery up to 500 MB on Windows)
- PhotoRec (free, open-source, cross-platform)
- Windows File Recovery (free, command-line, Windows)
Disk Drill offers a user-friendly interface, while PhotoRec and Windows File Recovery are command-line based tools.
[
How to recover deleted photos from memory card without software?
](#collapse-item-faq4)
It’s generally not possible to recover deleted photos from a memory card without using specialized data recovery software. Your best option without software is to check your backups (cloud or local) for copies of the photos. Some cameras might also create temporary backup copies internally.
[
How to recover deleted photos from an SD card on Android phone?
](#collapse-item-faq5)
Download and use an SD card recovery app like DiskDigger from the Google Play Store directly on your Android phone to recover deleted photos from the SD card. DiskDigger has a free version and a paid version with advanced features.
[
How Do I Recover Photos From a SanDisk SD Card?
](#collapse-item-faq6)
The process for recovering photos from a SanDisk SD card is the same as for any other SD card:
- Download and install Disk Drill on your Mac or Windows PC.
- Connect the SanDisk SD card using a card reader.
- Launch Disk Drill and scan the SanDisk SD card for lost data.
- Preview the recoverable files and select the photos you want to recover.
- Choose a safe recovery location and click Recover.
[
Can You Recover Photos From a Formatted SD Card?
](#collapse-item-faq7)
Yes, it is possible to recover photos from a formatted SD card using data recovery software. While formatting reduces the chances of full recovery, especially after a full format, using software like Disk Drill to scan the formatted SD card is worth attempting. Follow the steps in this guide to scan and recover any retrievable files.